Tento článok je určený pre ľudí so zrakovým alebo kognitívnym postihnutím, ktorí používajú program na čítanie obrazovky, napríklad Windows Narrator, JAWS alebo NVDA s produktmi Microsoft 365. Tento článok je súčasťou balíka obsahu podpory čítačiek obrazovky v službe Microsoft 365, kde nájdete ďalšie informácie o zjednodušení ovládania v našich aplikáciách. Ak potrebujete všeobecnú pomoc, navštívte Podporu spoločnosti Microsoft.
Poznámka: Tento článok už splnil svoju úlohu a čoskoro ho odstránime. S cieľom predísť hláseniam Stránka sa nenašla odstraňujeme známe prepojenia. Ak ste vytvorili prepojenia na túto stránku, odstráňte ich, spoločne tak prispejeme k prepojenému webu.
Používajte Microsoft Lens s funkciami na zjednodušenie ovládania aplikácie iPhone, ako je napríklad VoiceOver, vstavaná čítačka obrazovky v systéme iOS, na zaznamenávanie poznámok a informácií z tabule, ponúk, značiek, ručne písaných poznámok alebo iných prvkov s množstvom textu. Môžete tiež zaznamenať skice, kresby a rovnice, a dokonca aj obrázky bez textu.
iPhone obsahuje nastavenia zjednodušenia ovládania, ktoré vám pomôžu využívať Microsoft Lens podľa vašich potrieb. Prejdite na Nastavenia > Alebo > Zjednodušenie ovládania Nastavenia, ak chcete zapnúť funkcie ako Lupa, Rozprávať výber a zmeniť veľkosť textu.
Poznámky:
-
Nové funkcie služieb Microsoft 365 sa predplatiteľom služieb Microsoft 365 vydávajú postupne, preto ešte tieto funkcie nemusia byť vo vašej aplikácii k dispozícii. Ak chcete zistiť, ako môžete rýchlejšie získať nové funkcie, zapojte sa do programu Office Insider.
-
V tejto téme sa predpokladá, že používate vstavanú čítačku obrazovky VoiceOver pre iOS. Ďalšie informácie o používaní čítačky obrazovky VoiceOver nájdete v téme Zjednodušenie ovládania v Apple.
Obsah tohto článku
VoiceOver
Funkcia VoiceOver je vstavaná čítačka obrazovky v iPhone.
Zapnutie funkcie VoiceOver
Poznámka: Táto téma predpokladá, že používate predvolené gestá, nie prispôsobené nastavenia AssistiveTouch.
-
Stlačte tlačidlo omov.
-
Ťuknite na položky Nastavenia, Všeobecné, Zjednodušenie ovládania a potom VoiceOver.
-
Zapnite funkciu VoiceOver.
Vytvorenie skratky tlačidla Domov na použitie funkcie VoiceOver
-
Stlačte tlačidlo Domov.
-
Ťuknite na položky Nastavenia, Všeobecné a potom Zjednodušenie ovládania.
-
Posuňte sa nadol a potom ťuknite na položku Skratka zjednodušenia ovládania.
-
Ťuknite na položku VoiceOver.
Ak chcete použiť skratku na zapnutie alebo vypnutie funkcie VoiceOver, triasť ťuknite na tlačidlo Domov.
Imerzná čítačka
Imerzná čítačka nástroj, ktorý umožňuje čítanie na celú obrazovku a pomáha zamerať sa na obsah dokumentov.
Otvorenie Imerzná čítačka
-
Po snímení a úprave obrázka v aplikácii Microsoft Lens ťahajte prstom doprava alebo doľava, kým sa neozve "Done button" (Tlačidlo Hotovo), a potom dvakrát ťuknite na obrazovku.
-
Ťahajte prstom doprava alebo doľava, kým sa neozve "Imerzná čítačka button" (Tlačidlo Uložiť), a potom dvakrát ťuknite na obrazovku. Čítačke môže určitý čas trvať, kým z obrázkov naskenuje texty, netreba sa preto obávať, ak sa tak nestane okamžite.
Práca s Imerzná čítačka
Po Imerzná čítačka obrazovky sa zobrazí text z obrázkov, ktoré ste naskenovali. Použite jeden z nasledovných postupov:
-
Ak chcete, aby vás strana diktovali, ťahajte prstom doprava alebo doľava, kým sa neozve "Play button" (Tlačidlo Prehrať), a potom dvakrát ťuknite na obrazovku. Počas toho, ako moderátor nahlas číta dokument, sa čítané slová zvýrazňujú.
-
Ak chcete diktovanie pozastaviť, ťahajte prstom doprava alebo doľava, kým sa neozve "Pause button" (Tlačidlo Pozastaviť), a potom dvakrát ťuknite na obrazovku.
-
Ak chcete preskočiť časť zvuku a začať čítať z dolnej časti strany, ťahajte prstom doprava alebo doľava, kým sa neozve "Skip forward button" (Tlačidlo Preskočiť dopredu), a potom dvakrát ťuknite na obrazovku.
-
Ak chcete posunúť zvuk dozadu, ťahajte prstom doprava alebo doľava, kým sa neozve "Rewind button" (Tlačidlo Posunúť dozadu), a potom dvakrát ťuknite na obrazovku.
Možnosti prehrávania fungujú najlepšie v angličtine.

Zmena nastavenia textu
Dialógové Imerzná čítačka obsahuje niekoľko možností, ktoré vám pomôžu použiť text na obrazovke tak, ako chcete. Ak chcete otvoriť nastavenia textu, ťahajte prstom doprava alebo doľava, kým sa neozve "Text button" (Tlačidlo Text), dvakrát ťuknite na obrazovku a vykonajte niektorý z týchto krokov:
-
Ak chcete zmeniť nastavenie prepínača Široké medzery textu, dvakrát ťuknite na obrazovku. Toto nastavenie definuje rozstupy písma. Vo väčšine kníh a dokumentov sa používajú pravidelné rozostupy. Široké rozostupy zväčšujú medzery medzi písmenami, ako aj priestor medzi riadkami.
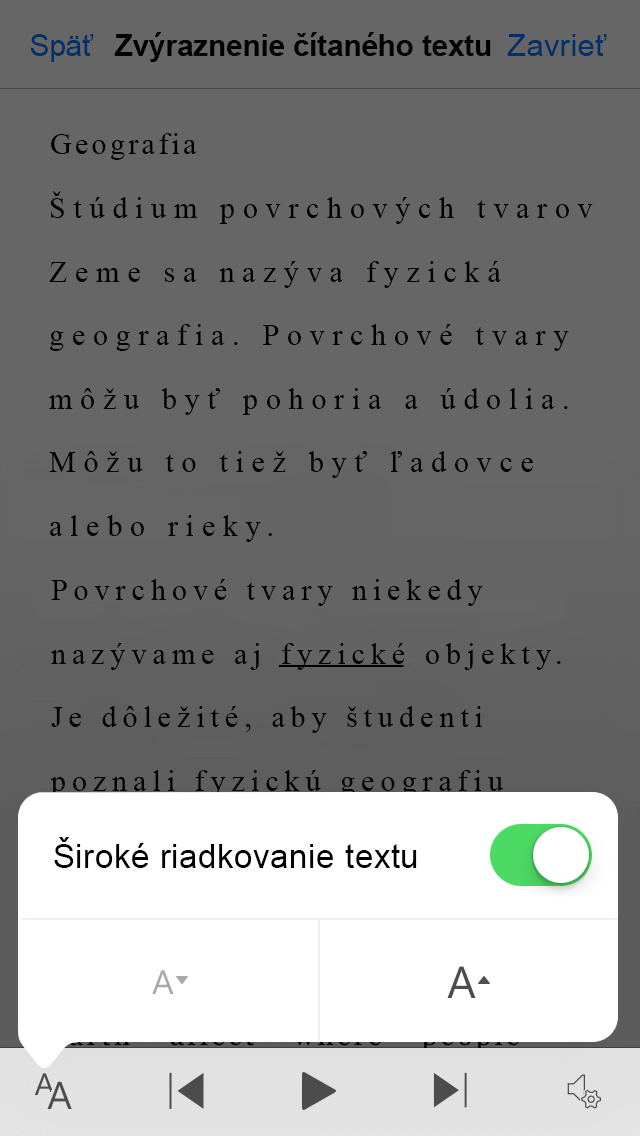
-
Ak chcete zmeniť veľkosť textu, ťahajte prstom doprava alebo doľava, kým sa neozve "Increase text size" (Zväčšiť veľkosť textu) alebo "Decrease text size" (Zmenšiť veľkosť textu), a dvojitým ťuknutím na obrazovku zväčšite alebo zmenšite veľkosť o malú veľkosť.
-
Vyskúšajte nastavenia veľkosti textu v kombinácii s medzerami v texte, kým nenájdete kombináciu, ktorá je pre vás nádych.
Hlasové možnosti
Ak chcete zmeniť rýchlosť hovoríte vo Imerzná čítačka, ťahajte prstom doprava alebo doľava, kým sa neozve "Speak button" (Tlačidlo Hovoríte), dvakrát ťuknite na obrazovku a potiahnutím prstom nahor alebo nadol upravte rýchlosť v jazdci Rýchlosť rozprávania. Pomocou jazdca môžete ovládať rýchlosť podľa svojich osobných preferencií. Ak chcete kontextové okno jazdca zrušiť, ťuknite na obrazovku. Keď sa ozzve "Dismiss popup" (Zrušiť kontextovú položku), dvakrát ťuknite na obrazovku.
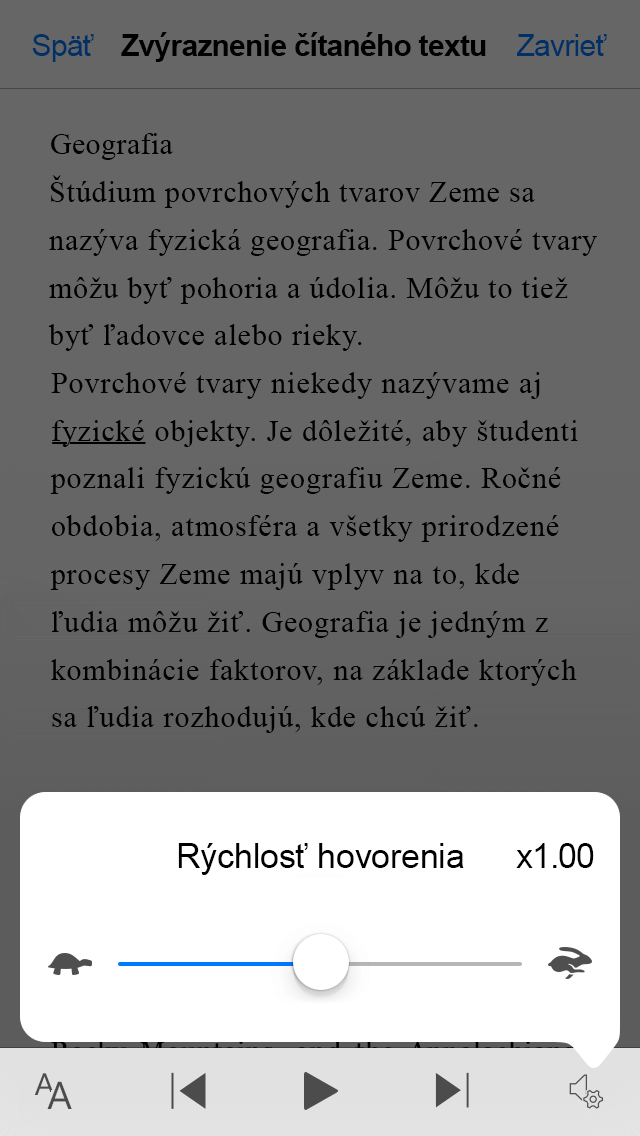
Pozrite tiež
Používanie čítačky obrazovky na preskúmanie a navigáciu v aplikácii Microsoft Lens
Základné úlohy s čítačkou obrazovky v aplikácii Microsoft Lens
Nastavenie zariadenia na zjednodušené ovládanie v službe Microsoft 365
Technická podpora pre zákazníkov s postihnutím
Cieľom spoločnosti Microsoft je čo najviac uľahčiť prácu všetkým zákazníkom. Ak ste zdravotne postihnutí alebo máte otázky týkajúce sa zjednodušenia ovládania, technickú pomoc vám poskytne oddelenie Microsoft Disability Answer Desk. Tím podpory Disability Answer Desk je školený v používaní mnohých rozšírených pomocných technológií pre ľudí s postihnutím a dokáže poskytnúť pomoc v angličtine, francúzštine, španielčine a americkom posunkovom jazyku. Na lokalite Microsoft Disability Answer Desk nájdete kontaktné údaje pre svoju oblasť.
Ak ako používateľ pôsobíte vo verejnej správe, komerčnej alebo podnikovej sfére, obráťte sa na podnikovú službu Disability Answer Desk.











