V tejto téme nájdete podrobné pokyny, ako vytvoriť OneNote poznámkové bloky so zjednodušeným ovládaním a odomknutím obsahu pre všetkých vrátane ľudí s postihnutím.
Naučíte sa napríklad pracovať s kontrolou zjednodušenia ovládania pri riešení problémov so zjednodušením ovládania pri písaní poznámkového bloku. Naučíte sa tiež pridať alternatívny text k obrázkom, aby si používatelia čítačiek obrazovky mohli vypočuť obsah obrázka. Pred zdieľaním poznámkového bloku s ostatnými si tiež môžete prečítať, ako používať farby a štýly písma na maximalizovanie inkluzívnosti poznámkového bloku.
Obsah tohto článku
Najvhodnejšie postupy na vytvorenie OneNote poznámkových blokov so zjednodušeným ovládaním
Nasledujúca tabuľka obsahuje kľúčové najvhodnejšie postupy pri vytváraní OneNote poznámkových blokov so zjednodušeným ovládaním pre ľudí s postihnutím.
|
Čo zmeniť |
Ako to nájsť |
Prečo to zmeniť |
Ako to zmeniť |
|---|---|---|---|
|
Zahrnúť alternatívny text so všetkými vizuálmi a vloženými súbormi. |
Chýbajúci alternatívny text nájdete pomocou kontroly zjednodušenia ovládania. |
Alternatívny text pomáha ľuďom, ktorí nevidia obrazovku, pochopiť, čo je dôležité v obrázkoch, iných vizuáloch a vložených súboroch. |
|
|
Pridajte zmysluplný a presný text hypertextového prepojenia. |
Ak chcete zistiť, či text hypertextového prepojenia má zmysel ako samostatné informácie, vizuálne naskenujte poznámkový blok. |
Používatelia čítačiek obrazovky si niekedy prezerajú zoznam prepojení. |
Pridanie textu hypertextového prepojenia so zjednodušeným ovládaním |
|
Zadajte skupinám sekcií, sekciám a stranám jedinečné názvy a odstráňte prázdne položky. |
Ak chcete zistiť, či ste pomenovali celý obsah a odstránili prázdne položky, vizuálne skontrolujte poznámkový blok. |
Poznámkové bloky s popisným názvom obsahu uľahčujú vyhľadanie konkrétnych informácií. Ľuďom používaným čítačky obrazovky to tiež pomôže zistiť obsah položky bez toho, aby ju otvorili. |
Premenovanie sekcií a skupín sekcií Odstránenie nepoužívaných sekcií a skupín sekcií |
|
Uistite sa, že farba nie je jediný prvok, ktorým sprostredkúvate informácie. |
Pre text použite automatickú farbu písma. Vizuálne naskenujte poznámkový blok a vyhľadajte výskyt farebného kódovania. |
Nevidiaci, slabozrakí a farboslepí ľudia môžu prísť o význam vyjadrený určitými farbami. |
Používanie farby a formátovania textu so zjednodušeným ovládaním |
|
Ak musíte použiť tabuľky, vytvorte jednoduchú štruktúru tabuľky iba pre údaje a zadajte informácie hlavičky stĺpca. |
Ak chcete zabezpečiť, aby tabuľky neobsluhovali rozdelené bunky, zlúčené bunky ani vnorené tabuľky, použite kontrolu zjednodušenia ovládania. |
Čítačky obrazovky sledujú svoju polohu v tabuľke počítaním buniek tabuľky. Čítačky obrazovky používajú na identifikáciu riadkov a stĺpcov aj informácie z hlavičiek. |
|
|
Používajte písmo s väčšou veľkosťou (minimálne 18 bodov), písma sans serif a dostatok voľného priestoru. |
Ak chcete nájsť potenciálne problémy týkajúce sa písiem alebo prázdneho priestoru, skontrolujte na stránkach oblasti, ktoré vyzerajú preplnené alebo nečitateľné. |
Ľudia, ktorí majú dyslexiu, popisujú, či sa text zlúči alebo skreslí. |
Používanie farby a formátovania textu so zjednodušeným ovládaním Používanie zarovnania a rozstupov textu so zjednodušeným ovládaním |
|
Vytvorte zvukové súbory a videosúbory so zjednodušeným ovládaním pre nevidiacich, slabozrakých alebo nepočujúcich alebo nedoslýchavých ľudí. |
Ak je to možné, pred vložením do OneNotu skontrolujte, či zvukové súbory a videosúbory obsahujú titulky, skryté titulky alebo popisy videa. |
||
|
Používajte vstavané nadpisy a štýly. |
Softvér čítačky obrazovky rozpozná vstavané štýly nadpisov ako nadpisy a umožňuje ľuďom prechádzať podľa nadpisov. Okrem toho, ľudia s poruchami čítania, ako je dyslexia, závisia od nadpisov, aby im pomohli štruktúrovať informácie. |
Pomocou nadpisov usporiadajte informácie v poznámkach do malých blokov, ktoré sú usporiadané v logickom poradí. Ak chcete vyhľadať nadpisy, ktoré nie sú v logickom poradí, použite Kontrolu zjednodušenia ovládania. |
Kontrola zjednodušenia ovládania počas práce v OneNote
Kontrola zjednodušenia ovládania je nástroj, ktorý kontroluje váš obsah a označuje problémy so zjednodušením ovládania, ktoré sa v ňom vyskytnú. Vysvetľuje, prečo môžu byť jednotlivé problémy potenciálnym problémom pre osoby so zdravotným postihnutím. Kontrola zjednodušenia ovládania tiež navrhuje, ako môžete vyriešiť zobrazené problémy.
Ak chcete spustiť kontrolu zjednodušenia ovládania, vyberte položku Skontrolovať > skontrolovať zjednodušenie ovládania. Otvorí sa tabla zjednodušenia ovládania a teraz môžete skontrolovať a vyriešiť problémy so zjednodušením ovládania. Ďalšie informácie nájdete v téme Zlepšenie zjednodušenia ovládania pomocou kontroly zjednodušenia ovládania.
Používanie vstavaných štýlov nadpisov
Pomocou vstavaných štýlov nadpisov môžete vytvoriť prehľad strán poznámkového bloku pre čítačky obrazovky. Čítačky obrazovky umožňujú ľuďom prechádzať podľa nadpisu, ale nemôžu interpretovať riadok textu s veľkým písmom a tučným písmom ako nadpis, pokiaľ sa nepoužijú vstavané štýly.
Usporiadajte nadpisy v predpísanom logickom poradí a nepreskakujte úrovne nadpisov. Namiesto nadpisu 3, Nadpisu 1 a nadpisu 2 použite napríklad nadpis 1, Nadpis 2 a potom Nadpis 3.
Pre ľudí s poruchami čítania, ako je napríklad dyslexia, sú zároveň dôležité nadpisy. Pomôžu im štruktúrovať informácie a rozdeliť ich do menších blokov, ktoré sa dajú ľahšie spracovať. V ideálnom prípade každý nadpis obsahuje len niekoľko odsekov.
-
Vyberte text nadpisu.
-
Na karte Domov vyberte štýl nadpisu, napríklad Nadpis 2.
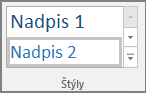
Nepoužívať tabuľky
Vo všeobecnosti sa vyhnite tabuľkám, ak je to možné, a prezentujte údaje iným spôsobom, napríklad odseky s nadpismi a pruhmi. Čitateľnosť tabuliek s pevnou šírkou sa môže ľuďom používajúcich zväčšovacie sklo ukázať ako zložitá, pretože takéto tabuľky nútia obsah do určitej veľkosti. Písmo je tak veľmi malé, čo núti používateľov zväčšovača posúvať sa vodorovne najmä v mobilných zariadeniach.
Ak potrebujete použiť tabuľky, použite nasledujúce pokyny, aby ste sa uistili, že tabuľka je čo najprístupnejšia:
-
Vyhnite sa tabuľkám s pevnou šírkou.
-
Skontrolujte, či sa tabuľky vykresľujú správne vo všetkých zariadeniach vrátane telefónov a tabletov.
-
Ak máte v tabuľke hypertextové prepojenia, upravte texty prepojení, aby dávali zmysel a neprerušovali strednú vetu.
-
Skontrolujte, či je poznámkový blok ľahko čitateľný pomocou zväčšovača. Zobrazte si ho v počítači a mobilnom zariadení a zistite, ako to vyzerá na rôznych obrazovkách.
-
Testovanie zjednodušenia ovládania pomocou imerznej čítačky.
Používanie hlavičiek tabuľky
Ak potrebujete použiť tabuľky, pridajte do tabuľky hlavičky, aby čítačky obrazovky mohli sledovať stĺpce a riadky. Ak je tabuľka vnorená v rámci inej tabuľky alebo ak je bunka zlúčená alebo rozdelená, čítačka obrazovky stratí počet a nemôže poskytnúť užitočné informácie o tabuľke po tomto bode. Prázdne bunky v tabuľke by tiež mohli pomýliť niekoho, kto používa čítačku obrazovky, aby si myslel, že v tabuľke už nič nie je. Čítačky obrazovky používajú na identifikáciu riadkov a stĺpcov aj informácie z hlavičiek.
Všetky tabuľky vytvorené vo OneNote automaticky obsahujú riadok hlavičky. Riadok hlavičky je možné odstrániť alebo pridať pomocou OneNote aplikácieWindows. Ak poznámkový blok obsahuje tabuľku s nevybratou možnosťou Riadok hlavičky , môžete tento problém vyriešiť pomocou aplikácie Windows.
-
Umiestnite kurzor v tabuľke na nejaké miesto v prvom riadku.
-
Na karte Tabuľka vyberte položku Vložiť nad.
-
Kliknite pravým tlačidlom myši na vložený riadok v tabuľke a potom vyberte položku Tabuľka. Skontrolujte, či je vybratá položka Riadok hlavičky.
-
Prejdite späť do tabuľky a zadajte záhlavia stĺpcov.
Pridanie alternatívneho textu k vizuálom a vloženým súborom
Alternatívny text umožňuje ľuďom, ktorí obrazovku nevidia, pochopiť, čo je na obrázkoch a iných vizuálnych prvkoch dôležité. V alternatívnom texte stručne popíšte obrázok a spomeňte existenciu textu a jeho účel. Čítačky obrazovky prečítajú text popisujúci obrázok používateľom, ktorí obrázok nevidia.
Alternatívny text by ste mali pridať aj k vloženým súborom, ako sú napríklad podporné materiály, popisy pracovných miest alebo šablóny zostáv, aby si používatelia čítačky obrazovky mohli vypočuť popis súboru.
-
Kliknite pravým tlačidlom myši na vizuál alebo vložený súbor a potom vyberte položku Alternatívny text.
-
Zadajte názov a popis položky.
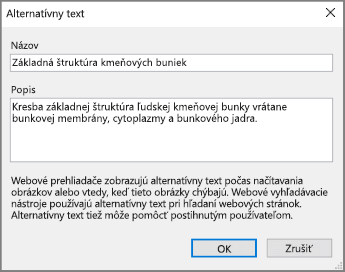
V závislosti od verzie OneNote už môže pole Popis obsahovať strojovo generovaný alternatívny text. Tento text môžete podľa potreby upraviť.
-
Keď budete pripravení, vyberte tlačidlo OK.
Ďalšie informácie o tom, ako napísať alternatívny text, nájdete v texte všetko, čo potrebujete vedieť na písanie efektívneho alternatívneho textu. Vizuálny obsah zahŕňa obrázky, grafické prvky SmartArt, tvary, skupiny, grafy, vložené objekty, písanie rukou a videá.
Chýbajúci alternatívny text nájdete pomocou kontroly zjednodušenia ovládania. Ďalšie informácie nájdete v téme Zlepšenie zjednodušenia ovládania pomocou kontroly zjednodušenia ovládania.
Poznámky:
-
K zvukovému obsahu a video obsahu môžete okrem alternatívneho textu pridať aj skryté titulky pre nepočujúcich alebo nedoslýchavých ľudí.
-
Nepoužívajte na sprostredkovanie dôležitých informácií len text v obrázkoch. Ak musíte použiť obrázok s textom, zopakujte tento text v poznámkovom bloku.
Zjednodušenie ovládania zvukových súborov a videosúborov
Ak je to možné, pred vkladaním zvukových súborov a videosúborov do programu OneNote skontrolujte, či majú zjednodušené ovládanie. Prípadne môžete do poznámkového bloku vložiť ďalší súbor s podpornými titulkami, titulkami alebo popisom videa.
-
Titulky zvyčajne obsahujú prepis (alebo preklad) dialógu.
-
Skryté titulky zvyčajne opisujú aj zvukovú stopu, napríklad hudbu alebo zvukové efekty, ktoré sa vyskytujú mimo obrazovky.
-
Popis videa je zvukový komentár kľúčových vizuálnych prvkov videa. Tieto popisy sú vložené do prirodzených prestávok v dialógoch programu. Popis videa zjednodušuje ovládanie videa osobám so zrakovým postihnutím.
Pridanie textu hypertextového prepojenia so zjednodušeným ovládaním
Pridajte do hypertextového prepojenia zmysluplný text, aby používatelia vedeli, čo sa skrýva za prepojením. Používatelia čítačiek obrazovky si niekedy prezerajú zoznam prepojení. Prepojenia by mali poskytovať jasné a presné informácie o cieli. Namiesto textov prepojení, ako napríklad "Click here" (Kliknite sem), "See this page" (Zobraziť túto stránku), "Go here" (Prejsť sem) alebo "Learn more" (Ďalšie informácie), zahrňte úplný názov cieľovej stránky.
-
Vyberte text, ktorému chcete pridať hypertextové prepojenie.
-
Na karte Vložiť vyberte položku Prepojenie.
-
Vybratý text sa zobrazí v poli Zobrazovaný text. Toto je text hypertextového prepojenia. Môžete ho zmeniť, ak je to potrebné.
Tip: Nepoužívajte text „kliknite sem“ ani podobné nepopisné výrazy. Text prepojenia by mal popisovať cieľovú stránku presne, ale stručne.
-
Pridajte hypertextové prepojenie URL do poľa Adresa.
Môžete skopírovať a prilepiť adresu, použiť tlačidlá Prehľadávať Web alebo Hľadať súbor alebo vybrať umiestnenie vo OneNote a nájsť cieľovú stránku, súbor alebo položku programu OneNote.
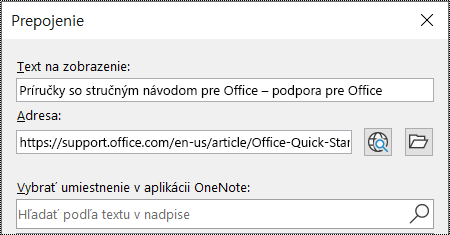
-
Vyberte tlačidlo OK.
Použitie jedného kontajnera na stranu
Vo OneNote môžete kliknutím a pridaním obsahu pridať poznámky kdekoľvek na stranu. Tým sa vytvorí nový kontajner na poznámky.
Keď sú všetky poznámky na strane v jednom kontajneri, používateľom čítačky obrazovky to umožní čítať na jednom mieste bez toho, aby museli prechádzať na viaceré miesta na strane. Ak je kontajner na poznámky príliš veľký, môžete ho rozdeliť na viacero strán alebo pridať popisné hlavičky. (Čítačky obrazovky označujú kontajnery na poznámky ako bloky s obsahom.)
Premenovanie sekcií a skupín sekcií
Keď obsah poznámkového bloku pomenujete popisne a presne, používatelia jednoduchšie nájdu konkrétne informácie vo vašich poznámkach. Ľuďom, ktorí používajú čítačky obrazovky, to tiež pomôže zistiť, čo sekcia alebo skupina sekcií obsahuje bez toho, aby ju otvorili.
-
V poznámkovom bloku kliknite pravým tlačidlom myši na názov sekcie alebo skupiny sekcií, ktoré chcete upraviť, a potom vyberte položku Premenovať.
-
Zadajte nový názov a stlačte kláves Enter.
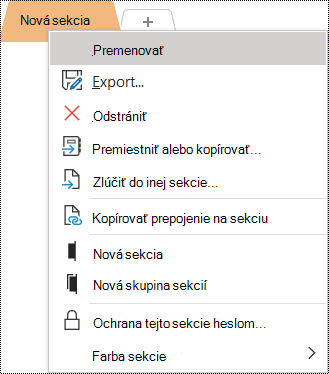
Odstránenie nepoužívaných sekcií a skupín sekcií
Ak chcete pomôcť každému rýchlo vyhľadať relevantné informácie, odstráňte všetky nepoužívané sekcie a skupiny sekcií, ktoré neobsahujú žiadne informácie.
-
V poznámkovom bloku kliknite pravým tlačidlom myši na sekciu alebo skupinu sekcií, ktorú chcete odstrániť, a potom vyberte položku Odstrániť.
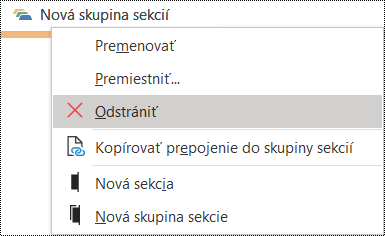
-
V potvrdzovacom dialógovom okne vyberte možnosť Áno.
Pridanie názvu strany alebo premenovanie strany
Strany s popisným a presným názvom uľahčujú vyhľadanie konkrétnych informácií v poznámkach. Ľuďom, ktorí používajú čítačky obrazovky, to tiež pomáha zistiť, čo strana obsahuje bez toho, aby ju otvorili.
-
V poznámkovom bloku otvorte stranu, ktorú chcete pomenovať alebo premenovať.
-
Zadajte názov do riadka názvu strany nad časom a dátumom.
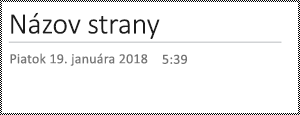
Odstránenie nepoužívaných strán
Ak chcete pomôcť každému rýchlo vyhľadať relevantné informácie, odstráňte všetky nepoužité strany, ktoré neobsahujú žiadne informácie.
-
V zozname strán kliknite pravým tlačidlom myši na stranu, ktorú chcete odstrániť, a potom vyberte položku Odstrániť.
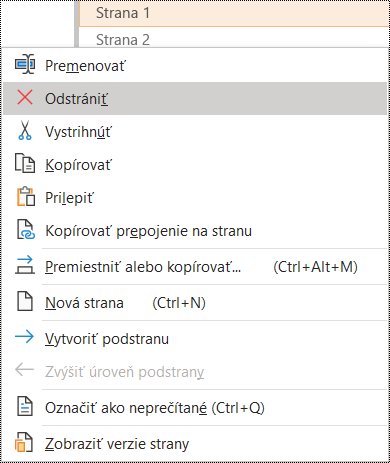
Používanie farby a formátovania textu so zjednodušeným ovládaním
Text v poznámkovom bloku by mal byť čitateľný v režime vysokého kontrastu, aby ho dobre videli všetci používatelia vrátane ľudí so zrakovým postihnutím. Ak chcete zabezpečiť, aby sa text dobre zobrazoval v režime vysokého kontrastu, použite automatické nastavenie farby písma.
Ľudia nevidiaci, slabozrakí alebo farboslepí môžu prehliadnuť význam vyjadrený určitými farbami. Uistite sa, že pri vyjadrení významu nepoužívate iba farby. Vytvorte text, ktorý duplikuje význam farby alebo inú senzorickú charakteristiku.
Ak chcete zjednodušiť ovládanie textu pomocou formátovania, vyberte obyčajné písmo sans-serif a použite väčšiu veľkosť písma.
-
Vyberte text, ktorý chcete formátovať.
-
Na karte Domov kliknite na šípku nadol na tlačidli Farba písma a potom vyberte položku Automaticky.
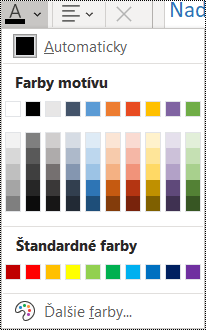
-
Na karte Domov vyberte napríklad väčšiu veľkosť písma (18 bodov alebo väčšiu) a známe písmo sans-serif, napríklad Arial alebo Calibri. Môžete použiť aj iné možnosti formátovania, napríklad tučné písmo na zvýraznenie. Vyhnite sa nadmernému používaniu veľkých písmen, podčiarkovania a kurzívy.
Používanie zarovnania a rozstupov textu so zjednodušeným ovládaním
Ľudia s dyslexiou vnímajú text spôsobom, ktorý môže komplikovať rozlišovanie písmen a slov. Môžu napríklad vnímať riadok textu tak, že bude splývať s riadkom pod ním, alebo sa im môže zdať, že susediace písmená sa zlučujú.
Zarovnajte odsek doľava, aby ste sa vyhli nerovnomerným medzerám medzi slovami, a zväčšite alebo zmenšite prázdny priestor medzi riadkami, aby ste zlepšili čitateľnosť. Medzi riadkami a odsekmi zahrňte dostatočné prázdne medzery, ale vyhnite sa viac než dvom medzerám medzi slovami a dvomi prázdnymi riadkami medzi odsekmi.
-
Vyberte text, ktorý chcete upraviť.
-
Na karte Domov vyberte položku Zarovnanie odseku.
-
Ak chcete zarovnať text odseku doľava, vyberte položku Zarovnať doľava.
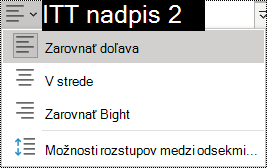
-
Ak chcete upraviť riadkovanie, vyberte položku Možnosti rozstupov medzi odsekmi a zadajte požadované riadkovanie.
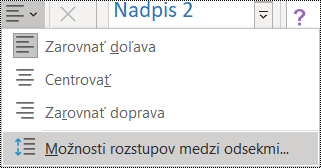
Poznámka: Hodnoty rozstupov medzi odsekmi v OneNote sa riadia inou logikou ako hodnoty v Word. Vo OneNote musíte zadať celkový počet (bodov) aktuálnej veľkosti písma, ako aj požadovaného riadkovania. Ak chcete použiť napríklad dvojité riadkovanie písma Calibri s veľkosťou 11, do poľa Minimálne riadkovanie zadajte hodnotu 27.
Používanie zoznamov s odrážkami
Ak je to možné, rozdeľte text do odrážok na zlepšenie čitateľnosti a navigácie.
-
Umiestnite kurzor na miesto, kam chcete pridať zoznam v poznámkovom bloku, alebo vyberte text, ktorý sa má zahrnúť do zoznamu.
-
Na karte Domov vyberte položku Odrážky.
-
Ak chcete zmeniť štýl odrážok, kliknite na šípku nadol na tlačidli Odrážky .
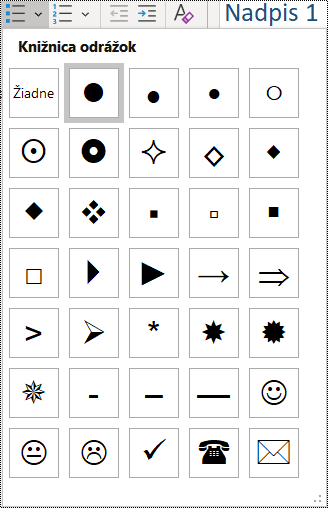
-
V prípade potreby zadajte zoznam položiek.
Tip: Na pozastavenie čítačky obrazovky použite bodku alebo čiarku na konci každej položky zoznamu.
Používanie zoradených zoznamov
Na vyjadrenie postupnosti používajte číslované zoznamy, nakoľko sa ľahšie sledujú v porovnaní so súvislým blokom textu.
-
Umiestnite kurzor na miesto, kam chcete pridať zoznam v poznámkovom bloku, alebo vyberte text, ktorý sa má zahrnúť do zoznamu.
-
Na karte Domov vyberte položku Číslovanie.
-
Ak chcete zmeniť štýl číslovania, kliknite na šípku nadol na tlačidli Číslovanie .
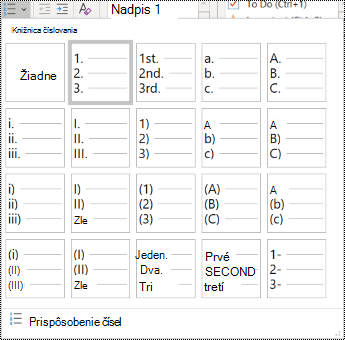
-
V prípade potreby zadajte zoznam položiek.
Testovanie zjednodušenia ovládania pomocou Imerzná čítačka
Skúste si poznámkový blok prečítať pomocou Imerzná čítačka a skontrolujte, ako to vyzerá.
-
V poznámkovom bloku vyberte položku Zobraziť> Imerzná čítačka. Imerzná čítačka sa otvorí v novom okne.
-
Výberom položky (Prehrať) budete počuť čítanie poznámkového bloku nahlas.
-
Ak chcete ukončiť Imerzná čítačka, vyberte položku (Skončiť).
Ďalšie informácie nájdete v téme Používanie Imerzná čítačka pre OneNote.
Pozrite tiež
Zlepšenie zjednodušenia ovládania s kontrolou zjednodušenia ovládania
Pravidlá funkcie Kontrola zjednodušenia ovládania
Vytvorenie wordových dokumentov so zjednodušeným ovládaním pre osoby so zdravotným postihnutím
Vytvorenie excelových dokumentov so zjednodušeným ovládaním pre osoby so zdravotným postihnutím
Vytvorenie outlookového e-mailu so zjednodušeným ovládaním pre osoby so zdravotným postihnutím
Obsah tohto článku
Najvhodnejšie postupy na vytvorenie OneNote poznámkových blokov so zjednodušeným ovládaním
Nasledujúca tabuľka obsahuje hlavné postupy pri vytváraní poznámkových blokov vo OneNote pre Mac so zjednodušeným ovládaním pre ľudí s postihnutím.
|
Čo zmeniť |
Prečo to zmeniť |
Ako to zmeniť |
|---|---|---|
|
Zahrnúť alternatívny text so všetkými vizuálmi a vloženými súbormi. |
Alternatívny text pomáha ľuďom, ktorí nevidia obrazovku, pochopiť, čo je dôležité v obrázkoch, iných vizuáloch a vložených súboroch. |
|
|
Použite zmysluplný text hypertextového prepojenia. |
Používatelia čítačiek obrazovky si niekedy prezerajú zoznam prepojení. |
Používanie textu hypertextového prepojenia so zjednodušeným ovládaním |
|
Zadajte skupinám sekcií, sekciám a stranám jedinečné názvy a odstráňte prázdne položky. |
Poznámkové bloky s popisným názvom obsahu uľahčujú vyhľadanie konkrétnych informácií. Ľuďom používaným čítačky obrazovky to tiež pomôže zistiť obsah položky bez toho, aby ju otvorili. |
|
|
Uistite sa, že farba nie je jediný prvok, ktorým sprostredkúvate informácie. |
Nevidiaci, slabozrakí a farboslepí ľudia môžu prísť o význam vyjadrený určitými farbami. |
Používanie farby a formátovania textu so zjednodušeným ovládaním |
|
Použite dostatočne kontrastné farby textu a pozadia. |
Text v poznámkových blokoch by sa mal dať čítať v režime s vysokým kontrastom, aby bol dobre viditeľný pre každého, aj ľudí so zrakovým postihnutím. |
Používanie farby a formátovania textu so zjednodušeným ovládaním |
|
Používajte písmo s väčšou veľkosťou (minimálne 18 bodov), písma sans serif a vhodné množstvo prázdneho priestoru. |
Ľudia s dyslexiou vnímajú text spôsobom, ktorý môže komplikovať rozlišovanie písmen a slov. |
Používanie farby a formátovania textu so zjednodušeným ovládaním |
|
Používajte vstavané nadpisy a štýly. |
Čítačky obrazovky rozpoznajú vstavané štýly nadpisov ako nadpisy a umožňujú ľuďom prechádzať podľa nadpisov. Ľudia s poruchami čítania, ako je dyslexia, závisia od nadpisov, ktoré im pomôžu štruktúrovať informácie. Ak je to možné, rozdeľte text na odrážky alebo číslované zoznamy, aby ste zlepšili čitateľnosť a navigáciu. |
|
|
Ak musíte použiť tabuľky, vytvorte jednoduchú štruktúru tabuliek iba pre údaje. |
Čítačky obrazovky sledujú svoju polohu v tabuľke počítaním buniek tabuľky. |
|
|
Zjednodušenie ovládania zvuku alebo videa pre nevidiacich alebo slabozrakých používateľov alebo nepočujúcich alebo nedoslýchavých ľudí. |
Titulky zvyčajne obsahujú prepis (alebo preklad) dialógu. Skryté titulky zvyčajne opisujú aj zvukovú stopu, napríklad hudbu alebo zvukové efekty, ktoré sa vyskytujú mimo obrazovky. Popis videa je zvukový komentár kľúčových vizuálnych prvkov videa. Tieto popisy sú vložené do prirodzených prestávok v dialógoch programu. Popis videa zjednodušuje ovládanie videa nevidiacim alebo slabozracim osobám. |
Ak je to možné, pred vkladaním zvukových súborov a videosúborov do programu OneNote skontrolujte, či majú zjednodušené ovládanie. Prípadne môžete do poznámkového bloku vložiť ďalší súbor s podpornými titulkami, titulkami alebo popisom videa. |
Kontrola zjednodušenia ovládania počas práce vOneNote
Kontrola zjednodušenia ovládania je nástroj, ktorý kontroluje váš obsah a označuje problémy so zjednodušením ovládania, ktoré sa v ňom vyskytnú. Vysvetľuje, prečo môžu byť jednotlivé problémy potenciálnym problémom pre osoby so zdravotným postihnutím. Kontrola zjednodušenia ovládania tiež navrhuje, ako môžete vyriešiť zobrazené problémy.
Ak chcete spustiť kontrolu zjednodušenia ovládania, vyberte položku Zobraziť > skontrolovať zjednodušenie ovládania. Otvorí sa tabla Kontrola zjednodušenia ovládania a teraz môžete skontrolovať a vyriešiť problémy so zjednodušením ovládania. Ďalšie informácie nájdete v téme Zlepšenie zjednodušenia ovládania pomocou kontroly zjednodušenia ovládania.
Používanie vstavaných štýlov nadpisov
Pomocou vstavaných štýlov nadpisov môžete vytvoriť prehľad strán poznámkového bloku pre čítačky obrazovky. Čítačky obrazovky umožňujú ľuďom prechádzať podľa nadpisu, ale nemôžu interpretovať riadok textu s veľkým písmom a tučným písmom ako nadpis, pokiaľ sa nepoužijú vstavané štýly.
Usporiadajte nadpisy v predpísanom logickom poradí a nepreskakujte úrovne nadpisov. Namiesto nadpisu 3, Nadpisu 1 a nadpisu 2 použite napríklad nadpis 1, Nadpis 2 a potom Nadpis 3.
Pre ľudí s poruchami čítania, ako je napríklad dyslexia, sú zároveň dôležité nadpisy. Pomôžu im štruktúrovať informácie a rozdeliť ich do menších blokov, ktoré sa dajú ľahšie spracovať. V ideálnom prípade každý nadpis obsahuje len niekoľko odsekov.
Ak chcete vyhľadať nadpisy, ktoré nie sú v logickom poradí, použite funkciu Kontrola zjednodušenia ovládania.
-
Vyberte text nadpisu.
-
Na karte Domov vyberte štýl nadpisu, napríklad Nadpis 2.
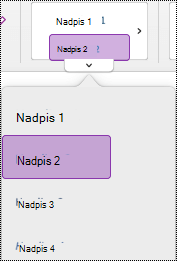
Nepoužívať tabuľky
Vo všeobecnosti sa vyhnite tabuľkám, ak je to možné, a prezentujte údaje iným spôsobom, napríklad odseky s nadpismi a pruhmi. Čitateľnosť tabuliek s pevnou šírkou sa môže ľuďom používajúcich zväčšovacie sklo ukázať ako zložitá, pretože takéto tabuľky nútia obsah do určitej veľkosti. Písmo je tak veľmi malé, čo núti používateľov zväčšovača posúvať sa vodorovne najmä v mobilných zariadeniach.
Ak potrebujete použiť tabuľky, použite nasledujúce pokyny, aby ste sa uistili, že tabuľka je čo najprístupnejšia:
-
Vyhnite sa tabuľkám s pevnou šírkou.
-
Skontrolujte, či sa tabuľky vykresľujú správne vo všetkých zariadeniach vrátane telefónov a tabletov.
-
Ak máte v tabuľke hypertextové prepojenia, upravte texty prepojení, aby dávali zmysel a neprerušovali strednú vetu.
-
Skontrolujte, či je poznámkový blok ľahko čitateľný pomocou zväčšovača. Zobrazte si ho v počítači a mobilnom zariadení a zistite, ako to vyzerá na rôznych obrazovkách.
Pridanie alternatívneho textu k vizuálom a vloženým súborom
Alternatívny text pomáha ľuďom, ktorí nevidia obrazovku, pochopiť, čo je dôležité v obrázkoch, tvaroch, grafických prvkoch SmartArt, grafoch a iných vizuáloch. V alternatívnom texte stručne popíšte obrázok a spomeňte jeho účel. Čítačky obrazovky prečítajú text popisujúci obrázok používateľom, ktorí obrázok nevidia.
Alternatívny text by ste mali pridať aj k vloženým súborom, ako sú napríklad podporné materiály, popisy pracovných miest alebo šablóny zostáv, aby si používatelia čítačky obrazovky mohli vypočuť popis súboru.
Nepoužívajte na sprostredkovanie dôležitých informácií len text v obrázkoch. Ak musíte použiť obrázok s textom, zopakujte tento text v obsahu stránky.
Chýbajúci alternatívny text nájdete pomocou kontroly zjednodušenia ovládania.
Ďalšie informácie o tom, ako napísať alternatívny text, nájdete v texte všetko, čo potrebujete vedieť na písanie efektívneho alternatívneho textu.
-
Kliknite pravým tlačidlom myši na obrázok v poznámkovom bloku a potom vyberte položku Alternatívny text.
-
Zadajte názov a popis v poliach. Veľmi sa nerozpisujte a začnite s najdôležitejšou informáciou s cieľom poskytnúť obsah a funkcie obrázka. Keď budete pripravení, vyberte tlačidlo OK.
Tip: Vyplňte polia Názov aj Popis, nakoľko rôzne čítačky obrazovky môžu tieto informácie čítať odlišným spôsobom.
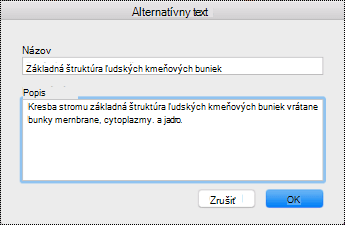
Používanie textu hypertextového prepojenia so zjednodušeným ovládaním
Pridajte do hypertextového prepojenia zmysluplný text, aby používatelia vedeli, čo sa skrýva za prepojením. Používatelia čítačiek obrazovky si niekedy prezerajú zoznam prepojení. Prepojenia by mali poskytovať jasné a presné informácie o cieli. Namiesto textov prepojení, ako napríklad "Click here" (Kliknite sem), "See this page" (Zobraziť túto stránku), "Go here" (Prejsť sem) alebo "Learn more" (Ďalšie informácie), zahrňte úplný názov cieľovej stránky.
-
Vyberte text, ktorému chcete pridať hypertextové prepojenie.
-
Stlačte kombináciu klávesov Command + K alebo na karte Vložiť vyberte položku Prepojenie.
-
Vybratý text sa zobrazí v poli Text na zobrazenie. Toto je text hypertextového prepojenia. V prípade potreby ho môžete zmeniť.
-
Pridajte hypertextové prepojenie URL do poľa Adresa. Môžete skopírovať a prilepiť adresu z pôvodného umiestnenia.
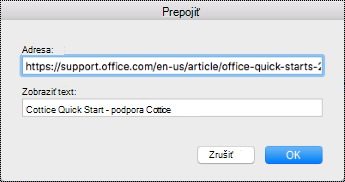
-
Vyberte tlačidlo OK.
Popisne pomenujte sekcie, skupiny sekcií a strany
Keď obsah poznámkového bloku pomenujete popisne a presne, používatelia jednoduchšie nájdu konkrétne informácie vo vašich poznámkach. Ľuďom, ktorí používajú čítačky obrazovky, to tiež pomôže zistiť, čo sekcia alebo skupina sekcií obsahuje bez toho, aby ju otvorili.
Premenovanie sekcií
-
V zozname sekcií kliknite pravým tlačidlom myši na kartu sekcie, ktorú chcete upraviť, a potom vyberte položku Premenovať.
-
Zadajte nový názov sekcie a stlačte kláves Return.
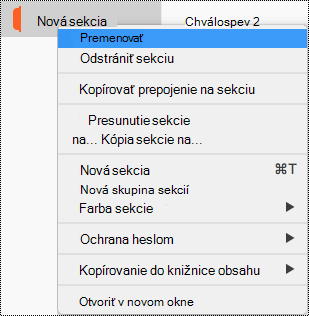
Premenovanie skupín sekcií
-
V zozname sekcií kliknite pravým tlačidlom myši na skupinu sekcií, ktorú chcete premenovať.
-
Vyberte položku Premenovať.
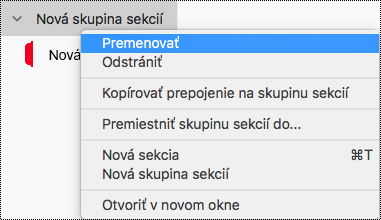
-
Zadajte nový názov skupiny sekcií a stlačte kláves Return.
Pridanie názvu alebo premenovanie strany
-
V poznámkovom bloku otvorte stranu, ktorú chcete pomenovať alebo premenovať.
-
Zadajte názov do riadka názvu strany nad časom a dátumom.
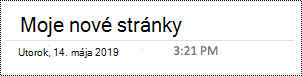
Odstránenie nepoužívaných sekcií, skupín sekcií a strán
Ak chcete pomôcť každému rýchlo vyhľadať relevantné informácie, odstráňte všetky nepoužívané sekcie a skupiny sekcií, ktoré neobsahujú žiadne informácie.
Odstránenie sekcií
-
V zozname sekcií kliknite pravým tlačidlom myši na kartu sekcie, ktorú chcete odstrániť, a potom vyberte položku Odstrániť sekciu.
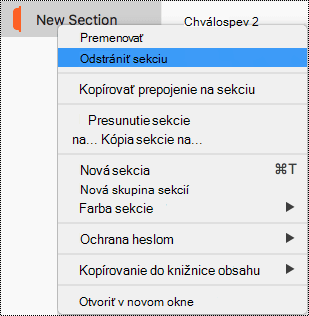
-
V potvrdzovacom dialógovom okne vyberte možnosť Áno.
Odstránenie skupín sekcií
-
V zozname sekcií kliknite pravým tlačidlom myši na skupinu sekcií, ktorú chcete odstrániť.
-
Vyberte položku Odstrániť.
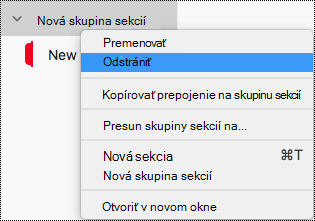
-
V potvrdzovacom dialógovom okne vyberte možnosť Áno.
Odstránenie strany
-
V zozname strán kliknite pravým tlačidlom myši na stranu, ktorú chcete odstrániť.
-
Vyberte položku Odstrániť.
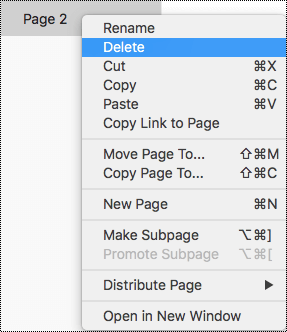
Používanie farby a formátovania textu so zjednodušeným ovládaním
Text v poznámkovom bloku by mal byť čitateľný v režime vysokého kontrastu, aby ho dobre videli všetci používatelia vrátane ľudí so zrakovým postihnutím. Ak chcete zabezpečiť, aby sa text dobre zobrazoval v režime vysokého kontrastu, použite automatické nastavenie farby písma.
Ľudia nevidiaci, slabozrakí alebo farboslepí môžu prehliadnuť význam vyjadrený určitými farbami. Uistite sa, že pri vyjadrení významu nepoužívate iba farby. Vytvorte text, ktorý duplikuje význam farby alebo inú senzorickú charakteristiku. Použite ďalšie prostriedky na sprostredkovanie informácií, ako je napríklad tvar alebo označenie. Namiesto zeleného a červeného podfarbenia zvážte napríklad použitie zeleného znaku začiarknutia na označenie úspešnej akcie a červeného znaku X na označenie zlyhania.
Ak chcete zjednodušiť ovládanie textu pomocou formátovania, vyberte obyčajné písmo sans-serif a použite väčšiu veľkosť písma.
-
Vyberte text, ktorý chcete formátovať.
-
Na karte Domov môžete vybrať napríklad väčšiu veľkosť písma a sans-serif písmo. Môžete použiť aj iné možnosti formátovania, napríklad tučné písmo na zvýraznenie.
-
Ak chcete zmeniť farbu písma, na karte Domov rozbaľte ponuku Farba písma a potom vyberte položku Automaticky.
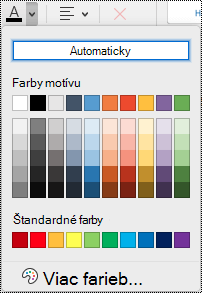
Používanie zarovnania a rozstupov textu so zjednodušeným ovládaním
Ľudia s dyslexiou vnímajú text spôsobom, ktorý môže komplikovať rozlišovanie písmen a slov. Môžu napríklad vnímať riadok textu tak, že bude splývať s riadkom pod ním, alebo sa im môže zdať, že susediace písmená sa zlučujú. Ak máte viacero prázdnych riadkov alebo za sebou idúcich medzier, navigácia pomocou klávesnice môže spomaliť navigáciu na klávesnici a používanie čítačky obrazovky bude ťažkopádnejšie.
Zarovnajte odsek doľava, aby ste sa vyhli nerovnomerným medzerám medzi slovami a zväčšili alebo zmenšili prázdny priestor medzi riadkami, aby ste zlepšili čitateľnosť. Medzi riadkami a odsekmi zahrňte dostatočné prázdne medzery, ale vyhnite sa viac než dvom medzerám medzi slovami a dvomi prázdnymi riadkami medzi odsekmi.
-
Vyberte text, ktorý chcete upraviť.
-
Na karte Domov rozbaľte ponuku Zarovnanie odseku a potom vyberte položku Zarovnať doľava.
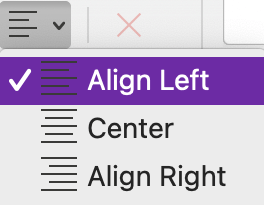
Vytváranie zoznamov so zjednodušeným ovládaním
Ak chcete čítačkám obrazovky uľahčiť čítanie strán, usporiadajte informácie do malých blokov, ako sú napríklad zoznamy s odrážkami alebo číslované zoznamy.
Navrhnite zoznamy tak, aby ste do stredu zoznamu nemuseli pridávať obyčajný odsek bez odrážok alebo čísel. Ak je zoznam rozdelený podľa obyčajného odseku, niektoré čítačky obrazovky môžu oznámiť, že počet položiek zoznamu je nesprávny. Používateľ môže tiež počuť uprostred zoznamu, že opúšťa zoznam.
-
Umiestnite kurzor na miesto, kam chcete pridať zoznam v poznámkovom bloku, alebo vyberte text, ktorý sa má zahrnúť do zoznamu.
-
Na karte Domov vyberte položku


-
Ak chcete zmeniť štýl odrážok alebo číslovania, rozbaľte ponuku Odrážky alebo Číslovanie a potom vyberte požadovaný štýl.
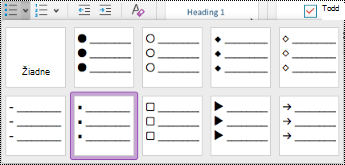
-
V prípade potreby zadajte zoznam položiek.
Tip: Na pozastavenie čítačky obrazovky použite bodku alebo čiarku na konci každej položky zoznamu.
Testovanie zjednodušenia ovládania pomocou Imerzná čítačka
Skúste si poznámkový blok prečítať pomocou Imerzná čítačka a skontrolujte, ako to vyzerá.
-
V poznámkovom bloku vyberte položku Zobraziť > Imerzná čítačka.
-
Výberom položky (Prehrať) budete počuť čítanie poznámkového bloku nahlas.
-
Ak chcete ukončiť Imerzná čítačka, vyberte položku (Skončiť).
Ďalšie informácie nájdete v téme Používanie Imerzná čítačka pre OneNote.
Pozrite tiež
Zlepšenie zjednodušenia ovládania s kontrolou zjednodušenia ovládania
Pravidlá funkcie Kontrola zjednodušenia ovládania
Vytvorenie wordových dokumentov so zjednodušeným ovládaním pre osoby so zdravotným postihnutím
Vytvorenie excelových dokumentov so zjednodušeným ovládaním pre osoby so zdravotným postihnutím
Vytvorenie outlookového e-mailu so zjednodušeným ovládaním pre osoby so zdravotným postihnutím
Obsah tohto článku
Najvhodnejšie postupy na vytvorenie OneNote poznámkových blokov so zjednodušeným ovládaním
Nasledujúca tabuľka obsahuje kľúčové najvhodnejšie postupy pri vytváraníOneNote pre iOS poznámkových blokov so zjednodušeným ovládaním pre ľudí s postihnutím.
|
Čo zmeniť |
Prečo to zmeniť |
Ako to zmeniť |
|---|---|---|
|
Pridajte k všetkým obrázkom a vloženým súborom alternatívny text. |
Alternatívny text pomáha ľuďom, ktorí nevidia obrazovku, pochopiť, čo je dôležité v obrázkoch, iných vizuáloch a vložených súboroch. |
|
|
Použite zmysluplný text hypertextového prepojenia. |
Používatelia čítačiek obrazovky si niekedy prezerajú zoznam prepojení. |
|
|
Zadajte skupinám sekcií, sekciám a stranám jedinečné názvy a odstráňte prázdne položky. |
Poznámkové bloky s popisným názvom obsahu uľahčujú vyhľadanie konkrétnych informácií. Ľuďom používaným čítačky obrazovky to tiež pomôže zistiť obsah položky bez toho, aby ju otvorili. |
Premenovanie sekcie alebo skupiny sekcií |
|
Uistite sa, že farba nie je jediný prvok, ktorým sprostredkúvate informácie. |
Nevidiaci, slabozrakí a farboslepí ľudia môžu prísť o význam vyjadrený určitými farbami. |
|
|
Používajte písmo s väčšou veľkosťou (minimálne 18 bodov), písma sans serif a vhodné množstvo prázdneho priestoru. |
Ľudia s dyslexiou môže vnímať text spôsobom, ktorý môže sťažiť rozlišovanie písmen a slov. |
Používanie formátovania textu so zjednodušeným ovládaním |
|
Ponechajte informácie v jednom kontajneri na poznámky. |
V OneNote môžete kliknutím alebo ťuknutím a následným pridaním obsahu pridať poznámky na ľubovoľné miesto na strane. Tým sa vytvorí nový kontajner na poznámky. Keď sú všetky poznámky na strane v jednom kontajneri, používateľom čítačky obrazovky to umožní čítať na jednom mieste bez toho, aby museli prechádzať na viaceré miesta na strane. |
Pokúste sa premiestniť všetky informácie na strane do jedného kontajnera na poznámky. Ak je kontajner na poznámky príliš veľký, môžete ho rozdeliť na viacero strán alebo pridať popisné hlavičky. (Čítačky obrazovky označujú kontajnery na poznámky ako bloky s obsahom.) |
|
Vytvorte zvukové súbory a videosúbory so zjednodušeným ovládaním pre nevidiacich, slabozrakých alebo nepočujúcich alebo nedoslýchavých ľudí. |
Titulky zvyčajne obsahujú prepis (alebo preklad) dialógu. Skryté titulky zvyčajne opisujú aj zvukovú stopu, napríklad hudbu alebo zvukové efekty, ktoré sa vyskytujú mimo obrazovky. Popis videa je zvukový komentár kľúčových vizuálnych prvkov videa. Tieto popisy sú vložené do prirodzených prestávok v dialógoch programu. Popis videa zjednodušuje ovládanie videa nevidiacim alebo slabozracim osobám. |
Ak je to možné, pred vkladaním zvukových súborov a videosúborov do programu OneNote skontrolujte, či majú zjednodušené ovládanie. Prípadne môžete do poznámkového bloku vložiť ďalší súbor s podpornými titulkami, titulkami alebo popisom videa. |
Pridanie alternatívneho textu k obrázkom a vloženým súborom
Alternatívny text pomáha ľuďom, ktorí používajú čítačky obrazovky, pochopiť, čo je dôležité v obrázkoch a vložených súboroch. V alternatívnom texte popíšte obsah obrázka alebo súboru a spomeňte jeho zámer. Uveďte stručné popisy toho, čo je na obrázku alebo súbore dôležité. Čítačky obrazovky prečítajú popis používateľom, ktorí nevidia obsah.
Podrobné informácie o tom, ako napísať alternatívny text, nájdete v texte všetko, čo potrebujete vedieť na písanie efektívneho alternatívneho textu.
Pridanie alternatívneho textu k obrázkom
-
Na strane poznámkového bloku ťuknite na obrázok a podržte ho.
-
V kontextovej ponuke potiahnite prstom doľava a potom vyberte položku Alternatívny text.
-
Zadajte popis obrázka. Keď budete pripravení, vyberte položku Hotovo.
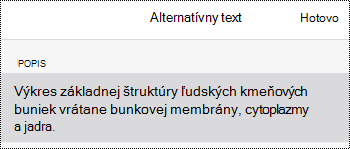
Pridanie alternatívneho textu k vloženým súborom
Pridajte alternatívny text k vloženým súborom, ako sú napríklad podporné materiály, popisy úloh alebo šablóny zostáv, aby si používatelia čítačky obrazovky mohli vypočuť popis súboru.
-
Na strane poznámkového bloku ťuknite na súbor a podržte ho.
-
V kontextovej ponuke potiahnite prstom doľava a potom vyberte položku Alternatívny text.
-
Zadajte popis súboru a vyberte položku Hotovo.
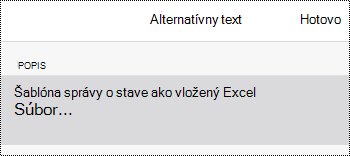
Použitie zmysluplného textu hypertextového prepojenia
Pridajte do hypertextového prepojenia zmysluplný text, aby používatelia vedeli, čo sa skrýva za prepojením. Používatelia čítačiek obrazovky si niekedy prezerajú zoznam prepojení. Prepojenia by mali poskytovať jasné a presné informácie o cieli. Namiesto textov prepojení, ako napríklad "Click here" (Kliknite sem), "See this page" (Zobraziť túto stránku), "Go here" (Prejsť sem) alebo "Learn more" (Ďalšie informácie), zahrňte úplný názov cieľovej stránky.
-
Vyberte text, ktorému chcete pridať hypertextové prepojenie.
-
Na paneli s ponukami potiahnite prstom doľava a vyberte položku

-
Vybratý text sa zobrazí v textovom poli DISPLAY. Toto je text hypertextového prepojenia. Teraz ho môžete zmeniť v prípade potreby.
-
Zadajte alebo prilepte URL adresu hypertextového prepojenia do textového poľa ADRESA a potom vyberte položku Hotovo.
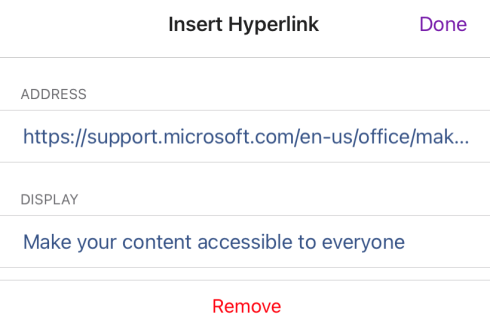
Popisne pomenujte sekcie, skupiny sekcií a strany
Popisné a presne pomenované sekcie, skupiny sekcií a strany pomáhajú používateľom nájsť požadovanú sekciu.
Premenovanie sekcie alebo skupiny sekcií
-
V zozname Sekcie vyberte položku Upraviť.
-
Vyberte kartu sekcie alebo skupinu sekcií, ktorú chcete premenovať, a na paneli s ponukami vyberte položku

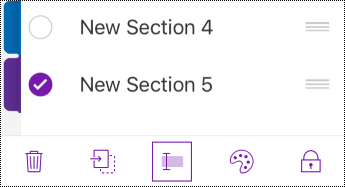
-
Zadajte nový názov a potom vyberte položku Hotovo.
Premenovanie strany
Popisné a presne pomenované strany pomáhajú používateľom vyhľadať správnu stranu.
-
V zozname Strany vyberte stranu, ktorú chcete pomenovať alebo premenovať.
-
V riadku názvu strany nad časom a dátumom upravte názov strany.
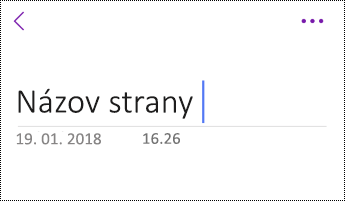
Odstránenie nepoužívaných sekcií, skupín sekcií a strán
Ak chcete čítačkám obrazovky a používateľom pomôcť rýchlo vyhľadať relevantné informácie, odstráňte všetky nepoužívané sekcie, skupiny sekcií a strany, ktoré neobsahujú žiadne informácie.
Odstránenie sekcie alebo skupiny sekcií
-
V zozname Sekcie vyberte položku Upraviť.
-
Vyberte kartu sekcie alebo skupinu sekcií, ktorú chcete odstrániť, a na paneli s ponukami vyberte položku

-
V potvrdzovacom dialógovom okne vyberte položku Odstrániť.
Odstránenie strany
-
V zozname Stránky vyberte položku Upraviť.
-
Vyberte stranu, ktorú chcete odstrániť, a na paneli s ponukami vyberte položku

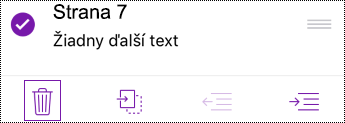
Používanie formátovania textu so zjednodušeným ovládaním
Ak chcete zjednodušiť ovládanie formátovania textu, vyberte obyčajné písmo sans-serif, použite väčšiu veľkosť písma, zarovnajte text doľava a vyhnite sa nadmernému používaniu veľkých písmen a kurzívy.
Ak chcete zmeniť farby textu a zvýšiť kontrast medzi textom a pozadím, prepnite na úplnú pracovnú plochu alebo Windows 10 verziu OneNote aplikácie. Pokyny na zmenu farby textu v OneNote pre Windows, OneNote pre Mac alebo OneNote pre Windows 10 nájdete na príslušnej karte a v tejto téme.
Použitie formátovania textu
-
Vyberte text, ktorý chcete formátovať.
-
Na paneli s ponukami potiahnite prstom doľava a vyberte požadovanú možnosť. Môžete vybrať napríklad tučné písmo, kurzívu alebo podčiarknutie na zvýraznenie.
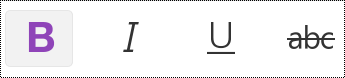
Zmena písma a jeho veľkosti
-
V zobrazení Sekcie vyberte položku

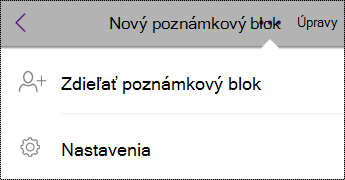
-
Vyberte položku Upraviť a zobraziť.
-
Vyberte väčšiu predvolenú veľkosť písma a predvolené písmo sans-serif.
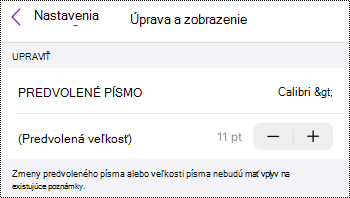
Používanie vhodného zarovnania textu
Zarovnajte odseky doľava, aby ste sa vyhli nerovnomerným medzerám medzi slovami.
-
Vyberte text, ktorý chcete upraviť.
-
Na paneli s ponukami vyberte položku

Používanie zoznamov so zjednodušeným ovládaním
Ak je to možné, rozdeľte spojitý text na zoznamy s odrážkami alebo číslované zoznamy, aby ste zlepšili čitateľnosť a navigáciu.
-
Umiestnite kurzor na miesto, kam chcete pridať zoznam v poznámkovom bloku, alebo vyberte text, ktorý sa má zahrnúť do zoznamu.
-
Na paneli s ponukami vyberte položku


-
V prípade potreby zadajte zoznam položiek.
Tip: Na pozastavenie čítačky obrazovky použite bodku alebo čiarku na konci každej položky zoznamu.
Testovanie zjednodušenia ovládania stránok
Keď je stránka pripravená, môžete vyskúšať niekoľko vecí, aby ste sa uistili, že stránky sú prístupné:
-
Prepnite na úplnú počítačovú alebo webovú verziu OneNote a potom spustite kontrolu zjednodušenia ovládania. Kontrola zjednodušenia ovládania je nástroj, ktorý kontroluje váš obsah a označuje problémy so zjednodušením ovládania, ktoré sa v ňom vyskytnú. Vysvetľuje, prečo môžu byť jednotlivé problémy potenciálnym problémom pre osoby so zdravotným postihnutím. Kontrola zjednodušenia ovládania tiež navrhuje, ako môžete vyriešiť zobrazené problémy. Pokyny nájdete v téme Zlepšenie zjednodušenia ovládania pomocou kontroly zjednodušenia ovládania.
-
V aplikáciiOneNote pre iOS môžete skúsiť navigáciu na stránkach pomocou vstavanej čítačky obrazovky VoiceOver. Funkcia VoiceOver je súčasťou systému iOS, takže netreba nič inštalovať. Ide napríklad o ďalší spôsob, ako zistiť problémy v poradí navigácie.
-
Ak chcete zapnúť funkciu VoiceOver, v nastaveniach zariadenia vyberte položku Zjednodušenie ovládania > VoiceOver a potom zapnite prepínač VoiceOver .
-
Ak chcete prechádzať obsahom na stránke, potiahnite prstom doľava alebo doprava. V prípade potreby upravte smer čítania prvkov na strane.
-
-
Skúste si prečítať stránku s Imerzná čítačka a skontrolujte, ako to vyzerá. Imerzná čítačka je bezplatný nástroj vstavaný do OneNote, ktorý môže zlepšiť čítanie a písanie pre ľudí bez ohľadu na ich vek alebo schopnosti.
-
V aplikáciiOneNote pre iOS otvorte stránku, ktorú chcete čítať s Imerzná čítačka, a potom vyberte položku (Akcie stránky) > Imerzná čítačka.
-
Pokyny na používanie Imerzná čítačka v úplnej počítačovej verzii OneNote nájdete v časti Používanie Imerzná čítačka pre OneNote.
-
Pozrite tiež
Vytvorenie wordových dokumentov so zjednodušeným ovládaním pre osoby so zdravotným postihnutím
Vytvorenie excelových dokumentov so zjednodušeným ovládaním pre osoby so zdravotným postihnutím
Vytvorenie outlookového e-mailu so zjednodušeným ovládaním pre osoby so zdravotným postihnutím
Obsah tohto článku
Najvhodnejšie postupy na vytvorenie OneNote poznámkových blokov so zjednodušeným ovládaním
Nasledujúca tabuľka obsahuje kľúčové najvhodnejšie postupy pri vytváraní OneNote pre Android poznámkových blokov so zjednodušeným ovládaním pre ľudí s postihnutím.
|
Čo zmeniť |
Prečo to zmeniť |
Ako to zmeniť |
|---|---|---|
|
Pridajte k všetkým obrázkom a vloženým súborom alternatívny text. |
Alternatívny text pomáha ľuďom, ktorí nevidia obrazovku, pochopiť, čo je dôležité v obrázkoch, iných vizuáloch a vložených súboroch. |
|
|
Použite zmysluplný text hypertextového prepojenia. |
Používatelia čítačiek obrazovky si niekedy prezerajú zoznam prepojení. |
|
|
Zadajte skupinám sekcií, sekciám a stranám jedinečné názvy a odstráňte prázdne položky. |
Poznámkové bloky s popisným názvom obsahu uľahčujú vyhľadanie konkrétnych informácií. Ľuďom používaným čítačky obrazovky to tiež pomôže zistiť obsah položky bez toho, aby ju otvorili. |
|
|
Uistite sa, že farba nie je jediný prvok, ktorým sprostredkúvate informácie. |
Nevidiaci, slabozrakí a farboslepí ľudia môžu prísť o význam vyjadrený určitými farbami. |
|
|
Používajte písmo s väčšou veľkosťou (minimálne 18 bodov), písma sans serif a dostatok voľného priestoru. |
Ľudia s dyslexiou môže vnímať text spôsobom, ktorý môže sťažiť rozlišovanie písmen a slov. Môžu napríklad vnímať riadok textu tak, že bude splývať s riadkom pod ním, alebo sa im môže zdať, že susediace písmená sa zlučujú. |
Používanie formátovania textu so zjednodušeným ovládaním |
|
Vytvorte zvukové súbory a videosúbory so zjednodušeným ovládaním pre nevidiacich, slabozrakých alebo nepočujúcich alebo nedoslýchavých ľudí. |
Titulky zvyčajne obsahujú prepis (alebo preklad) dialógu. Skryté titulky zvyčajne opisujú aj zvukovú stopu, napríklad hudbu alebo zvukové efekty, ktoré sa vyskytujú mimo obrazovky. Popis videa je zvukový komentár kľúčových vizuálnych prvkov videa. Tieto popisy sú vložené do prirodzených prestávok v dialógoch programu. Popis videa zjednodušuje ovládanie videa nevidiacim alebo slabozracim osobám. |
Ak je to možné, pred vkladaním zvukových súborov a videosúborov do programu OneNote skontrolujte, či majú zjednodušené ovládanie. Prípadne môžete do poznámkového bloku vložiť ďalší súbor s podpornými titulkami, titulkami alebo popisom videa. |
Pridanie alternatívneho textu k obrázkom a vloženým súborom
Alternatívny text pomáha ľuďom, ktorí používajú čítačky obrazovky, pochopiť, čo je dôležité v obrázkoch a vložených súboroch. V alternatívnom texte popíšte obsah obrázka alebo súboru a spomeňte jeho zámer. Uveďte stručné popisy toho, čo je na obrázku alebo súbore dôležité. Čítačky obrazovky prečítajú popis používateľom, ktorí nevidia obsah.
Podrobné informácie o tom, ako napísať alternatívny text, nájdete v texte všetko, čo potrebujete vedieť na písanie efektívneho alternatívneho textu.
Pridanie alternatívneho textu k obrázkom
Nepoužívajte na sprostredkovanie dôležitých informácií len text v obrázkoch. Ak používate obrázky s textom, zopakujte text v alternatívnom texte. Ak je váš obrázok dekoratívny, spomeňte to v alternatívnom texte.
-
Ťuknite na obrázok v poznámkovom bloku a podržte na ňom prst.
-
V kontextovej ponuke vyberte položku Alternatívny text.
-
Zadajte názov a popis obrázka. Keď budete pripravení, vyberte položku HOTOVO.
Tip: Vyplňte polia Názov aj Popis, nakoľko rôzne čítačky obrazovky môžu tieto informácie čítať odlišným spôsobom.
Pridanie alternatívneho textu k vloženým súborom
Pridajte alternatívny text k vloženým súborom, ako sú napríklad podporné materiály, popisy úloh alebo šablóny zostáv, aby si používatelia čítačky obrazovky mohli vypočuť popis súboru.
-
Na strane poznámkového bloku ťuknite a podržte súbor, do ktorého chcete pridať alternatívny text.
-
V kontextovej ponuke vyberte položku Alternatívny text.
-
Zadajte popis súboru a potom vyberte položku HOTOVO.
Použitie zmysluplného textu hypertextového prepojenia
Pridajte do hypertextového prepojenia zmysluplný text, aby používatelia vedeli, čo sa skrýva za prepojením. Používatelia čítačiek obrazovky si niekedy prezerajú zoznam prepojení. Prepojenia by mali poskytovať jasné a presné informácie o cieli. Namiesto textov prepojení, ako napríklad "Click here" (Kliknite sem), "See this page" (Zobraziť túto stránku), "Go here" (Prejsť sem) alebo "Learn more" (Ďalšie informácie), zahrňte úplný názov cieľovej stránky.
-
Vyberte text, ktorému chcete pridať hypertextové prepojenie.
-
Na paneli s ponukami potiahnite prstom doľava a potom vyberte položku

-
Zadajte alebo prilepte URL adresu hypertextového prepojenia do poľa Adresa .
-
Vyberte položku HOTOVO.
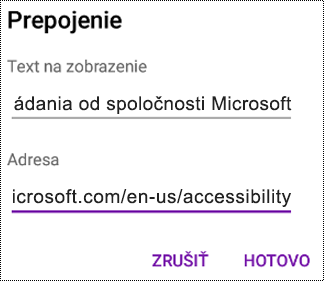
Popisne pomenujte sekcie a strany
Popisné a presne pomenované sekcie a stránky pomáhajú používateľom nájsť potrebné informácie.
Ak chcete premenovať skupiny sekcií, prepnite na úplnú pracovnú plochu alebo Windows 10 verziu OneNote aplikácie. Pokyny na premenovanie skupín sekcií v OneNote pre Windows, OneNote pre Mac alebo OneNote pre Windows 10 nájdete na príslušnej karte a v tejto téme.
Premenovanie sekcie
-
V zozname SEKCIE ťuknite a podržte sekciu, ktorú chcete premenovať.
-
Na paneli s ponukami vyberte položku

-
Zadajte nový názov a vyberte položku PREMENOVAŤ.
Premenovanie strany
-
V zozname PAGES vyberte stranu, ktorú chcete premenovať.
-
Zadajte nový názov strany do riadka názvu strany nad časom a dátumom.
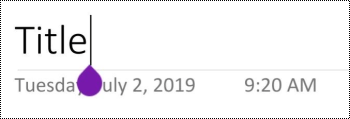
Odstránenie nepoužívaných sekcií a strán
Ak chcete čítačkám obrazovky a používateľom pomôcť rýchlo vyhľadať relevantné informácie, odstráňte všetky nepoužívané sekcie a stránky, ktoré neobsahujú žiadne informácie.
Ak chcete odstrániť skupiny sekcií, prepnite na úplnú pracovnú plochu alebo Windows 10 verziu OneNote aplikácie. Pokyny na odstránenie skupín sekcií v OneNote pre Windows, OneNote pre Mac alebo OneNote pre Windows 10 nájdete na príslušnej karte a sekcii v tejto téme.
Odstránenie sekcie
-
V zozname SEKCIE ťuknite a podržte sekciu, ktorú chcete odstrániť.
-
Na paneli s ponukami vyberte položku

-
V potvrdzovacom dialógovom okne vyberte položku DELETE.
Odstránenie strany
Čítačkám obrazoviek a používateľom môžete pomôcť rýchlo vyhľadať relevantné informácie tým, že odstránite všetky nepoužívané strany, ktoré neobsahujú žiadne informácie.
-
V zozname STRANY ťuknite a podržte stranu, ktorú chcete odstrániť.
-
Na paneli s ponukami vyberte položku

-
V potvrdzovacom dialógovom okne vyberte položku DELETE.
Používanie formátovania textu so zjednodušeným ovládaním
Formátovanie textu so zjednodušeným ovládaním nevylučuje ani nespomalí rýchlosť čítania strany v poznámkovom bloku vrátane nevidiacich alebo nevidiacich ľudí alebo nevidiacich. Správne formátovanie zlepšuje čitateľnosť a čitateľnosť strany.
Ak chcete zmeniť typ a veľkosť písma, prepnite na úplnú pracovnú plochu, Windows 10 aplikáciu alebo webovú verziu OneNote. Pokyny na zmenu typu a veľkosti písma vOneNote pre Windows, OneNote pre Mac, OneNote pre Windows 10 aleboOneNote pre web nájdete na príslušnej karte a časti v tejto téme.
Ak chcete zjednodušiť ovládanie textu pomocou formátovania v aplikácii OneNote pre Android, môžete napríklad použiť tučné písmo, zarovnať text doľava a vyhnúť sa nadmernému používaniu veľkých písmen a kurzívy.
-
Vyberte text, ktorý chcete formátovať.
-
Na paneli s ponukami vyberte požadovanú možnosť. Na zvýraznenie môžete napríklad použiť tučné písmo alebo podčiarknutie.
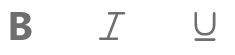
Používanie vhodného zarovnania textu
Zarovnajte odseky doľava, aby ste sa vyhli nerovnomerným medzerám medzi slovami.
-
Vyberte text, ktorý chcete zarovnať.
-
Na paneli s ponukami vyberte položku

Vytváranie zoznamov so zjednodušeným ovládaním
Ak chcete čítačkám obrazovky uľahčiť čítanie strán, usporiadajte informácie do malých blokov, ako sú napríklad zoznamy s odrážkami alebo číslované zoznamy.
Navrhnite zoznamy tak, aby ste do stredu zoznamu nemuseli pridávať obyčajný odsek bez odrážok alebo čísel. Ak je zoznam rozdelený podľa obyčajného odseku, niektoré čítačky obrazovky môžu oznámiť, že počet položiek zoznamu je nesprávny. Používateľ môže tiež počuť uprostred zoznamu, že opúšťa zoznam.
-
Umiestnite kurzor na miesto, kam chcete pridať zoznam, alebo vyberte text, ktorý sa má zahrnúť do zoznamu.
-
Na paneli s ponukami vyberte položku


-
V prípade potreby zadajte zoznam položiek.
Tip: Na pozastavenie čítačky obrazovky použite bodku alebo čiarku na konci každej položky zoznamu.
Testovanie zjednodušenia ovládania stránok
Keď je stránka pripravená, môžete vyskúšať niekoľko vecí, aby ste sa uistili, že stránky sú prístupné:
-
Prepnite na úplnú počítačovú alebo webovú verziu OneNote a vykonajte jeden alebo oba z týchto krokov:
-
Spustite kontrolu zjednodušenia ovládania. Kontrola zjednodušenia ovládania je nástroj, ktorý kontroluje váš obsah a označuje problémy so zjednodušením ovládania, ktoré sa v ňom vyskytnú. Vysvetľuje, prečo môžu byť jednotlivé problémy potenciálnym problémom pre osoby so zdravotným postihnutím. Kontrola zjednodušenia ovládania tiež navrhuje, ako môžete vyriešiť zobrazené problémy. Pokyny nájdete v téme Zlepšenie zjednodušenia ovládania pomocou kontroly zjednodušenia ovládania.
-
Skúste si prečítať stránku s Imerzná čítačka a skontrolujte, ako to vyzerá. Imerzná čítačka je bezplatný nástroj vstavaný do OneNote, ktorý môže zlepšiť čítanie a písanie pre ľudí bez ohľadu na ich vek alebo schopnosti. Pokyny nájdete v Imerzná čítačka Pre OneNote.
-
-
V aplikácii OneNote pre Android môžete skúsiť prechádzať stránkami pomocou vstavanej čítačky obrazovky TalkBack. TalkBack je súčasťou Androidu, takže netreba nič inštalovať. Ide napríklad o ďalší spôsob, ako zistiť problémy v poradí navigácie.
-
Ak chcete zapnúť funkciu TalkBack, v nastaveniach zariadenia vyberte položku Zjednodušenie ovládania > talkback > používať službu.
-
Ak chcete prechádzať obsahom na stránke, potiahnite prstom doľava alebo doprava. V prípade potreby upravte smer čítania prvkov na strane.
-
Pozrite tiež
Vytvorenie wordových dokumentov so zjednodušeným ovládaním pre osoby so zdravotným postihnutím
Vytvorenie excelových dokumentov so zjednodušeným ovládaním pre osoby so zdravotným postihnutím
Vytvorenie outlookového e-mailu so zjednodušeným ovládaním pre osoby so zdravotným postihnutím
Obsah tohto článku
Najvhodnejšie postupy na vytvorenie OneNote poznámkových blokov so zjednodušeným ovládaním
Nasledujúca tabuľka obsahuje hlavné postupy pri vytváraní poznámkových blokov vo OneNote pre Windows 10 so zjednodušeným ovládaním pre všetkých ľudí.
|
Čo zmeniť |
Prečo to zmeniť |
Ako to zmeniť |
|---|---|---|
|
Vyhnite sa bežným problémom so zjednodušením ovládania, ako je napríklad chýbajúci alternatívny text (alternatívny text) a farby s nízkym kontrastom. |
Zjednodušte všetkým používateľom čítanie snímok. |
|
|
Používajte vstavané nadpisy a štýly. |
Čítačky obrazovky rozpoznajú vstavané štýly nadpisov ako nadpisy a umožňujú ľuďom prechádzať podľa nadpisov. Ľudia s poruchami čítania, ako je dyslexia, závisia od nadpisov, ktoré im pomôžu štruktúrovať informácie. Ak je to možné, rozdeľte text na odrážky alebo číslované zoznamy, aby ste zlepšili čitateľnosť a navigáciu. |
|
|
Ponechajte informácie v jednom kontajneri na poznámky. |
Používanie poznámok na strane vo viacerých kontajneroch sťažuje ľuďom používajúcich čítačky obrazovky navigáciu na strane. |
|
|
Ak musíte použiť tabuľky, vytvorte jednoduchú štruktúru tabuľky iba pre údaje a zadajte informácie hlavičky stĺpca. |
Čítačky obrazovky sledujú svoju polohu v tabuľke počítaním buniek tabuľky. Čítačky obrazovky používajú na identifikáciu riadkov a stĺpcov aj informácie z hlavičiek. |
|
|
Pridajte alternatívny text k všetkým obrázkom a vloženým súborom. |
Alternatívny text pomáha ľuďom, ktorí nevidia obrazovku, pochopiť, čo je dôležité v obrázkoch, iných vizuáloch a vložených súboroch. Ak chcete nájsť chýbajúci alternatívny text, použite kontrolu zjednodušenia ovládania. |
|
|
Použite zmysluplný text hypertextového prepojenia. |
Používatelia čítačiek obrazovky si niekedy prezerajú zoznam prepojení. |
Používanie textov hypertextových prepojení so zjednodušeným ovládaním |
|
Zadajte skupinám sekcií, sekciám a stranám jedinečné názvy a odstráňte prázdne položky. |
Poznámkové bloky s popisným názvom obsahu uľahčujú vyhľadanie konkrétnych informácií. Ľuďom používaným čítačky obrazovky to tiež pomôže zistiť obsah položky bez toho, aby ju otvorili. |
|
|
Uistite sa, že farba nie je jediný prvok, ktorým sprostredkúvate informácie. |
Nevidiaci, slabozrakí a farboslepí ľudia môžu prísť o význam vyjadrený určitými farbami. |
Používanie farby a formátovania textu so zjednodušeným ovládaním |
|
Použite dostatočne kontrastné farby textu a pozadia. |
Text v poznámkových blokoch by sa mal dať čítať v režime s vysokým kontrastom, aby bol dobre viditeľný pre každého, aj ľudí so zrakovým postihnutím. |
Používanie farby a formátovania textu so zjednodušeným ovládaním |
|
Používajte písmo s väčšou veľkosťou (minimálne 18 bodov), písma sans serif a vhodné množstvo prázdneho priestoru. |
Ľudia s dyslexiou môže vnímať text spôsobom, ktorý môže sťažiť rozlišovanie písmen a slov. |
Používanie farby a formátovania textu so zjednodušeným ovládaním Používanie zarovnania a rozstupov textu so zjednodušeným ovládaním |
|
Zjednodušenie ovládania zvuku alebo videa pre nevidiacich alebo slabozrakých používateľov alebo nepočujúcich alebo nedoslýchavých ľudí. |
Titulky zvyčajne obsahujú prepis (alebo preklad) dialógu. Skryté titulky zvyčajne opisujú aj zvukovú stopu, napríklad hudbu alebo zvukové efekty, ktoré sa vyskytujú mimo obrazovky. Popis videa je zvukový komentár kľúčových vizuálnych prvkov videa. Tieto popisy sú vložené do prirodzených prestávok v dialógoch programu. Popis videa zjednodušuje ovládanie videa nevidiacim alebo slabozracim osobám. |
Kontrola zjednodušenia ovládania počas práce v OneNote
Kontrola zjednodušenia ovládania je nástroj, ktorý kontroluje váš obsah a označuje problémy so zjednodušením ovládania, ktoré sa v ňom vyskytnú. Vysvetľuje, prečo môžu byť jednotlivé problémy potenciálnym problémom pre osoby so zdravotným postihnutím. Kontrola zjednodušenia ovládania tiež navrhuje, ako môžete vyriešiť zobrazené problémy.
Ak chcete spustiť kontrolu zjednodušenia ovládania, vyberte položku Zobraziť > skontrolovať zjednodušenie ovládania. Otvorí sa tabla Kontrola zjednodušenia ovládania a teraz môžete skontrolovať a vyriešiť problémy so zjednodušením ovládania. Ďalšie informácie nájdete v téme Zlepšenie zjednodušenia ovládania pomocou kontroly zjednodušenia ovládania.
Používanie vstavaných štýlov nadpisov
Pomocou vstavaných štýlov nadpisov môžete vytvoriť prehľad strán poznámkového bloku pre čítačky obrazovky. Čítačky obrazovky umožňujú ľuďom prechádzať podľa nadpisu, ale nemôžu interpretovať riadok textu s veľkým písmom a tučným písmom ako nadpis, pokiaľ sa nepoužijú vstavané štýly.
Usporiadajte nadpisy v predpísanom logickom poradí a nepreskakujte úrovne nadpisov. Namiesto nadpisu 3, Nadpisu 1 a nadpisu 2 použite napríklad nadpis 1, Nadpis 2 a potom Nadpis 3.
Okrem toho ľudia s poruchami čítania, ako je dyslexia, závisia od nadpisov, aby im pomohli štruktúrovať informácie a rozdeliť informácie na menšie bloky, ktoré sa dajú jednoduchšie spracovať. V ideálnom prípade každý nadpis obsahuje len niekoľko odsekov.
-
Vyberte text nadpisu.
-
Na karte Domov výberom položky

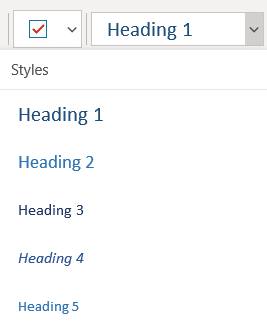
Použitie jedného kontajnera na stranu
Vo OneNote môžete kliknutím a pridaním obsahu pridať poznámky kdekoľvek na stranu. Tým sa vytvorí nový kontajner na poznámky.
Keď sú všetky poznámky na strane v jednom kontajneri, používateľom čítačky obrazovky to umožní čítať na jednom mieste bez toho, aby museli prechádzať na viaceré miesta na strane. Ak je kontajner na poznámky príliš veľký, môžete ho rozdeliť na viacero strán alebo pridať popisné hlavičky. (Čítačky obrazovky označujú kontajnery na poznámky ako bloky s obsahom.)
Nepoužívať tabuľky
Vo všeobecnosti sa vyhnite tabuľkám, ak je to možné, a prezentujte údaje iným spôsobom, napríklad odseky s nadpismi a pruhmi. Čitateľnosť tabuliek s pevnou šírkou sa môže ľuďom používajúcich zväčšovacie sklo ukázať ako zložitá, pretože takéto tabuľky nútia obsah do určitej veľkosti. Písmo je tak veľmi malé, čo núti používateľov zväčšovača posúvať sa vodorovne najmä v mobilných zariadeniach.
Ak potrebujete použiť tabuľky, použite nasledujúce pokyny, aby ste sa uistili, že tabuľka je čo najprístupnejšia:
-
Vyhnite sa tabuľkám s pevnou šírkou.
-
Skontrolujte, či sa tabuľky vykresľujú správne vo všetkých zariadeniach vrátane telefónov a tabletov.
-
Ak máte v tabuľke hypertextové prepojenia, upravte texty prepojení, aby dávali zmysel a neprerušovali strednú vetu.
-
Skontrolujte, či je poznámkový blok ľahko čitateľný pomocou zväčšovača. Zobrazte si ho v počítači a mobilnom zariadení a zistite, ako to vyzerá na rôznych obrazovkách.
-
Použite hlavičky tabuľky. Ak chcete vložiť hlavičku tabuľky do tabuľky, ktorú ste vytvorili v OneNote pre Windows 10, prepnite na úplnú počítačovú verziuOneNote.
Pridanie alternatívneho textu k vizuálom a vloženým súborom
Alternatívny text pomáha ľuďom, ktorí používajú čítačky obrazovky, pochopiť, čo je vo vizuáloch na snímkach dôležité. Vizuálny obsah zahŕňa obrázky, grafické prvky SmartArt, tvary, skupiny, grafy, písanie rukou a videá. Pridajte alternatívny text k vloženým súborom, ako sú napríklad podporné materiály, popisy pracovných miest alebo šablóny zostáv, aby si používatelia čítačky obrazovky mohli vypočuť popis súboru.
V alternatívnom texte stručne popíšte obrázok, jeho zámer a to, čo je na obrázku dôležité. Čítačky obrazovky prečítajú popis používateľom, ktorí nevidia obsah.
Tip: Dobrý alternatívny text by mal stručne poskytovať jednoznačné informácie o obsahu a účele obrázka. Alternatívny text by nemal byť dlhší ako jedna až dve vety, väčšinou stačí niekoľko vhodne vybratých slov. V alternatívnom texte neopakujte okolitý obsah ani nepoužívajte slovné spojenia, ktoré odkazujú na obrázok, napríklad „na obrázku sa nachádza“ alebo „obrázok niečoho“. Ďalšie informácie o tom, ako napísať alternatívny text, nájdete v texte všetko, čo potrebujete vedieť na písanie efektívneho alternatívneho textu.
Nepoužívajte na sprostredkovanie dôležitých informácií len text v obrázkoch. Ak používate obrázky s textom, zopakujte text na snímke. V alternatívnom texte takýchto obrázkov uveďte existenciu textu a jeho účel.
Chýbajúci alternatívny text nájdete pomocou kontroly zjednodušenia ovládania. Ďalšie informácie nájdete v téme Zlepšenie zjednodušenia ovládania pomocou kontroly zjednodušenia ovládania.
Pridanie alternatívneho textu ku grafickým prvkom
-
Kliknite pravým tlačidlom myši na obrázok v poznámkovom bloku a potom vyberte položku Alternatívny text.
-
Zadajte názov a popis v poliach. Keď budete pripravení, vyberte položku Hotovo.
Tip: Vyplňte polia Názov aj Popis, nakoľko rôzne čítačky obrazovky môžu tieto informácie čítať odlišným spôsobom.
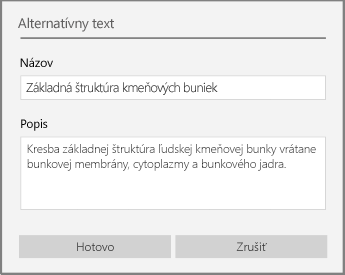
Pridanie alternatívneho textu k vloženým súborom
-
Kliknite pravým tlačidlom myši na súbor na strane.
-
Vyberte

-
Zadajte názov a popis súboru a potom vyberte položku Hotovo.
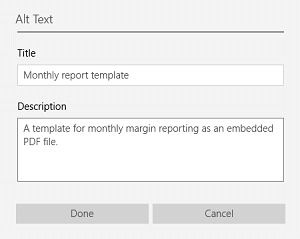
Používanie textov hypertextových prepojení so zjednodušeným ovládaním
Používatelia čítačiek obrazovky si niekedy prezerajú zoznam prepojení. Prepojenia by mali poskytovať jasné a presné informácie o cieli. Nepoužívajte napríklad texty prepojení, ako napríklad Kliknite sem, Zobraziť túto stránku, Prejsť sem alebo Ďalšie informácie. Namiesto toho zahrňte úplný názov cieľovej stránky.
Tip: Ak názov cieľovej stránky hypertextového prepojenia presne popisuje obsah stránky, použite ho ako text hypertextového prepojenia. Tento text hypertextového prepojenia sa napríklad zhoduje s názvom cieľovej stránky: Vytvorte viac pomocou šablón od spoločnosti Microsoft.
-
Vyberte text, ktorý chcete zmeniť na hypertextové prepojenie.
-
Stlačte kombináciu klávesov Ctrl + K alebo na karte Vložiť vyberte položku Prepojenie.
-
Vybratý text sa zobrazí v poli Text na zobrazenie. Toto je text hypertextového prepojenia. V prípade potreby ho môžete zmeniť.
-
Do textového poľa Adresa zadajte alebo prilepte URL adresu hypertextového prepojenia a potom vyberte položku Vložiť.
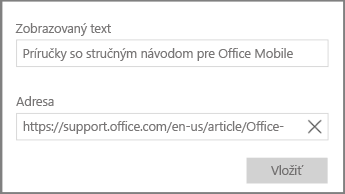
Premenovanie sekcií, skupín sekcií a strán
Keď obsah poznámkového bloku pomenujete popisne a presne, používatelia jednoduchšie nájdu konkrétne informácie vo vašich poznámkach. Ľuďom používajúcim čítačku obrazovky to tiež pomôže zistiť obsah sekcie, skupiny sekcií alebo strany bez toho, aby ich otvorili.
Premenovanie sekcií alebo skupín sekcií
-
V poznámkovom bloku kliknite pravým tlačidlom myši na kartu sekcie alebo skupinu sekcií, ktorú chcete upraviť, a potom vyberte položku Premenovať sekciu alebo Premenovať skupinu sekcií.
-
Zadajte nový názov a stlačte kláves Enter.
Pridanie názvu strany alebo premenovanie strany
-
V poznámkovom bloku otvorte stranu, ktorú chcete pomenovať alebo premenovať.
-
Zadajte názov do riadka názvu strany nad časom a dátumom.
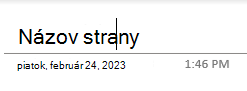
Odstránenie nepoužívaných sekcií, skupín sekcií a strán
-
V poznámkovom bloku kliknite pravým tlačidlom myši na kartu sekcie, skupinu sekcií alebo kartu strany, ktorú chcete odstrániť, a potom vyberte položku Odstrániť sekciu, Odstrániť skupinu sekcií alebo Odstrániť stranu.
-
V potvrdzovacom dialógovom okne pre sekcie a skupiny sekcií vyberte možnosť Áno.
Používanie farby a formátovania textu so zjednodušeným ovládaním
Text v poznámkovom bloku by mal byť čitateľný v režime vysokého kontrastu, aby ho dobre videli všetci používatelia vrátane ľudí so zrakovým postihnutím. Ak chcete zabezpečiť, aby sa text dobre zobrazoval v režime vysokého kontrastu, použite automatické nastavenie farby písma.
Ľudia nevidiaci, slabozrakí alebo farboslepí môžu prehliadnuť význam vyjadrený určitými farbami. Uistite sa, že pri vyjadrení významu nepoužívate iba farby. Vytvorte text, ktorý duplikuje význam farby alebo inú senzorickú charakteristiku. Použite ďalšie prostriedky na sprostredkovanie informácií, ako je napríklad tvar alebo označenie. Namiesto zeleného a červeného podfarbenia zvážte napríklad použitie zeleného znaku začiarknutia na označenie úspešnej akcie a červeného znaku X na označenie zlyhania.
Ak chcete zjednodušiť ovládanie textu pomocou formátovania, vyberte obyčajné písmo sans-serif a použite väčšiu veľkosť písma.
-
Vyberte text, ktorý chcete formátovať.
-
Na karte Domov môžete vybrať napríklad väčšiu veľkosť písma a sans-serif písmo. Môžete použiť aj iné možnosti formátovania, napríklad tučné písmo na zvýraznenie.

-
Ak chcete zmeniť farbu písma, na karte Domov vyberte položku

Používanie zarovnania a rozstupov textu so zjednodušeným ovládaním
Ľudia s dyslexiou vnímajú text spôsobom, ktorý môže komplikovať rozlišovanie písmen a slov. Môžu napríklad vnímať riadok textu tak, že bude splývať s riadkom pod ním, alebo sa im môže zdať, že susediace písmená sa zlučujú. Ak máte viacero prázdnych riadkov alebo za sebou idúcich medzier, navigácia pomocou klávesnice môže spomaliť navigáciu na klávesnici a používanie čítačky obrazovky bude ťažkopádnejšie.
Zarovnajte odsek doľava, aby ste sa vyhli nerovnomerným medzerám medzi slovami, a zväčšite alebo zmenšite prázdny priestor medzi riadkami, aby ste zlepšili čitateľnosť. Medzi riadkami a odsekmi zahrňte dostatočné prázdne medzery, ale vyhnite sa viac než dvom medzerám medzi slovami a dvomi prázdnymi riadkami medzi odsekmi.
-
Vyberte text, ktorý chcete upraviť.
-
Na karte Domov výberom položky


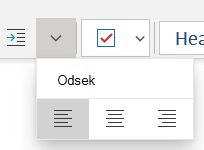
Vytváranie zoznamov so zjednodušeným ovládaním
Ak chcete čítačkám obrazovky uľahčiť čítanie strán, usporiadajte informácie do malých blokov, ako sú napríklad zoznamy s odrážkami alebo číslované zoznamy.
Navrhnite zoznamy tak, aby ste do stredu zoznamu nemuseli pridávať obyčajný odsek bez odrážok alebo čísel. Ak je zoznam rozdelený podľa obyčajného odseku, niektoré čítačky obrazovky môžu oznámiť, že počet položiek zoznamu je nesprávny. Používateľ môže tiež počuť uprostred zoznamu, že opúšťa zoznam.
-
Umiestnite kurzor na miesto, kam chcete pridať zoznam, alebo vyberte text, ktorý sa má zahrnúť do zoznamu.
-
Na karte Domov vyberte položku


-
Ak chcete zmeniť štýl odrážok alebo číslovania, rozbaľte ponuku Odrážky alebo Číslovanie a potom vyberte požadovaný štýl.
-
V prípade potreby zadajte zoznam položiek.
Tip: Na pozastavenie čítačky obrazovky použite bodku alebo čiarku na konci každej položky zoznamu.
Zjednodušenie ovládania zvukových súborov a videosúborov
Ak chcete zjednodušiť ovládanie zvukových súborov a videosúborov pre všetkých, pred vložením doOneNote skontrolujte, či súbory obsahujú titulky, skryté titulky alebo popisy videa. Prípadne môžete do poznámkového bloku vložiť ďalší súbor s podpornými titulkami, titulkami alebo popisom videa.
-
Titulky zvyčajne obsahujú prepis (alebo preklad) dialógu.
-
Skryté titulky zvyčajne opisujú aj zvukovú stopu, napríklad hudbu alebo zvukové efekty, ktoré sa vyskytujú mimo obrazovky.
-
Popis videa je zvukový komentár kľúčových vizuálnych prvkov videa. Tieto popisy sú vložené do prirodzených prestávok v dialógoch programu. Popis videa zjednodušuje ovládanie videa osobám so zrakovým postihnutím.
Testovanie zjednodušenia ovládania pomocou Imerzná čítačka
Skúste si poznámkový blok prečítať pomocou Imerzná čítačka a skontrolujte, ako to vyzerá.
-
V poznámkovom bloku vyberte položku Zobraziť > Imerzná čítačka.
-
Výberom položky (Prehrať) budete počuť čítanie poznámkového bloku nahlas.
-
Ak chcete ukončiť Imerzná čítačka, vyberte položku (Skončiť).
Ďalšie informácie nájdete v téme Používanie Imerzná čítačka pre OneNote.
Pozrite tiež
Zlepšenie zjednodušenia ovládania s kontrolou zjednodušenia ovládania
Pravidlá funkcie Kontrola zjednodušenia ovládania
Vytvorenie wordových dokumentov so zjednodušeným ovládaním pre osoby so zdravotným postihnutím
Vytvorenie excelových dokumentov so zjednodušeným ovládaním pre osoby so zdravotným postihnutím
Vytvorenie outlookového e-mailu so zjednodušeným ovládaním pre osoby so zdravotným postihnutím
Obsah tohto článku
-
Najvhodnejšie postupy na vytvorenie OneNote pre web poznámkových blokov so zjednodušeným ovládaním
-
Kontrola zjednodušenia ovládania počas práce v OneNote pre web
-
Pridanie alternatívneho textu k vizuálom, vloženým súborom a tabuľkám
-
Používanie textu hypertextového prepojenia so zjednodušeným ovládaním
-
Používanie farby a formátovania textu so zjednodušeným ovládaním
-
Používanie zarovnania a rozstupov textu so zjednodušeným ovládaním
Najvhodnejšie postupy na vytvorenie OneNote pre web poznámkových blokov so zjednodušeným ovládaním
Nasledujúca tabuľka obsahuje najvhodnejšie postupy pri vytváraní OneNote pre web poznámkových blokov so zjednodušeným ovládaním pre ľudí s postihnutím.
|
Čo zmeniť |
Prečo to zmeniť |
Ako to zmeniť |
|---|---|---|
|
Pridajte k všetkým obrázkom, vloženým súborom a tabuľkám alternatívny text. |
Alternatívny text pomáha ľuďom, ktorí nevidia obrazovku, pochopiť, čo je dôležité v obrázkoch, iných vizuáloch, vložených súboroch a tabuľkách. |
Pridanie alternatívneho textu k vizuálom, vloženým súborom a tabuľkám |
|
Použite zmysluplný text hypertextového prepojenia. |
Používatelia čítačiek obrazovky si niekedy prezerajú zoznam prepojení. |
Používanie textu hypertextového prepojenia so zjednodušeným ovládaním |
|
Zadajte sekcie a strany jedinečným názvom a odstráňte prázdne položky. |
Poznámkové bloky s popisným názvom obsahu uľahčujú vyhľadanie konkrétnych informácií. Ľuďom používaným čítačky obrazovky to tiež pomôže zistiť obsah položky bez toho, aby ju otvorili. |
|
|
Uistite sa, že farba nie je jediný prvok, ktorým sprostredkúvate informácie. |
Nevidiaci, slabozrakí a farboslepí ľudia môžu prísť o význam vyjadrený určitými farbami. |
Používanie farby a formátovania textu so zjednodušeným ovládaním |
|
Použite dostatočne kontrastné farby textu a pozadia. |
Text v poznámkových blokoch by sa mal dať čítať v režime s vysokým kontrastom, aby bol dobre viditeľný pre každého, aj ľudí so zrakovým postihnutím. |
Používanie farby a formátovania textu so zjednodušeným ovládaním |
|
Používajte písmo s väčšou veľkosťou (minimálne 18 bodov), písma sans serif a vhodné množstvo prázdneho priestoru. |
Ľudia s dyslexiou vnímajú text spôsobom, ktorý môže komplikovať rozlišovanie písmen a slov. |
Používanie farby a formátovania textu so zjednodušeným ovládaním Používanie zarovnania a rozstupov textu so zjednodušeným ovládaním |
|
Používajte vstavané nadpisy a štýly. |
Čítačky obrazovky rozpoznajú vstavané štýly nadpisov ako nadpisy a umožňujú ľuďom prechádzať podľa nadpisov. Ľudia s poruchami čítania, ako je dyslexia, závisia od nadpisov, ktoré im pomôžu štruktúrovať informácie. Ak je to možné, rozdeľte text na odrážky alebo číslované zoznamy, aby ste zlepšili čitateľnosť a navigáciu. |
|
|
Ponechajte informácie v jednom kontajneri na poznámky. |
Používanie poznámok na strane vo viacerých kontajneroch sťažuje ľuďom používajúcich čítačky obrazovky navigáciu na strane. |
|
|
Ak musíte použiť tabuľky, vytvorte jednoduchú štruktúru tabuliek iba pre údaje. |
Čítačky obrazovky sledujú svoju polohu v tabuľke počítaním buniek tabuľky. |
|
|
Ak je to možné, pred vkladaním zvukových súborov a videosúborov do programu OneNote skontrolujte, či majú zjednodušené ovládanie. |
Zjednodušenie ovládania zvuku alebo videa pre nevidiacich alebo slabozrakých používateľov alebo nepočujúcich alebo nedoslýchavých ľudí. |
Kontrola zjednodušenia ovládania počas práce vOneNote pre web
Kontrola zjednodušenia ovládania je nástroj, ktorý kontroluje váš obsah a označuje problémy so zjednodušením ovládania, ktoré sa v ňom vyskytnú. Vysvetľuje, prečo môžu byť jednotlivé problémy potenciálnym problémom pre osoby so zdravotným postihnutím. Kontrola zjednodušenia ovládania tiež navrhuje, ako môžete vyriešiť zobrazené problémy.
Ak chcete spustiť kontrolu zjednodušenia ovládania, vyberte položku Zobraziť > skontrolovať zjednodušenie ovládania. Otvorí sa tabla zjednodušenia ovládania a teraz môžete skontrolovať a vyriešiť problémy so zjednodušením ovládania. Ďalšie informácie nájdete v téme Zlepšenie zjednodušenia ovládania pomocou kontroly zjednodušenia ovládania.
Používanie vstavaných štýlov nadpisov
Pomocou vstavaných štýlov nadpisov môžete vytvoriť prehľad strán poznámkového bloku pre čítačky obrazovky. Čítačky obrazovky umožňujú ľuďom prechádzať podľa nadpisu, ale nemôžu interpretovať riadok textu s veľkým písmom a tučným písmom ako nadpis, pokiaľ sa nepoužijú vstavané štýly.
Usporiadajte nadpisy v predpísanom logickom poradí a nepreskakujte úrovne nadpisov. Namiesto nadpisu 3, Nadpisu 1 a nadpisu 2 použite napríklad nadpis 1, Nadpis 2 a potom Nadpis 3.
Pre ľudí s poruchami čítania, ako je napríklad dyslexia, sú zároveň dôležité nadpisy. Pomôžu im štruktúrovať informácie a rozdeliť ich do menších blokov, ktoré sa dajú ľahšie spracovať. V ideálnom prípade každý nadpis obsahuje len niekoľko odsekov.
-
Vyberte časť textu, ktorú chcete zmeniť na nadpis.
-
Na karte Domov vyberte štýl nadpisu, napríklad Nadpis 2.

Nepoužívať tabuľky
Vo všeobecnosti sa vyhnite tabuľkám, ak je to možné, a prezentujte údaje iným spôsobom, napríklad odseky s nadpismi a pruhmi. Čitateľnosť tabuliek s pevnou šírkou sa môže ľuďom používajúcich zväčšovacie sklo ukázať ako zložitá, pretože takéto tabuľky nútia obsah do určitej veľkosti. Písmo je tak veľmi malé, čo núti používateľov zväčšovača posúvať sa vodorovne najmä v mobilných zariadeniach.
Ak potrebujete použiť tabuľky, použite nasledujúce pokyny, aby ste sa uistili, že tabuľka je čo najprístupnejšia:
-
Vyhnite sa tabuľkám s pevnou šírkou.
-
Skontrolujte, či sa tabuľky vykresľujú správne vo všetkých zariadeniach vrátane telefónov a tabletov.
-
Ak máte v tabuľke hypertextové prepojenia, upravte texty prepojení, aby dávali zmysel a neprerušovali strednú vetu.
-
Skontrolujte, či je poznámkový blok ľahko čitateľný pomocou zväčšovača. Zobrazte si ho v počítači a mobilnom zariadení a zistite, ako to vyzerá na rôznych obrazovkách.
Pridanie alternatívneho textu k vizuálom, vloženým súborom a tabuľkám
Alternatívny text pomáha ľuďom, ktorí nevidia obrazovku, pochopiť, čo je dôležité na obrázkoch, iných vizuáloch a tabuľkách. V alternatívnom texte stručne popíšte vizuál alebo tabuľku a spomeňte existenciu textu a jeho zámer. Čítačky obrazovky prečítajú text popisujúci vizuál alebo tabuľku používateľom, ktorí ich nevidia.
Alternatívny text by ste mali pridať aj k vloženým súborom, ako sú napríklad podporné materiály, popisy pracovných miest alebo šablóny zostáv, aby si používatelia čítačky obrazovky mohli vypočuť popis súboru.
-
Kliknite pravým tlačidlom myši na vizuál alebo tabuľku v poznámkovom bloku a potom vyberte položku Alternatívny text.
-
Zadajte popis textového poľa. V prípade tabuliek pridajte aj názov alternatívneho textu. Buďte struční, začnite s najdôležitejšou informáciou a snažte sa sprostredkovať obsah a funkcie vizuálu alebo tabuľky. Keď budete pripravení, vyberte tlačidlo OK.
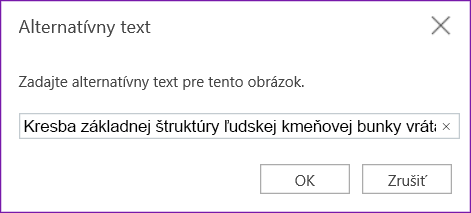
Ďalšie informácie o tom, ako napísať alternatívny text, nájdete v texte všetko, čo potrebujete vedieť na písanie efektívneho alternatívneho textu. Vizuálny obsah zahŕňa obrázky, grafické prvky SmartArt, tvary, skupiny, grafy, vložené objekty, písanie rukou a videá.
Chýbajúci alternatívny text nájdete pomocou kontroly zjednodušenia ovládania. Ďalšie informácie nájdete v téme Zlepšenie zjednodušenia ovládania pomocou kontroly zjednodušenia ovládania.
Poznámka: Nepoužívajte na sprostredkovanie dôležitých informácií len text v obrázkoch. Ak musíte použiť obrázok s textom, zopakujte tento text v poznámkovom bloku.
Zjednodušenie ovládania zvukových súborov a videosúborov
Ak chcete zjednodušiť ovládanie zvukových súborov a videosúborov pre všetkých, pred vložením doOneNote skontrolujte, či súbory obsahujú titulky, skryté titulky alebo popisy videa. Prípadne môžete do poznámkového bloku vložiť ďalší súbor s podpornými titulkami, titulkami alebo popisom videa.
-
Titulky zvyčajne obsahujú prepis (alebo preklad) dialógu.
-
Skryté titulky zvyčajne opisujú aj zvukovú stopu, napríklad hudbu alebo zvukové efekty, ktoré sa vyskytujú mimo obrazovky.
-
Popis videa je zvukový komentár kľúčových vizuálnych prvkov videa. Tieto popisy sú vložené do prirodzených prestávok v dialógoch programu. Popis videa zjednodušuje ovládanie videa osobám so zrakovým postihnutím.
Používanie textu hypertextového prepojenia so zjednodušeným ovládaním
Pridajte do hypertextového prepojenia zmysluplný text, aby používatelia vedeli, čo sa skrýva za prepojením. Používatelia čítačiek obrazovky si niekedy prezerajú zoznam prepojení. Prepojenia by mali poskytovať jasné a presné informácie o cieli. Namiesto textov prepojení, ako napríklad "Click here" (Kliknite sem), "See this page" (Zobraziť túto stránku), "Go here" (Prejsť sem) alebo "Learn more" (Ďalšie informácie), zahrňte úplný názov cieľovej stránky.
Ak názov cieľovej stránky hypertextového prepojenia presne popisuje obsah stránky, použite ho ako text hypertextového prepojenia. Tento text hypertextového prepojenia sa napríklad zhoduje s názvom cieľovej stránky: Vytvorte viac pomocou šablón od spoločnosti Microsoft.
-
Vyberte text, ktorému chcete pridať hypertextové prepojenie.
-
Stlačte kombináciu klávesov Ctrl + K alebo na karte Vložiť vyberte položku Vložiť prepojenie.
-
Vybratý text sa zobrazí v poli Zobraziť text . Toto je text hypertextového prepojenia. V prípade potreby ho môžete zmeniť.
-
Zadajte alebo prilepte URL adresu hypertextového prepojenia do poľa Adresa a potom vyberte položku Vložiť.
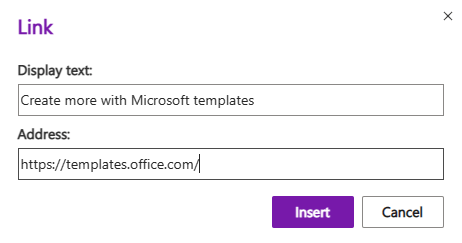
Použitie jedného kontajnera na stranu
Vo OneNote môžete kliknutím a pridaním obsahu pridať poznámky kdekoľvek na stranu. Tým sa vytvorí nový kontajner na poznámky.
Keď sú všetky poznámky na strane v jednom kontajneri, používateľom čítačky obrazovky to umožní čítať na jednom mieste bez toho, aby museli prechádzať na viaceré miesta na strane. Ak je kontajner na poznámky príliš veľký, môžete ho rozdeliť na viacero strán alebo pridať popisné hlavičky. (Čítačky obrazovky označujú kontajnery na poznámky ako bloky s obsahom.)
Popisne pomenovať sekcie a strany
Keď obsah poznámkového bloku pomenujete popisne a presne, používatelia jednoduchšie nájdu konkrétne informácie vo vašich poznámkach. Ľuďom, ktorí používajú čítačky obrazovky, to tiež pomôže zistiť, čo sekcia alebo skupina sekcií obsahuje bez toho, aby ju otvorili.
Skupiny sekcií môžete premenovať v počítačovej alebo Windows 10 verzii aplikácie OneNote. Pokyny na premenovanie skupín sekcií v aplikácii OneNote desktop alebo Windows 10 nájdete v príslušných častiach tejto témy.
Podrobné pokyny na premenovanie sekcií alebo strán nájdete v časti Premenovanie sekcie v OneNote pre web alebo Premenovanie strany v OneNote pre web.
Odstránenie nepoužívaných sekcií a strán
Ak chcete pomôcť každému rýchlo vyhľadať relevantné informácie, odstráňte všetky nepoužívané sekcie a skupiny sekcií, ktoré neobsahujú žiadne informácie.
Skupiny sekcií môžete odstrániť v počítačovej verzii OneNote aleboWindows 10 verzii aplikácie. Pokyny na odstránenie skupín sekcií v aplikácii OneNote desktop alebo Windows 10 nájdete v príslušných častiach tejto témy.
Podrobné pokyny na odstránenie sekcií alebo strán nájdete v časti Odstránenie sekcie v OneNote pre web alebo Odstránenie strany v OneNote pre web.
Používanie farby a formátovania textu so zjednodušeným ovládaním
Text v poznámkovom bloku by mal byť čitateľný v režime vysokého kontrastu, aby ho dobre videli všetci používatelia vrátane ľudí so zrakovým postihnutím. Ak chcete zabezpečiť, aby sa text dobre zobrazoval v režime vysokého kontrastu, použite automatické nastavenie farby písma.
Ľudia nevidiaci, slabozrakí alebo farboslepí môžu prehliadnuť význam vyjadrený určitými farbami. Uistite sa, že pri vyjadrení významu nepoužívate iba farby. Vytvorte text, ktorý duplikuje význam farby alebo inú senzorickú charakteristiku. Použite ďalšie prostriedky na sprostredkovanie informácií, ako je napríklad tvar alebo označenie. Namiesto zeleného a červeného podfarbenia zvážte napríklad použitie zeleného znaku začiarknutia na označenie úspešnej akcie a červeného znaku X na označenie zlyhania.
Ak chcete zjednodušiť ovládanie textu pomocou formátovania, vyberte obyčajné písmo sans-serif a použite väčšiu veľkosť písma.
-
Vyberte text, ktorý chcete formátovať.
-
Na karte Domov môžete vybrať napríklad väčšiu veľkosť písma a sans-serif písmo. Môžete použiť aj iné možnosti formátovania, napríklad tučné písmo na zvýraznenie.
-
Ak chcete zmeniť farbu písma, rozbaľte ponuku Farba písma a potom vyberte možnosť Automaticky.
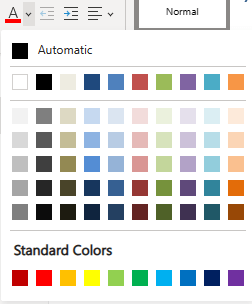
Používanie zarovnania a rozstupov textu so zjednodušeným ovládaním
Ľudia s dyslexiou vnímajú text spôsobom, ktorý môže komplikovať rozlišovanie písmen a slov. Môžu napríklad vnímať riadok textu tak, že bude splývať s riadkom pod ním, alebo sa im môže zdať, že susediace písmená sa zlučujú. Ak máte viacero prázdnych riadkov alebo za sebou idúcich medzier, navigácia pomocou klávesnice môže spomaliť navigáciu na klávesnici a používanie čítačky obrazovky bude ťažkopádnejšie.
Zarovnajte odsek doľava, aby ste sa vyhli nerovnomerným medzerám medzi slovami, a zväčšite alebo zmenšite prázdny priestor medzi riadkami, aby ste zlepšili čitateľnosť. Medzi riadkami a odsekmi zahrňte dostatočné prázdne medzery, ale vyhnite sa viac než dvom medzerám medzi slovami a dvomi prázdnymi riadkami medzi odsekmi.
-
Vyberte text, ktorý chcete upraviť.
-
Na karte Domov rozbaľte ponuku Zarovnanie odseku a potom vyberte položku Zarovnať doľava.
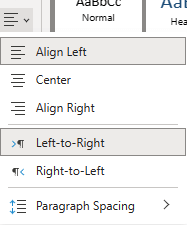
Vytváranie zoznamov so zjednodušeným ovládaním
Ak chcete čítačkám obrazovky uľahčiť čítanie strán, usporiadajte informácie do malých blokov, ako sú napríklad zoznamy s odrážkami alebo číslované zoznamy.
Navrhnite zoznamy tak, aby ste do stredu zoznamu nemuseli pridávať obyčajný odsek bez odrážok alebo čísel. Ak je zoznam rozdelený podľa obyčajného odseku, niektoré čítačky obrazovky môžu oznámiť, že počet položiek zoznamu je nesprávny. Používateľ môže tiež počuť uprostred zoznamu, že opúšťa zoznam.
-
Umiestnite kurzor na miesto, kam chcete pridať zoznam v poznámkovom bloku, alebo vyberte text, ktorý sa má zahrnúť do zoznamu.
-
Na karte Domov vyberte položku


-
Ak chcete zmeniť štýl odrážok alebo číslovania, rozbaľte ponuku Knižnica odrážok alebo Číslovanie a potom vyberte požadovaný štýl.
-
V prípade potreby zadajte zoznam položiek.
Tip: Na pozastavenie čítačky obrazovky použite bodku alebo čiarku na konci každej položky zoznamu.
Testovanie zjednodušenia ovládania pomocou Imerzná čítačka
Skúste si poznámkový blok prečítať pomocou Imerzná čítačka a skontrolujte, ako to vyzerá.
-
V poznámkovom bloku vyberte položku Zobraziť> Imerzná čítačka.
-
Výberom položky (Prehrať) budete počuť čítanie poznámkového bloku nahlas.
-
Ak chcete ukončiť Imerzná čítačka, vyberte položku (Skončiť).
Ďalšie informácie nájdete v téme Používanie Imerzná čítačka pre OneNote.
Pozrite tiež
Pravidlá funkcie Kontrola zjednodušenia ovládania
Zlepšenie zjednodušenia ovládania s kontrolou zjednodušenia ovládania
Vytvorenie wordových dokumentov so zjednodušeným ovládaním pre osoby so zdravotným postihnutím
Vytvorenie excelových dokumentov so zjednodušeným ovládaním pre osoby so zdravotným postihnutím
Vytvorenie outlookového e-mailu so zjednodušeným ovládaním pre osoby so zdravotným postihnutím
Technická podpora pre zákazníkov s postihnutím
Cieľom spoločnosti Microsoft je čo najviac uľahčiť prácu všetkým zákazníkom. Ak ste zdravotne postihnutí alebo máte otázky týkajúce sa zjednodušenia ovládania, technickú pomoc vám poskytne oddelenie Microsoft Disability Answer Desk. Tím podpory Disability Answer Desk je školený v používaní mnohých rozšírených pomocných technológií pre ľudí s postihnutím a dokáže poskytnúť pomoc v angličtine, francúzštine, španielčine a americkom posunkovom jazyku. Na lokalite Microsoft Disability Answer Desk nájdete kontaktné údaje pre svoju oblasť.
Ak ako používateľ pôsobíte vo verejnej správe, komerčnej alebo podnikovej sfére, obráťte sa na podnikovú službu Disability Answer Desk.











