Usporiadanie powerpointových snímok do sekcií
Pomocou sekcií môžete usporiadať snímky do významových skupín podobne, ako používate priečinky na usporiadanie súborov.

- Ktorú verziu balíka Office používate?
- Novšie verzie
- 2013 alebo 2010
Vyskúšajte si to!
Pridanie sekcie
-
Kliknite pravým tlačidlom myši medzi snímky a vyberte položku Pridať sekciu.
Na tablu miniatúr sa pridá Sekcia bez názvu a otvorí sa dialógové okno Premenovať sekciu.
-
Do poľa Názov sekcie zadajte názov.
-
Vyberte položku Premenovať.
-
Kliknutím na trojuholník vedľa názvu sekcie zbalíte sekciu. Číslo pri názve sekcie udáva počet snímok v danej sekcii.
Premiestnenie alebo odstránenie sekcie
Vyberte položky Zobraziť > Radenie snímok.
Tam môžete:
-
Premiestniť sekciu: kliknite pravým tlačidlom myši a vyberte položku Premiestniť sekciu nahor alebo Premiestniť sekciu nadol.
-
Odstrániť sekciu: kliknite pravým tlačidlom myši a vyberte položku Odstrániť sekciu.
Sekcie môžete tiež presunúť myšou.
Pridanie sekcie
-
Kliknite pravým tlačidlom myši medzi snímky a vyberte položku Pridať sekciu.
Na tablu miniatúr sa pridá Sekcia bez názvu.
-
Kliknite pravým tlačidlom myši na položku Sekcia bez názvu a potom vyberte položku Premenovať sekciu.
-
Do poľa Názov sekcie zadajte názov.
-
Vyberte položku Premenovať.
-
Kliknutím na trojuholník vedľa názvu sekcie zbalíte sekciu. Číslo pri názve sekcie udáva počet snímok v danej sekcii.
Premiestnenie alebo odstránenie sekcie
Vyberte položky Zobraziť > Radenie snímok.
Tam môžete:
-
Premiestniť sekciu: kliknite pravým tlačidlom myši a vyberte položku Premiestniť sekciu nahor alebo Premiestniť sekciu nadol.
-
Odstrániť sekciu: kliknite pravým tlačidlom myši a vyberte položku Odstrániť sekciu.
Pomocou sekcií môžete usporiadať snímky do významových skupín podobne, ako používate priečinky na usporiadanie súborov.
V rámci spolupráce môžete vlastníctvo snímok sprehľadniť priradením sekcií kolegom. Ak začínate prázdnou prezentáciou, sekcie môžete použiť na vytvorenie prehľadu prezentácie.

Pridanie sekcie
-
V normálnom zobrazení kliknite na table miniatúr na snímku, ktorá bude prvou snímkou sekcie.
-
Na karte Domov kliknite na položku Sekcia

-
Do poľa Názov sekcie zadajte názov sekcie a potom kliknite na položku Premenovať.
-
Ak chcete pridať ďalšie sekcie, vyberte novú prvú snímku novej sekcie a zopakujte kroky 2 a 3.
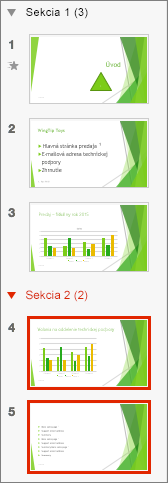
Názvy, ktoré zadáte, sa zobrazujú ako hlavičky nad jednotlivými sekciami, a za nimi sa zobrazujú počty snímok v jednotlivých sekciách uvedené v zátvorkách.
Tip: Kliknutím na šípky vedľa názvov sekcií zbalíte alebo rozbalíte sekcie.
Zmena poradia sekcií
-
V normálnom zobrazení alebo zobrazení radenia snímok presuňte názov sekcie na požadované miesto. Môžete napríklad premiestniť tretiu sekciu pred prvú sekciu.
Zmena názvu sekcie
-
V normálnom zobrazení alebo zobrazení radenia snímok dvakrát kliknite na názov sekcie a zadajte nový názov do poľa Názov sekcie.
Ak chcete pridať sekcie vPowerPoint na webe prepnite na zobrazenie radenia snímok kliknutím na tlačidlo Radenie snímok 
Ak chcete sekciu premenovať alebo odstrániť, vyberte ju, potom kliknite pravým tlačidlom myši a vyberte príslušnú položku v kontextovej ponuke.










