Filtrovanie jedinečných hodnôt alebo odstránenie duplicitných hodnôt

V Excel existuje niekoľko spôsobov filtrovania jedinečných hodnôt alebo odstránenia duplicitných hodnôt:
-
Ak chcete filtrovať jedinečné hodnoty, kliknite na položku Údaje > Zoradiť & filter > Rozšírené.
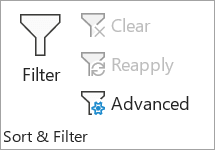
-
Ak chcete odstrániť duplicitné hodnoty, kliknite na položku Údaje > Nástroje pre údaje > Odstrániť duplikáty.
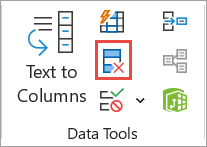
-
Ak chcete zvýrazniť jedinečné alebo duplicitné hodnoty, použite príkaz Podmienené formátovanie v skupine Štýl na karte Domov .
Filtrovanie jedinečných hodnôt a odstránenie duplicitných hodnôt sú dve podobné úlohy, keďže cieľom je predložiť zoznam jedinečných hodnôt. Je tu však kritický rozdiel: Pri filtrovaní jedinečných hodnôt sa duplicitné hodnoty skryjú len dočasne. Odstránenie duplicitných hodnôt však znamená, že duplicitné hodnoty sa natrvalo odstránia.
Duplicitná hodnota je hodnota, v ktorej sú všetky hodnoty v aspoň jednom riadku identické so všetkými hodnotami v inom riadku. Porovnanie duplicitných hodnôt závisí od toho, čo sa zobrazí v bunke, nie od základnej hodnoty uloženej v bunke. Ak máte napríklad rovnakú hodnotu dátumu v rôznych bunkách, jednu naformátovanú ako 3/8/2006 a druhú ako 8. marec 2006, hodnoty sú jedinečné.
Pred odstránením duplikátov skontrolujte: Pred odstránením duplicitných hodnôt je vhodné najskôr skúsiť filtrovať alebo podmienene formátovať jedinečné hodnoty a potvrdiť, že dosiahnete očakávané výsledky.
Postupujte takto:
-
Vyberte rozsah buniek alebo skontrolujte, či sa aktívna bunka nachádza v tabuľke.
-
Kliknite na položku Údaje > Rozšírené (v skupine Zoradiť & filter ).
Dôležité: Sem vložte text upozornenia.
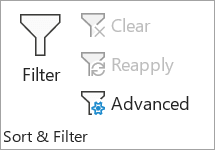
-
V kontextovom okne Rozšírený filter vykonajte niektorý z týchto krokov:
Filtrovanie rozsahu buniek alebo tabuľky na mieste:
-
Kliknite na položku Filtrovať zoznam na mieste.
Skopírovanie výsledkov filtra do iného umiestnenia:
-
Kliknite na položku Kopírovať na iné miesto.
-
Do poľa Kopírovať do zadajte odkaz na bunku.
-
Prípadne môžete kliknutím na položku Zbaliť dialógové okno


-
Skontrolujte iba jedinečné záznamy a potom kliknite na tlačidlo OK.
Jedinečné hodnoty z rozsahu sa skopírujú do nového umiestnenia.
Keď odstránite duplicitné hodnoty, jediným efektom sú hodnoty v rozsahu buniek alebo tabuľke. Ostatné hodnoty mimo rozsahu buniek alebo tabuľky sa nezmenia ani nepresunie. Po odstránení duplikátov sa zachová prvý výskyt hodnoty v zozname, ale ostatné identické hodnoty sa odstránia.
Keďže údaje natrvalo odstraňujete, pred odstránením duplicitných hodnôt je vhodné skopírovať pôvodný rozsah buniek alebo tabuľky do iného hárka alebo zošita.
Postupujte takto:
-
Vyberte rozsah buniek alebo skontrolujte, či sa aktívna bunka nachádza v tabuľke.
-
Na karte Údaje kliknite na položku Odstrániť duplikáty (v skupine Nástroje pre údaje ).
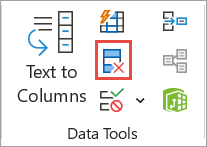
-
Vyberte si niektoré z týchto možností:
-
V časti Stĺpce vyberte jeden alebo viacero stĺpcov.
-
Ak chcete rýchlo vybrať všetky stĺpce, kliknite na položku Vybrať všetko.
-
Ak chcete rýchlo vymazať všetky stĺpce, kliknite na tlačidlo Zrušiť výber všetkých stĺpcov.
Ak rozsah buniek alebo tabuľky obsahuje veľa stĺpcov a chcete vybrať len niekoľko stĺpcov, môže byť pre vás jednoduchšie kliknúť na položku Zrušiť výber všetkých a potom v časti Stĺpce tieto stĺpce vybrať.
Poznámka: Údaje sa odstránia zo všetkých stĺpcov, aj keď v tomto kroku nevyberiete všetky stĺpce. Ak napríklad vyberiete stĺpce Stĺpec1 a Stĺpec2, ale nie Stĺpec3, potom "kľúč" použitý na vyhľadanie duplikátov je hodnota BOTH Column1 & Stĺpec2. Ak sa v týchto stĺpcoch nájde duplikát, odstráni sa celý riadok vrátane ostatných stĺpcov v tabuľke alebo rozsahu.
-
-
Kliknite na tlačidlo OK a zobrazí sa hlásenie s informáciou o tom, koľko duplicitných hodnôt sa odstránilo alebo koľko jedinečných hodnôt zostalo. Kliknutím na tlačidlo OK zrušíte túto správu.
-
Zmenu vrátite späť kliknutím na tlačidlo Späť (alebo stlačením kombinácie klávesov Ctrl + Z na klávesnici).
Duplicitné hodnoty nie je možné odstrániť z údajov prehľadu, ktoré sú prehľadom alebo ktoré obsahujú medzisúčty. Ak chcete odstrániť duplicitné položky, musíte odstrániť prehľad aj medzisúčty. Ďalšie informácie nájdete v téme Vytvorenie prehľadu zoznamu údajov v hárku a Odstránenie medzisúčtov.
Poznámka: Polia v oblasti Hodnoty zostavy kontingenčnej tabuľky nie je možné podmienene formátovať podľa jedinečných alebo duplicitných hodnôt.
Rýchle formátovanie
Postupujte takto:
-
Vyberte jednu alebo viac buniek z rozsahu, tabuľky alebo zostavy kontingenčnej tabuľky.
-
Na karte Domov kliknite v skupine Štýl na malú šípku podmieneného formátovania, potom kliknite na položku Pravidlá zvýrazňovania buniek a vyberte položku Duplicitné hodnoty.
Dôležité: Sem vložte text upozornenia.
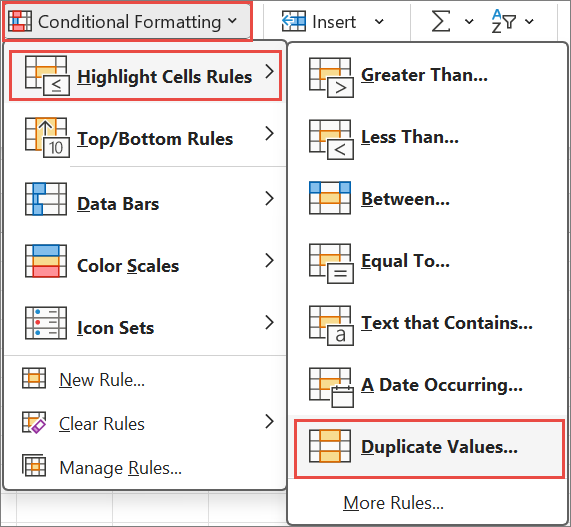
-
Zadajte hodnoty, ktoré chcete použiť, a potom vyberte formát.
Rozšírené formátovanie
Postupujte takto:
-
Vyberte jednu alebo viac buniek z rozsahu, tabuľky alebo zostavy kontingenčnej tabuľky.
-
Na karte Domov kliknite v skupine Štýly na šípku podmieneného formátovania a potom kliknutím na položku Spravovať pravidlá zobrazte kontextové okno Správcu pravidiel podmieneného formátovania .
Dôležité: Sem vložte text upozornenia.
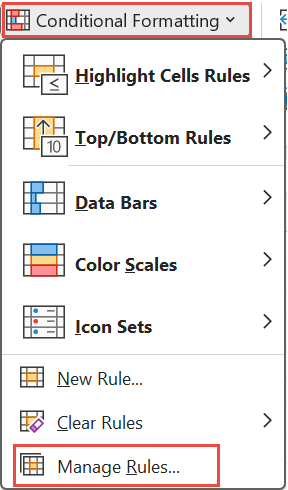
-
Použite jeden z nasledovných postupov:
-
Ak chcete pridať podmienený formát, kliknutím na položku Nové pravidlo zobrazíte kontextové okno Nové pravidlo formátovania .
-
Ak chcete zmeniť podmienený formát, začnite tým, že zabezpečíte, aby bol vybratý príslušný hárok alebo tabuľka v zozname Zobraziť pravidlá formátovania . V prípade potreby vyberte iný rozsah buniek kliknutím na tlačidlo Zbaliť


-
-
V časti Vybrať typ pravidla kliknite na možnosť Formátovať len jedinečné alebo duplicitné hodnoty.
-
V zozname Formátovať všetkyv časti Upraviť popis pravidla vyberte možnosť Jedinečné alebo duplicitné.
-
Kliknutím na položku Formát zobrazíte kontextové okno Formát buniek .
-
Vyberte formát čísla, písma, orámovania alebo výplne, ktorý chcete použiť, keď hodnota bunky spĺňa podmienku, a potom kliknite na tlačidlo OK. Môžete vybrať viac ako jeden formát. Formáty, ktoré vyberiete, sa zobrazia na paneli ukážky .
V Excel pre web môžete odstrániť duplicitné hodnoty.
Odstránenie duplicitných hodnôt
Keď odstránite duplicitné hodnoty, jediným efektom sú hodnoty v rozsahu buniek alebo tabuľke. Ostatné hodnoty mimo rozsahu buniek alebo tabuľky sa nezmenia ani nepresunie. Po odstránení duplikátov sa zachová prvý výskyt hodnoty v zozname, ale ostatné identické hodnoty sa odstránia.
Dôležité: Po odstránení duplikátov môžete kedykoľvek kliknúť na tlačidlo Späť a získať späť svoje údaje. Ako už bolo povedané, pred odstránením duplicitných hodnôt je vhodné skopírovať pôvodný rozsah buniek alebo tabuľky do iného hárka alebo zošita.
Postupujte takto:
-
Vyberte rozsah buniek alebo skontrolujte, či sa aktívna bunka nachádza v tabuľke.
-
Na karte Údaje kliknite na položku Odstrániť duplikáty .
-
V dialógovom okne Odstránenie duplikátov zrušte výber všetkých stĺpcov, v ktorých nechcete odstrániť duplicitné hodnoty.
Poznámka: Údaje sa odstránia zo všetkých stĺpcov, aj keď v tomto kroku nevyberiete všetky stĺpce. Ak napríklad vyberiete stĺpce Stĺpec1 a Stĺpec2, ale nie Stĺpec3, potom "kľúč" použitý na vyhľadanie duplikátov je hodnota BOTH Column1 & Stĺpec2. Ak sa v stĺpcoch Stĺpec1 a Stĺpec2 nájde duplikát, odstráni sa celý riadok vrátane údajov zo stĺpca Stĺpec3.
-
Kliknite na tlačidlo OK a zobrazí sa hlásenie s informáciou o tom, koľko duplicitných hodnôt sa odstránilo. Kliknutím na tlačidlo OK zrušíte túto správu.
Poznámka: Ak chcete svoje údaje vrátiť späť, jednoducho kliknite na tlačidlo Späť (alebo stlačte kombináciu klávesov Ctrl + Z na klávesnici).
Potrebujete ďalšiu pomoc?
Vždy sa môžete opýtať odborníka v komunite Excel Tech Community alebo získať podporu v komunitách.










