Môžete zmeniť formát jednotlivých prvkov grafu, napríklad oblasť grafu, zobrazovaná oblasť, rad údajov, osí, názvov, označení údajov alebo legenda.
Na formátovanie prvkov grafu sú k dispozícii dve množiny nástrojov: pracovná tabla Formát a pás s nástrojmi Nástroje pre grafy. Ak chcete ovládať väčšinu možností, použite možnosti na pracovnej table Formát .
Formátovanie grafu pomocou pracovnej tably Formát
Stačí vybrať prvok grafu, napríklad rady údajov, osi alebo názvy, kliknúť naň pravým tlačidlom myši a potom kliknúť na položku Formátovať <prvok grafu>. Zobrazí sa tabla Formát s možnosťami prispôsobenými vybratému prvku grafu.
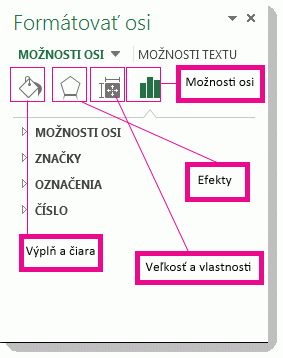
Kliknutím na malé ikony v hornej časti tably prejdete do iných častí tably s ďalšími možnosťami. Ak kliknete na iný prvok grafu, pracovná tabla sa automaticky aktualizuje na nový prvok grafu.
Ak chcete napríklad formátovať os:
-
Kliknite pravým tlačidlom myši na os grafu a potom kliknite na položku Formátovať hlavnú os.
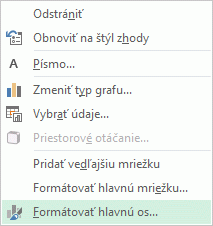
-
Na pracovnej table Formátovať os vykonajte požadované zmeny.
Pracovnú tablu môžete presunúť alebo zmeniť jej veľkosť, a uľahčiť si tak prácu. Kliknite na plochú šípku vpravo hore.
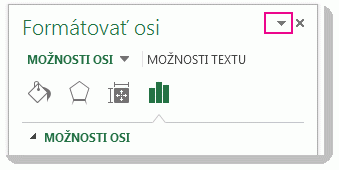
-
Vyberte možnosť Premiestniť a presuňte tablu na novú pozíciu.
-
Vyberte možnosť Veľkosť a presunutím rohu tably zmeňte jej veľkosť.
-
Formátovanie grafu pomocou pása s nástrojmi
-
V grafe kliknutím vyberte prvok grafu, ktorý chcete formátovať.
-
Na karte Formát v časti Nástroje pre grafy vykonajte niektorý z týchto krokov:
-
Kliknite na položku Výplň tvaru a použite inú farbu výplne, prechod, obrázok alebo textúru na prvok grafu.

-
Kliknite na položku Obrys tvaru a zmeňte farbu, hrúbku alebo štýl prvku grafu.
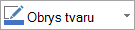
-
Kliknite na položku Efekty tvaru a použite špeciálne vizuálne efekty na prvok grafu, ako sú napríklad tiene, skosenia alebo priestorové otáčanie.
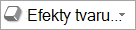
-
Ak chcete použiť preddefinovaný štýl tvaru, na karte Formát kliknite v skupine Štýly tvarov na požadovaný štýl. Ak chcete zobraziť všetky dostupné štýly tvarov, kliknite na tlačidlo Ďalšie

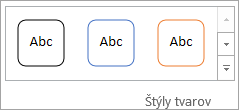
-
Ak chcete zmeniť formát textu grafu, vyberte text a potom vyberte možnosť na zobrazenom miniatúrnom paneli s nástrojmi. Alebo na karte Domov v skupine Písmo vyberte formátovanie, ktoré chcete použiť.
-
Ak chcete na formátovanie textu použiť štýly WordArt, vyberte text a potom na karte Formát v skupine Štýly WordArt vyberte štýl objektu WordArt, ktorý chcete použiť. Ak chcete zobraziť všetky dostupné štýly, kliknite na tlačidlo Ďalšie

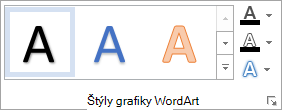
-
Potrebujete ďalšiu pomoc?
Vždy sa môžete opýtať odborníka v komunite Excel Tech Community alebo získať podporu v komunitách.










