Vytvorenie ankiet na prieskum pre zamestnancov
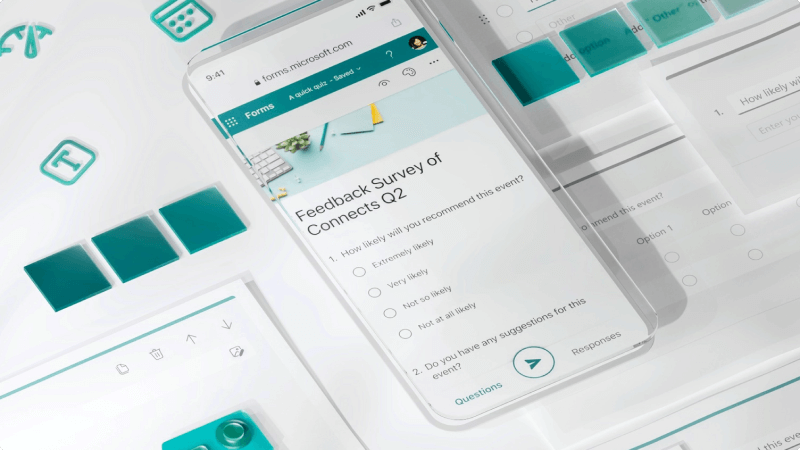
Sú vaši zákazníci spokojní? Kto sa zastavil pri tvojom veľtrhu? Kde by si mal usporiadať piknik zamestnancov? Najlepší spôsob, ako zistiť, je opýtať sa! Pomocou Microsoft Forms môžete vytvárať rýchle ankety a prieskumy a každý ich môže vyplniť, aby vám získal potrebné údaje.
Čo sa naučím?
-
Vytvorenie prieskumu Microsoft Forms
-
Zdieľanie formulára v podniku alebo so zákazníkmi
Čo potrebujem?
-
webový prehliadač
-
10 minút
-
Prihláste sa a Microsoft Forms pomocou poverení Microsoft 365 práce.
-
Vyberte položku Nový formulár.
-
Zadajte názov formulára. Môžete tiež pridať voliteľný popis.
-
Ak chcete do formulára pridať novú otázku, vyberte položku Pridať novú. Môžete pridať otázky Voľba, Text, Hodnotenie alebo Dátum. Výberom šípky nadol zobrazíte ďalšie typy otázok.
-
Po pridaní otázok vyberte v hornej časti okna návrhu ukážku a pozrite sa, ako bude formulár vyzerať v počítači alebo mobilnom zariadení.
Formulár môžete formátovať mnohými spôsobmi, preto je vhodné naplánovať typ otázok a informácií, ktoré hľadáte. Tu je niekoľko návrhov na ďalšie informácie o formulároch:
-
Prejdite naMicrosoft Forms otvorte formulár alebo kvíz.
-
Vyberte možnosť Zhromažďovať odpovede.
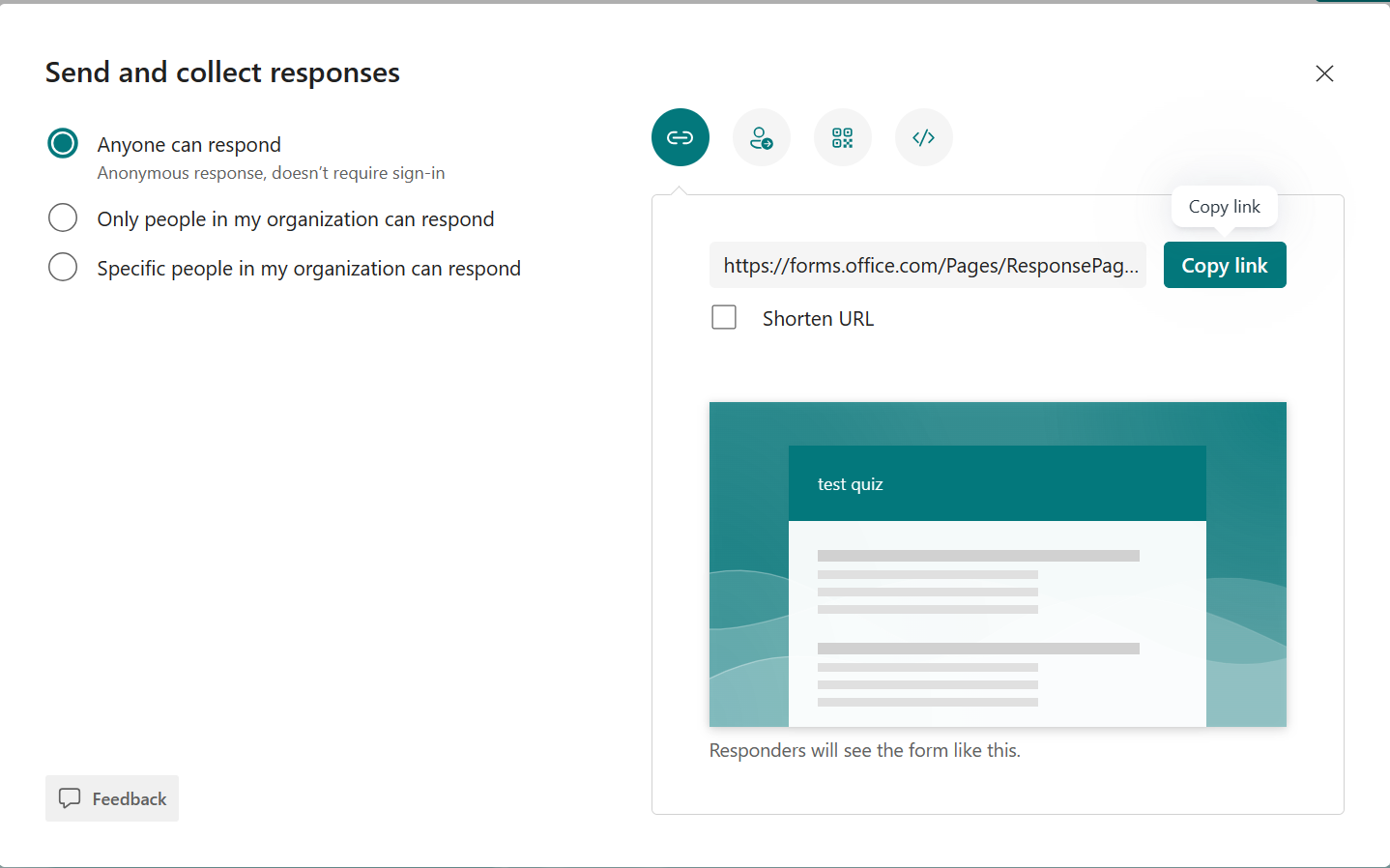
-
V časti Odoslať a zhromaždiť odpovede vyberte cieľovú skupinu z týchto možností:
-
Odpovedať môže ktokoľvek – ktokoľvek vo vašej organizácii alebo mimo nej môže odoslať odpovede do vášho formulára alebo kvízu.
-
Odpovedať môžu iba ľudia v mojej organizácii – odpovede do formulára alebo kvízu môžu odosielať iba ľudia vo vašej organizácii prihlásení pomocou pracovného alebo školského konta.
-
Konkrétni ľudia v mojej organizácii môžu odpovedať – na formulár alebo kvíz môžu odpovedať iba osoby alebo skupiny vo vašej organizácii, ktoré určíte. Musíte vyplniť pole Zadajte názov, skupinu alebo e-mailovú adresu .
Poznámky
-
Iba ľudia v mojej organizácii môžu odpovedať a konkrétne osoby v mojej organizácii môžu odpovedať iba pre Office 365 Education a Aplikácie Microsoft 365 pre firmy používateľov. Používatelia s inými poštovými schránkami, napríklad tie, ktoré sú hosťované vo vyhradenom Exchange Server a ktorí majú prístup cez rozhrania REST API, nie sú podporovaní. Ďalšie informácie.
-
Po výbere možnosti Konkrétni ľudia v mojej organizácii môžete odpovedať , môžete určiť maximálne 100 jednotlivých mien alebo názvov skupín. Zo 100-limitu môžete určiť až 20 skupín (a každá skupina môže obsahovať až 1 000 jednotlivcov). Môžete napríklad zhromaždiť odpovede od 80 jednotlivcov a 20 skupín za celkovo 100.
-
Iba ľudia v mojej organizácii môžu odpovedať a konkrétne osoby v mojej organizácii môžu odpovedať iba pre Office 365 Education a Aplikácie Microsoft 365 pre firmy používateľov. Používatelia s inými poštovými schránkami, napríklad tie, ktoré sú hosťované vo vyhradenom Exchange Server a ktorí majú prístup cez rozhrania REST API, nie sú podporovaní. Ďalšie informácie.
-
Po výbere možnosti Konkrétni ľudia v mojej organizácii môžete odpovedať , môžete určiť maximálne 100 jednotlivých mien alebo názvov skupín. Zo 100-limitu môžete určiť až 20 skupín (a každá skupina môže obsahovať až 1 000 jednotlivcov). Môžete napríklad zhromaždiť odpovede od 80 jednotlivcov a 20 skupín za celkovo 100.
-
-
-
Vyberte spôsob zdieľania formulára:
-
Ak chcete url adresu skopírovať, vyberte položku Kopírovať prepojenie. Ak chcete kratšiu URL adresu, ako je zadaná, začiarknite políčko Skrátiť URL adresu.
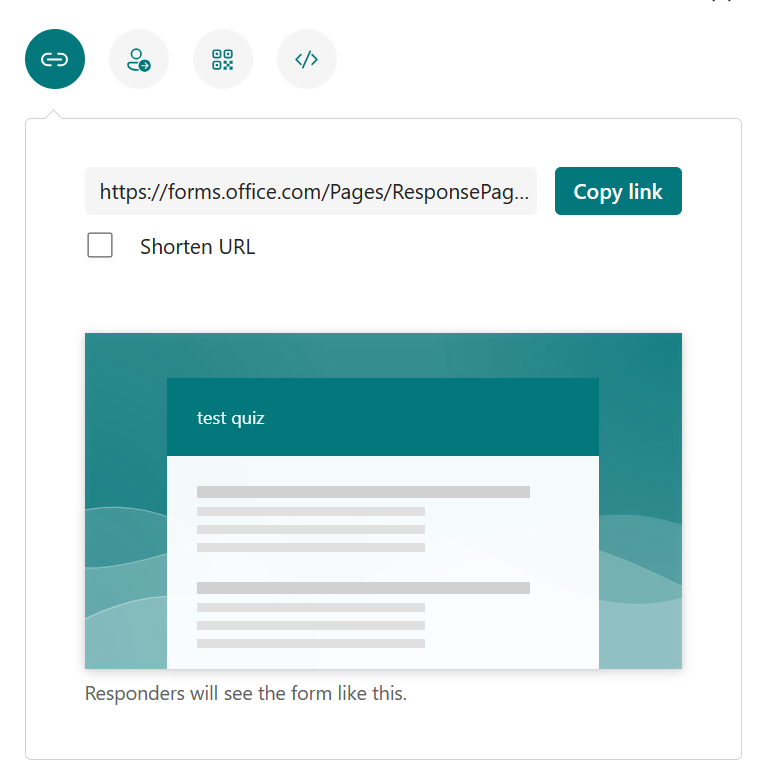
Poznámka
Možnosť Skrátiť URL adresu nie je k dispozícii, keď ste prihlásení do služby Forms pomocou osobného konta Microsoft (Hotmail, Live alebo Outlook.com) alebo ak používate mobilnú lokalitu.
-
S rozšírenou možnosťou distribúcie formulárov máte možnosť odosielať pozvánky prostredníctvom rôznych platforiem. Vyberte ikonu pozvánky pre vybratý spôsob doručenia. K dispozícii sú tieto možnosti:
-
Prepojenie na kontakt

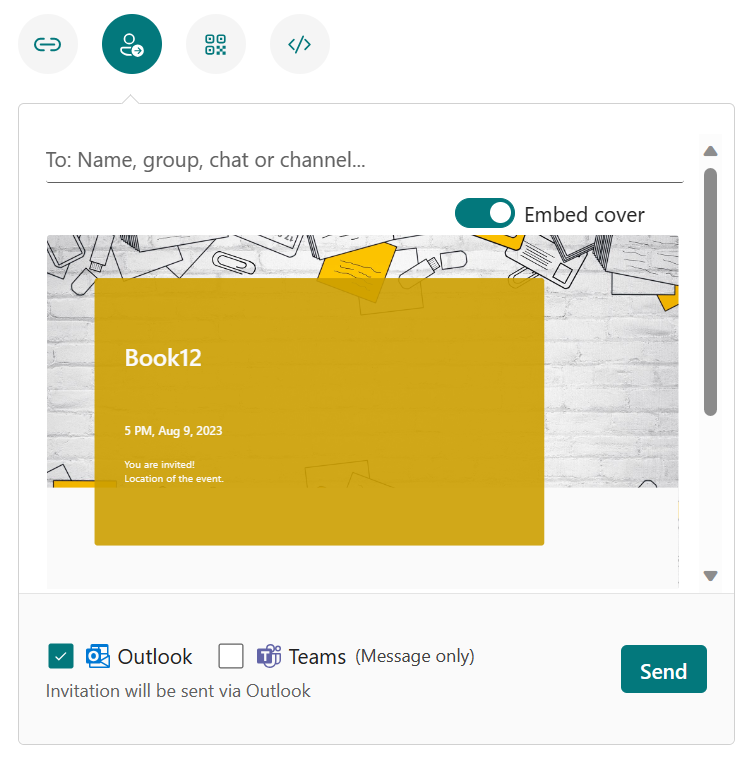
Poznámky
-
Ak odosielate formulár alebo kvíz v aplikácii Teams, môžete ho po výbere pozvaných osôb odoslať osobe, skupine chatov v aplikácii Teams alebo kanálu aplikácie Teams.
-
Keď zadáte outlookovú adresu adresáta, predvolene sa vyplní začiarkavacie políčko Outlooku.
-
Jedna pozvánka podporuje až 500 jednotlivých mien vrátane ľudí v skupine a ľudí v chate/kanáli.
-
Jedna pozvánka podporuje len jednu skupinu.
-
-
QR kód

-
Vloženie

Poznámka
Každý, kto dostane prepojenie na formulár prostredníctvom e-mailu, bude môcť e-mail preposlať iným ľuďom, ktorí si môžu formulár zobraziť a vyplniť. Ak je však váš formulár nastavený na možnosť Odpovedať môžu len ľudia v mojej organizácii alebo konkrétni ľudia v mojej organizácii môžu odpovedať, iba jednotlivci a skupiny, ktoré definujete – či už všetci vo vašej organizácii alebo len konkrétni jednotlivci a skupiny – môžu formulár zobraziť a odpovedať na ne (aj keď im bol e-mail preposlaný).
-
Zobrazenie výsledkov
Po vytvorení formulára, úprave jeho nastavení a zdieľaní s ostatnými používateľmi je čas zobraziť výsledky. Otvorte formulár, ktorého výsledky chcete zobraziť, a potom vyberte kartu Odpovede.
-
Výberom položky Zobraziť výsledky zobrazíte podrobnosti pre jednotlivých respondentov, ako napríklad čas potrebný na vyplnenie vášho formulára a vybraté možnosti.
-
Ak chcete jednoducho zobraziť všetky údaje odpovedí vo formulári v excelovom zošite, vyberte položku Otvoriť v Exceli.
-
Po výbere prepojenia Ďalšie podrobnosti sa zobrazia mená respondentov a ich odpovede na jednotlivé otázky.
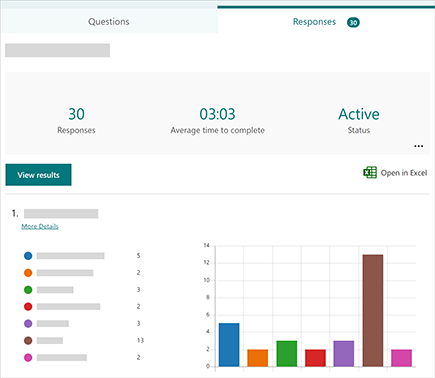
Súvisiace témy
Zdieľanie formulára na spoluprácu








