Používanie programu Excel ako kalkulačky
Namiesto použitia kalkulačky použite na matematické operácie Program Microsoft Excel.
Môžete zadať jednoduché vzorce na sčítanie, delenie, násobenie a odčítanie dvoch alebo viacerých číselných hodnôt. Alebo použite funkciu Automatický súčet na rýchle sčítanie radov hodnôt bez toho, aby ste ich manuálne zadali do vzorca. Po vytvorení vzorca ho môžete skopírovať do susediacich buniek – nie je potrebné vytvárať rovnaký vzorec znova a znova.
Odčítanie v Exceli

Násobenie v Exceli

Delenie v Exceli

Ďalšie informácie o jednoduchých vzorcoch
Všetky položky vzorcov sa začínajú znamienkom rovnosti (=). Keď zadávate jednoduchý vzorec, zadajte znak rovnosti, číselné hodnoty a matematický operátor, ktorý chcete použiť, napríklad znamienko plus (+) pri sčítaní, znamienko mínus (-) pri odčítaní, hviezdičku (*) pri násobení a lomku (/) pri delení hodnôt, ktoré ste zadali. Keď stlačíte kláves ENTER, Excel okamžite vypočíta vzorec a zobrazí výsledok.
Ak zadáte jednoduchý vzorec, napríklad =12,99+16,99 do bunky C5 a stlačíte kláves ENTER, Excel vypočíta výsledok a v tejto bunke zobrazí 29,98.
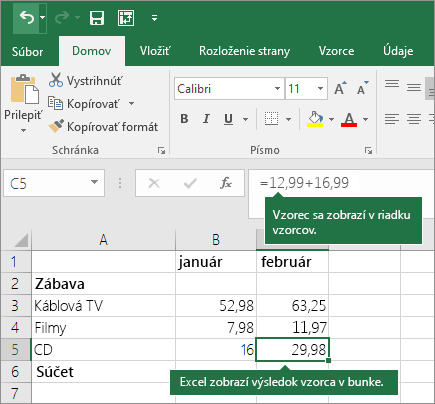
Vzorec, ktorý zadáte do bunky, môžete vidieť v riadku vzorcov. Zobrazí sa vždy, keď bunku vyberiete.
Dôležité: Hoci existuje funkcia SUM , neexistuje žiadna funkcia SUBTRACT . Namiesto nej môžete vo vzorci použiť operátor mínus (-), napríklad =8-3+2-4+12. Znamienko mínus môžete použiť na konverziu čísla na jeho negatívnu hodnotu vo funkcii SUM, napríklad vzorec =SUM(12,5,-3,8,-4) použije funkciu SUM a sčíta 12 a 5, odčíta 3, pripočíta 8 a odčíta 4, presne podľa zadaného poradia.
Použitie funkcie Automatický súčet
Najjednoduchším spôsobom, ako pridať vzorec SUM do hárka, je použiť automatický súčet. Vyberte prázdnu bunku priamo nad alebo pod rozsahom, ktorý chcete sčítať, a na karte Domov alebo Vzorec na páse s nástrojmi kliknite na položku Automatický súčet > súčet. Automatický súčet automaticky rozpozná rozsah, ktorý sa má sčítať, a vytvorí vzorec za vás. Tento postup funguje aj vodorovne, ak vyberiete bunku naľavo alebo napravo od rozsahu, ktorý chcete sčítať.
Poznámka: Automatický súčet nebude fungovať pri nesúvislých rozsahoch.
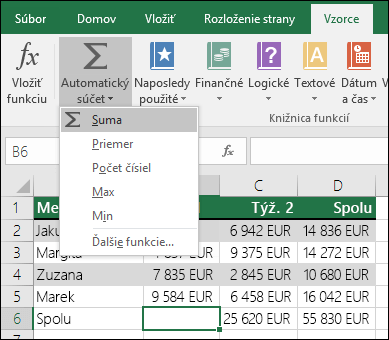
Automatický súčet zvislo
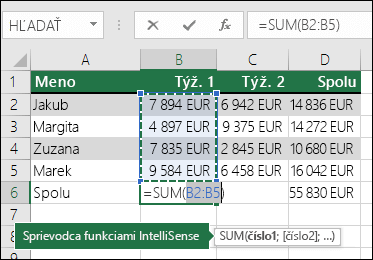
Na obrázku vyššie je funkcia Automatický súčet viditeľná na automatické zisťovanie buniek B2:B5 ako rozsah, ktorý sa má sčítať. Stačí len stlačiť kláves ENTER a potvrdiť to. Ak potrebujete pridať alebo vylúčiť viac buniek, môžete podržať stlačený kláves Shift + kláves so šípkou podľa vášho výberu, kým sa výber nezhoduje s požadovaným cieľom. Úlohu dokončíte stlačením klávesu Enter.
Príručka funkcie Intellisense: SUM(číslo1;[číslo2]; ...) plávajúca značka pod funkciou je jeho sprievodca Intellisense. Ak kliknete na názov funkcie ALEBO SUM, zmení sa modré hypertextové prepojenie na tému Pomocníka pre danú funkciu. Ak kliknete na jednotlivé prvky funkcie, zvýraznia sa ich reprezentatívne časti vo vzorci. V tomto prípade by sa zvýraznil iba rozsah B2:B5, pretože v tomto vzorci je len jeden odkaz na číslo. Značka Intellisense sa zobrazí pre všetky funkcie.
Automatický súčet vodorovne
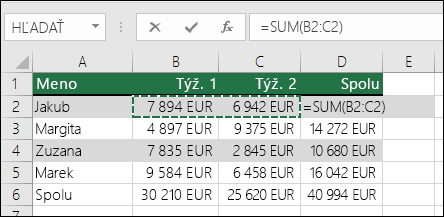
Ďalšie informácie nájdete v článku o funkcii SUM.
Vyhnite sa prepísaniu rovnakého vzorca
Po vytvorení vzorca ho môžete skopírovať do iných buniek – nie je potrebné prepísať ten istý vzorec. Vzorec môžete skopírovať alebo použiť rukoväť výplne 
Ak napríklad skopírujete vzorec z bunky B6 do bunky C6, vzorec v bunke automaticky aktualizuje odkazy na bunky v stĺpci C.
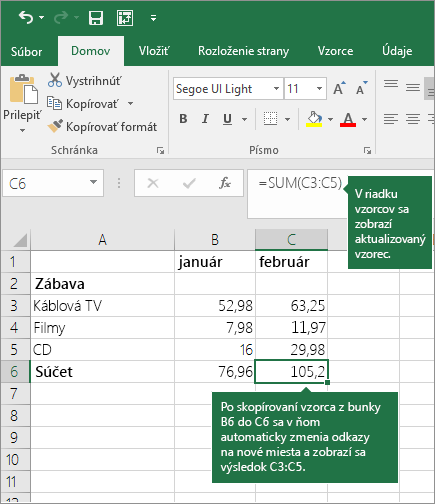
Pri kopírovaní vzorca skontrolujte správnosť odkazov na bunky. Odkazy na bunky sa môžu zmeniť, ak majú relatívne odkazy. Ďalšie informácie nájdete v téme Kopírovanie a prilepenie vzorca do inej bunky alebo hárka.
Čím môžem vo vzorci napodobniť tlačidlá kalkulačky?
|
Tlačidlo kalkulačky |
Excelová metóda |
Popis a príklad |
Výsledok |
|
+ (tlačidlo plus) |
+ (plus) |
Použite vo vzorci na sčítanie čísel. Príklad: =4+6+2 |
12 |
|
- (tlačidlo mínus) |
- (mínus) |
Použite vo vzorci na odčítanie čísel alebo na označenie záporného čísla. Príklad: =18-12 Príklad: = 24*-5 (24 krát mínus 5) |
-120 |
|
x (tlačidlo násobenia) |
* (hviezdička) |
Použite vo vzorci na násobenie čísel. Príklad: =8*3 |
24 |
|
÷ (tlačidlo delenia) |
/ (lomka) |
Použite vo vzorci na delenie jedného čísla iným. Príklad: =45/5 |
9 |
|
% (tlačidlo percenta) |
% (percento) |
Použite vo vzorci so znakom * na vynásobenie percentom. Príklad: =15%*20 |
3 |
|
√ (druhá odmocnina) |
SQRT (funkcia) |
Použite vo vzorci funkciu SQRT a zistite druhú odmocninu čísla. Príklad: =SQRT(64) |
8 |
|
1/x (prevrátená hodnota) |
=1/n |
Použite =1/n vo vzorci, kde n je číslo, ktorým chcete deliť číslo 1. Príklad: =1/8 |
0,125 |
Potrebujete ďalšiu pomoc?
Vždy sa môžete opýtať odborníka v komunite Excel Tech Community alebo získať podporu v komunitách.










