Výpočet rozdielu medzi dvoma dátumami
Funkcia DATEDIF sa používa použite, keď chcete vypočítať rozdiel medzi dvomi dátumami. Najskôr do jednej bunky zadajte počiatočný dátum a do druhej bunky koncový dátum. Potom zadajte vzorec ako jeden z nasledujúcich.
Upozornenie: Ak je hodnota počiatočný_dátum väčšia ako hodnota koncový_dátum, výsledok bude #ČÍSLO!.
Rozdiel v dňoch
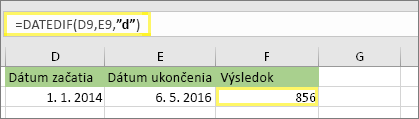
V tomto príklade je počiatočný dátum v bunke D9 a koncový dátum je v bunke E9. Vzorec sa nachádza v F9. Argument d vráti počet celých dní medzi týmito dvomi dátumami.
Rozdiel v týždňoch
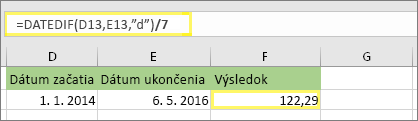
V tomto príklade je počiatočný dátum v bunke D13 a koncový dátum je v bunke E13. Argument d vráti počet dní. Všimnite si však /7 na konci. Tým sa počet dní vydelí číslom 7, pretože týždeň má 7 dní. Všimnite si, že tento výsledok musí byť tiež naformátovaný ako číslo. Stlačte kombináciu klávesov Ctrl + 1. Potom kliknite na položky Číslo > Desatinné miesta: 2.
Rozdiel v mesiacoch
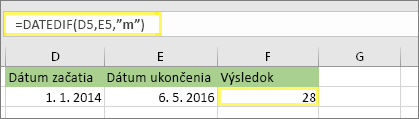
V tomto príklade je počiatočný dátum v bunke D5 a koncový dátum je v bunke E5. Argument m vo vzorci vráti počet celých mesiacov medzi týmito dvomi dňami.
Rozdiel v rokoch
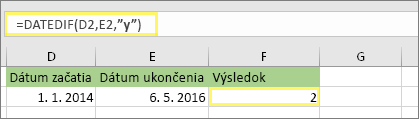
V tomto príklade je počiatočný dátum v bunke D2 a koncový dátum je v bunke E2. Argument y vráti počet celých rokov medzi týmito dvomi dátumami.
Výpočet veku v akumulovaných rokoch, mesiacoch a dňoch
Môžete tiež vypočítať vek alebo čas poskytovania služby. Výsledok môže byť niečo ako „2 r., 4 mes., 5 d.“.
1. Pomocou funkcie DATEDIF zistite celkový počet rokov.

V tomto príklade je počiatočný dátum v bunke D17 a koncový dátum je v bunke E17. Argument y vo vzorci vráti počet celých rokov medzi týmito dvomi dňami.
2. Znova pomocou funkcie DATEDIF, tentoraz s argumentom ym, zistite počet mesiacov.
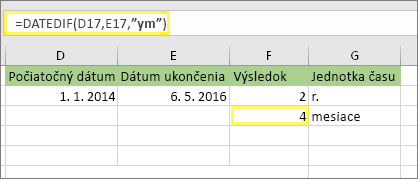
V inej bunke použite vzorec DATEDIF s parametrom ym. Argument ym vráti počet zostávajúcich mesiacov po poslednom celom roku.
3. Pomocou inej funkcie zistite počet dní.
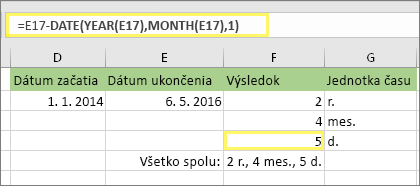
Teraz potrebujeme nájsť počet zostávajúcich dní. Urobíme to napísaním iného druhu vzorca, ktorý je uvedený vyššie. Tento vzorec odčíta prvý deň končiaceho mesiaca (1.5.2016) od pôvodného koncového dátumu v bunke E17 (6.5.2016). Prebieha to takto: Najprv funkcia DATE vytvorí dátum 1.5.2016. Vytvorí ho pomocou roka v bunke E17 a mesiaca v bunke E17. Hodnota 1 potom predstavuje prvý deň v mesiaci. Výsledok funkcie DATE je 1.5.2016. Potom ho odčítame od pôvodného koncového dátumu v bunke E17, čo je 6.5.2016. 6.5.2016 mínus 1.5.2016 je 5 dní.
Upozornenie: Neodporúčame používať argument md funkcie DATEDIF, pretože môže vypočítať nepresné výsledky.
4. Voliteľné: Skombinujte tri vzorce do jedného.
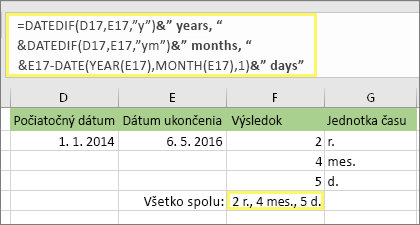
Všetky tri výpočty môžete vložiť do jednej bunky, ako v tomto príklade. Použite ampersandy, úvodzovky a text. Je to dlhší vzorec na napísanie, ale aspoň je to všetko v jednom. Tip: Stlačením kombinácie klávesov ALT + ENTER vložíte do vzorca zlomy riadkov. Tým sa zjednoduší čítanie. Ak sa nezobrazuje celý vzorec, stlačte kombináciu klávesov CTRL + SHIFT + U.
Stiahnite si naše príklady
Môžete si stiahnuť vzorový zošit so všetkých príkladmi uvedenými v tomto článku. Môžete postupovať podľa nich alebo si vytvoriť vlastné vzorce.
Stiahnuť príklady výpočtu dátumu
Ďalšie výpočty dátumu a času
Ako ste videli vyššie, funkcia DATEDIF vypočíta rozdiel medzi počiatočným a koncovým dátumom. Namiesto zadávania konkrétnych dátumov však môžete vo vzorci použiť aj funkciu TODAY(). Keď použijete funkciu TODAY(), Excel použije na dátum aktuálny dátum v počítači. Majte na pamäti, že pri opätovnom otvorení súboru v nasledujúci deň bude iný.
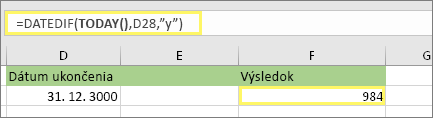
Upozorňujeme, že v čase písania tohto textu bol dátum 6. október 2016.
Na výpočet počtu pracovných dní medzi dvoma dátumami sa používa funkcia NETWORKDAYS.INTL. Môžete tiež vylúčiť víkendy a sviatky.
Skôr než začnete:Rozhodnite sa, či chcete vylúčiť dátumy sviatkov. Ak áno, zadajte zoznam dátumov sviatkov do samostatnej oblasti alebo hárka. Každý dátum sviatku zadajte do vlastnej bunky. Potom vyberte tieto bunky a vyberte položky Vzorce > Definovať názov. Pomenujte rozsah MojeSviatky a kliknite na tlačidlo OK. Potom vytvorte vzorec pomocou krokov uvedených nižšie.
1. Zadajte počiatočný dátum a koncový dátum.
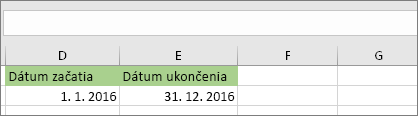
V tomto príklade je počiatočný dátum v bunke D53 a koncový dátum je v bunke E53.
2. Do inej bunky zadajte vzorec takto:
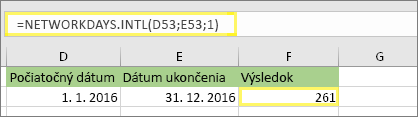
Zadajte vzorec ako v uvedenom príklade. Číslo 1 vo vzorci určuje sobotu a nedeľu ako víkendové dni a vylúči ich z celkového počtu.
Poznámka: Excel 2007 nemá funkciu NETWORKDAYS.Intl. Má však funkciu NETWORKDAYS. V Exceli 2007 by príklad uvedený vyššie vyzeral takto: =NETWORKDAYS(D53;E53). Argument 1 neurčujete, pretože funkcia NETWORKDAYS predpokladá, že víkend je v sobotu a nedeľu.
3. V prípade potreby zmeňte argument 1.
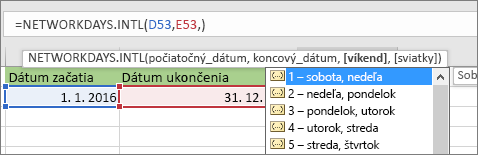
Ak vaše víkendové dni nie sú sobota a nedeľa, zmeňte číslo 1 na iné číslo zo zoznamu IntelliSense. Napríklad 2 stanoví nedeľu a pondelok ako víkendové dni.
Ak používate Excel 2007, tento krok vynechajte. Funkcia NETWORKDAYS v Exceli 2007 vždy predpokladá, že víkend je v sobotu a nedeľu.
4. Zadajte názov rozsahu sviatkov.
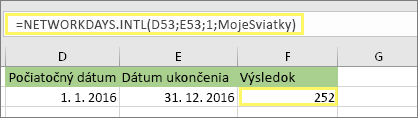
Ak ste vytvorili názov rozsahu sviatkov v časti Skôr než začnete vyššie, zadajte ho na konci takto. Ak sviatky nemáte, môžete čiarku a argument MojeSviatky vynechať. Ak používate Excel 2007, uvedený príklad by bol takýto: =NETWORKDAYS(D53;E53;MojeSviatky).
Tip: Ak nechcete odkazovať na názov rozsahu sviatkov, môžete namiesto toho zadať rozsah, napríklad D35:E39. Prípadne môžete každý sviatok zadať do vzorca. Ak boli napríklad sviatky 1. a 2. januára 2016, napíšte ich takto: =NETWORKDAYS.INTL(D53;E53;1;{"1/1/2016";"2.1.2016"}). V Exceli 2007 by to bolo takto: =NETWORKDAYS(D53;E53;{"1/1/2016";"1/2/2016"})
Uplynulý čas môžete vypočítať tak, že odčítate jeden čas od druhého. Najskôr do jednej bunky zadajte počiatočný čas a do druhej bunky koncový čas. Zadajte úplný čas vrátane hodín, minút a medzery pred AM alebo PM. Postup:
1. Zadajte počiatočný a koncový čas.
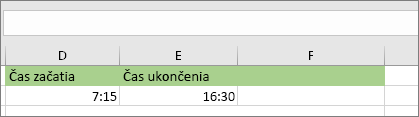
V tomto príklade je počiatočný čas v bunke D80 a koncový čas je v bunke E80. Zadajte hodiny, minúty a medzeru pred AM alebo PM.
2. Nastavte formát h:mm AM/PM.
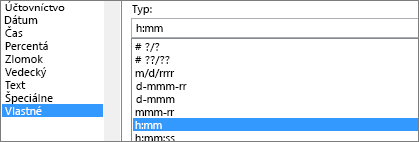
Vyberte oba dátumy a stlačte kombináciu klávesov CTRL + 1 (alebo 
3. Odčítajte tieto dva časy.
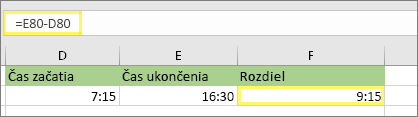
V inej bunke odčítajte bunku počiatočného času od bunky koncového času.
4. Nastavte formát h:mm.
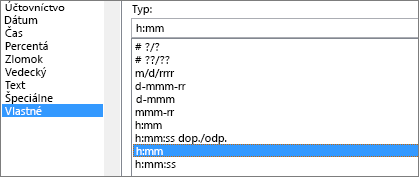
Stlačte kombináciu klávesov CTRL + 1 (alebo 
Ak chcete vypočítať čas medzi dvomi dátumami a časmi, môžete jednoducho odčítať jeden od druhého. Ak však chcete zabezpečiť, aby Excel vrátil požadovaný výsledok, musíte použiť formátovanie na každú bunku.
1. Zadajte dva úplné dátumy a časy.
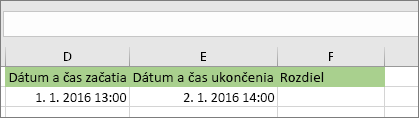
Do jednej bunky zadajte úplný počiatočný dátum a čas. A do druhej bunky zadajte úplný koncový dátum a čas. Každá bunka by mala obsahovať mesiac, deň, rok, hodinu, minútu a medzeru pred AM alebo PM.
2. Nastavte formát 3/14/12 1:30 PM.
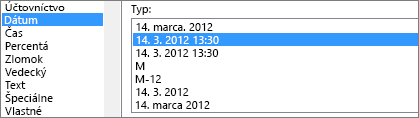
Vyberte obe bunky a potom stlačte kombináciu klávesov CTRL + 1 (alebo 
3. Odčítajte tieto dva údaje.

V inej bunke odčítajte počiatočný dátum a čas od koncového dátumu a času. Výsledok bude pravdepodobne vyzerať ako desatinné číslo. Vyriešite to v ďalšom kroku.
4. Nastavte formát [h]:mm.
![Dialógové okno Formát buniek, príkaz Dátum, typ [h]:mm](https://support.content.office.net/sk-sk/media/2edbd461-d4c5-49a7-a5a2-b6d9329c0411.png)
Stlačte kombináciu klávesov CTRL + 1 (alebo 
Súvisiace témy
DATEDIF (funkcia)
NETWORKDAYS.INTL (funkcia)
NETWORKDAYS
Ďalšie funkcie dátumu a času
Výpočet rozdielu medzi dvoma časmi










