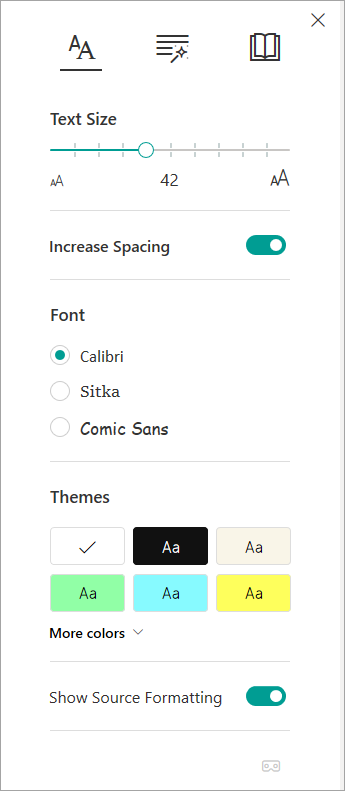Immersive Reader, included in OneNote Learning Tools, is a full screen reading experience to increase readability of content in OneNote documents. Learning Tools is designed to support students with dyslexia and dysgraphia in the classroom but can support anyone who wants to make reading on their device easier.
-
To use Immersive Reader in OneNote, open OneNote and select View > Immersive Reader.

-
To hear the paragraphs read out loud, select Play.
-
To listen from a certain point on your page, select that word.
Immersive Reader has several options to make it easier for you to read text from OneNote.
Text options
The Text options menu lets you:
Parts of speech
Parts of Speech controls grammar highlighting and helps readers understand complex sentences. Learn more: Highlight parts of speech.
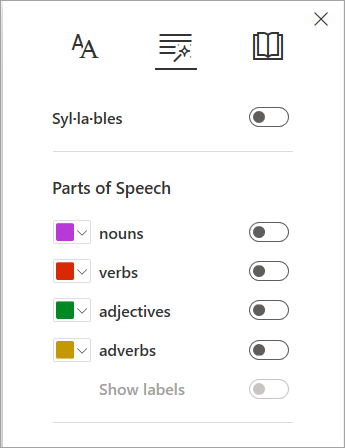
Reading preferences
Use Line Focus, Picture Dictionary, Translate, and Reading Coach for better focus and reading comprehension!
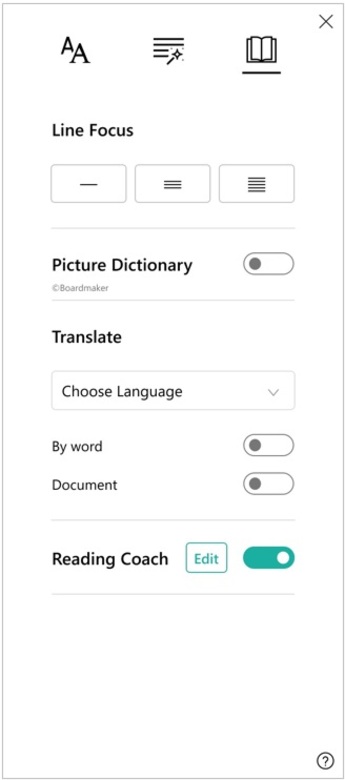
Line Focus enables readers to narrow the focus of their reading experience by highlighting sets of one, three, or five lines within their chosen material in Immersive Reader. Learn more: Turn on Line Focus
This feature is currently available in OneNote for Windows 10, OneNote for the web, Word for the web, and Outlook Online.
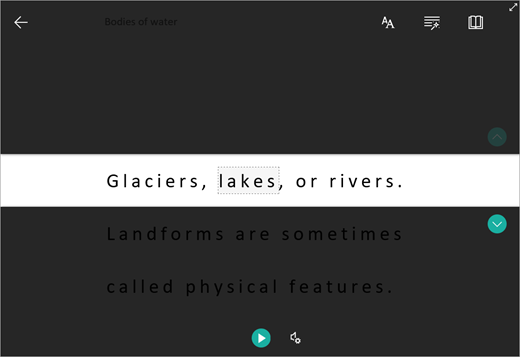
Picture Dictionary gives you the ability to select any word, hear it read out loud, and see an image depicting the word.
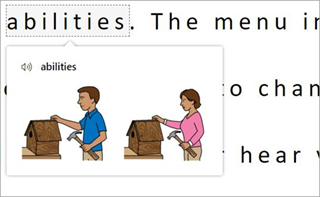
Translate lets you change the text you're reading from one language to another.
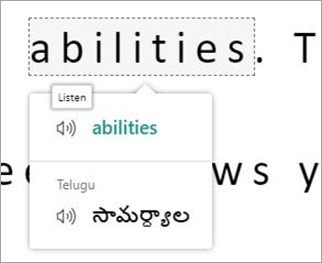
Reading Coach allows you to practice reading out loud, provides a report on your reading speed and accuracy, then identifies the five words you struggled with most and provides a supported opportunity to practice the words again.
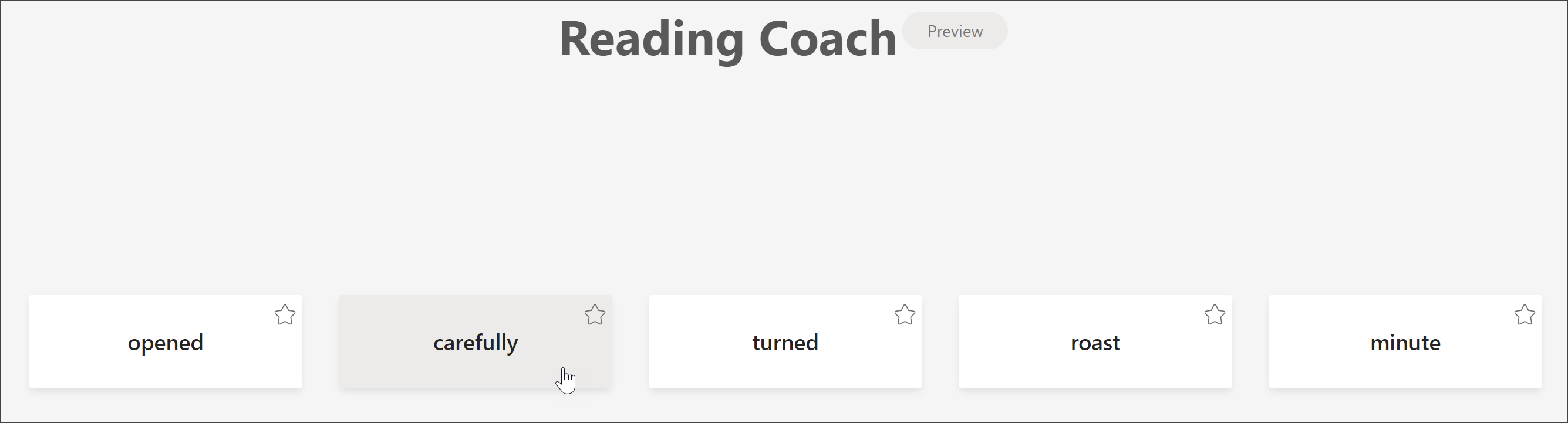
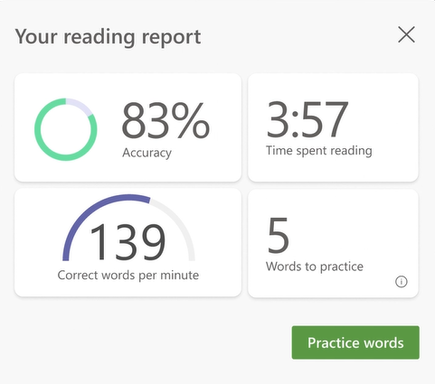
Voice options
Control Read Aloud settings by modifying the speed and voice of the speaker in Voice Options. Learn more: Change the voice in Immersive Reader
Select Voice settings 
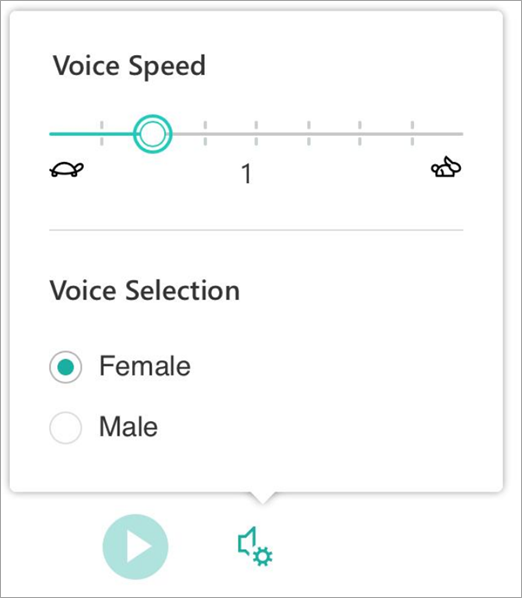
Shortcut keys for Immersive Reader
Use keyboard shortcuts to navigate.
-
Up/down arrow scrolls line by line
-
Page up/page down scrolls screen by screen
-
Left/right arrow goes to previous/next page in your OneNote Notebook
-
Esc key closes the reader or menu
-
Tab advances to the next control in Immersive Reader settings
-
Space selects the current tool
Learn more
Transform speech to text in OneNote
Basic tasks in OneNote for Mac
Troubleshooting: Nothing happens when I press play in Immersive Reader