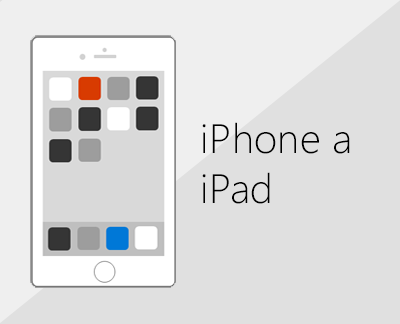Pridanie e-mailového konta do Outlooku
Existuje mnoho rôznych typov e-mailových kont, ktoré môžete pridať do Outlook, vrátane konta Outlook.com alebo Hotmail.com, pracovného alebo školského konta, ktoré používate s kontamiMicrosoft 365, Gmail, Yahoo, iCloud a Exchange.
Ak chcete pridať e-mailové konto do Outlook, môžete tiež vyskúšať našu interaktívnu podporu alebo vybrať kartu pre svoju verziu Outlooku a postupovať podľa krokov.
|
Interaktívna podpora v prehliadači môže poskytovať digitálne riešenia problémov s Outlookom |
Dôležité: Medzi novým a klasickým Outlook pre Windows sa môžu líšiť kroky. Ak chcete zistiť, ktorú verziu Outlooku používate, vyhľadajte na páse s nástrojmi položku Súbor. Ak nie je k dispozícii možnosť Súbor, postupujte podľa krokov na karte Nový Outlook. Ak sa zobrazí možnosť Súbor, vyberte kartu Klasický Outlook.
Konkrétnu pomoc s nastavením kont Gmail (Google) alebo iCloud nájdete v téme Pridanie konta Gmail alebo Pridanie konta iCloud.
Výber karty pre vašu verziu Outlooku
Nie ste si istí, ktorú verziu používate? Pozrite si, akú verziu Outlooku používam?
Poznámka: Ak kroky na tejto karte Nový Outlook nefungujú, pravdepodobne ešte nepoužívate nový Outlook pre Windows. Vyberte klasický Outlook a namiesto toho postupujte podľa týchto krokov.
Pridanie nového konta alebo spravovanie existujúcich kont
-
Na karte Zobraziť vyberte položku Nastavenie zobrazenia.
-
Vyberte položku Kontá > e-mailové kontá.
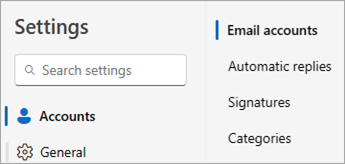
-
Teraz môžete pridať nové konto alebo spravovať alebo odstrániť existujúce kontá.
Poznámka: Ak chcete do Outlooku pre PC pridať konto od niektorých externých poskytovateľov e-mailových služieb, akými sú napríklad Gmail, Yahoo alebo iCloud, budete musieť najprv pozmeniť niektoré nastavenia na ich webovej lokalite.
Pridanie konta:
-
Vyberte položku Pridať konto, v rozbaľovacej ponuke vyberte navrhované konto alebo zadajte inú e-mailovú adresu a vyberte položku Pokračovať.
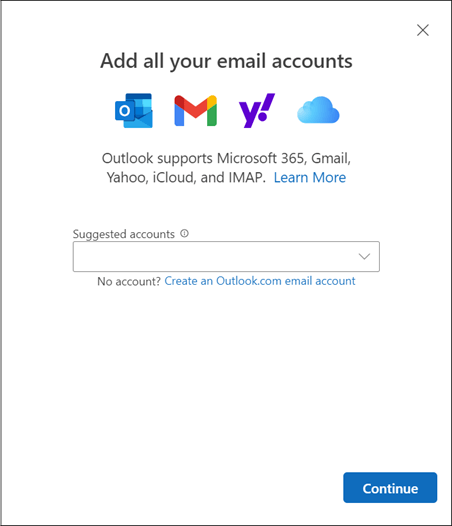
-
Ak sa zobrazí výzva, zadajte heslo konta a vyberte položku Hotovo.
Odstránenie alebo spravovanie konta:
-
V časti E-mailové kontá vyhľadajte konto, ktoré chcete odstrániť alebo spravovať, a potom vedľa názvu konta vyberte položku Spravovať.
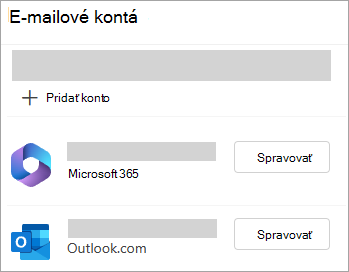
-
V časti Podrobnosti o konte vyberte možnosť ako Odstrániť alebo Nastaviť ako primárne konto.
-
Po dokončení vyberte stránku Návrat na kontá alebo zavrite okno Nastavenia .
-
Riešenie problémov s heslom pri pridávaní konta
Zabudli ste heslo
Ak ste zabudli heslo pre konto Microsoft, pomocou nášho pomocníka pre prihlásenie sa vráťte do svojho konta alebo si pozrite tému Vytvorenie nového zabudnutého hesla konta Microsoft.
Ak ste zabudli heslo pre pracovné alebo školské konto, pozrite si tému Vytvorenie nového pracovného alebo školského hesla pomocou bezpečnostných informácií.
Zobrazí sa správa o heslách aplikácií
Ak viete, že používate správne heslo pre svoje e-mailové konto a zobrazí sa hlásenie podobné:
-
Vytvorte heslo aplikácie pre Outlook na lokalite poskytovateľa e-mailu.
Heslá aplikácií sa náhodne vygenerujú jednorazové heslá, ktoré poskytujú dočasný prístup k vašim online kontám. Dočasné heslá sa správajú ako vrstva zabezpečenia a bránia tomu, aby bolo potrebné zdieľať poverenia hlavného konta s potenciálne menej bezpečnými alebo neznámymi aplikáciami.
V závislosti od poskytovateľa môže byť na pridanie určitých typov kont do Outlooku, ako sú napríklad kontá IMAP alebo iCloud, potrebné heslo aplikácie.
Heslo aplikácie získate od svojho poskytovateľa e-mailových služieb. Váš poskytovateľ e-mailových služieb vám poskytne pokyny na vytvorenie hesla aplikácie pre vaše e-mailové konto, aby ste ho mohli používať v e-mailových aplikáciách, ako je napríklad Outlook.
Po získaní hesla aplikácie od poskytovateľa ho skopírujte a prilepte po zobrazení výzvy na zadanie hesla konta v Outlooku.
Konkrétnu pomoc s pridaním konta Gmail alebo iCloud nájdete v téme Pridanie konta Gmail alebo pridanie alebo spravovanie e-mailového konta iCloud.
Pozrite tiež
Poznámka: Ak chcete do Outlooku pre PC pridať konto od niektorých externých poskytovateľov e-mailových služieb, akými sú napríklad Gmail, Yahoo alebo iCloud, budete musieť najprv pozmeniť niektoré nastavenia na ich webovej lokalite.
Kroky sú rovnaké bez ohľadu na to, či do Outlooku pridávate prvé konto alebo ďalšie e-mailové kontá.
-
Vyberte položky Súbor > Pridať konto.
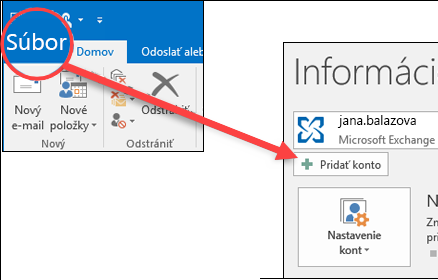
(Ak sa karta Súbor nezobrazuje, možno používate Nový Outlook pre Windows. Pokyny nájdete v novom Outlooku ."
-
Zadajte svoju e-mailovú adresu a kliknite na položku Pripojiť.
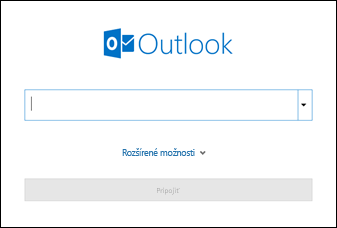
-
Ak sa zobrazí výzva, znova zadajte heslo, vyberte položky OK a Dokončiť a môžete začať používať e-mailové konto v Outlooku.
Outlook neprijíma moje heslo
Ak ste zabudli heslo pre konto Microsoft, pomocou nášho pomocníka prihlásenia sa môžete vrátiť do vášho konta.
Ak viete, že používate správne heslo e-mailového konta, ale Outlook ho neprijme, možno máte e-mailové konto, ktoré vyžaduje dodatočné zabezpečenie.
Kontá služieb Gmail, Yahoo, iCloud, Outlook.com a AOL využívajú dvojfaktorové overovanie na overenie, či sa do svojho e-mailového konta prihlasujete skutočne vy.
Ak chcete do Outlooku pridať e-mailové konto do Outlooku, v závislosti od poskytovateľa možno budete potrebovať heslo aplikácie. Toto heslo sa líši od vášho bežného hesla do e-mailového konta. Heslo aplikácie potrebujete, ak sa zobrazí toto hlásenie: 2-factor authentication is set up for your account. Please sign in using your application password. (Pre vaše konto je nastavené 2-krokové overenie. Prihláste sa pomocou hesla aplikácie.)
Postup získania hesla aplikácie sa u každého poskytovateľa e-mailu líši. Pokyny získate výberom poskytovateľa e-mailu v rozbaľovacom zozname hneď nižšie:
- Vyberte e-mailové konto
- Gmail
- Outlook.com
- Yahoo
- iCloud
Outlook 2019, Outlook 2021 Outlook pre Microsoft 365
V novších verziách Outlooku môžete pridať svoje konto Gmail ako konto IMAP bez nastavenia dvojfaktorového overovania a nepotrebujete heslo aplikácie. Ak však chcete zvýšiť zabezpečenie konta, odporúčame povoliť dvojfaktorové overovanie pre vaše konto Gmail. Tým sa pridá ďalšia vrstva zabezpečenia po zadaní hesla tým, že požiadate o zadanie kódu z telefónu na overenie.
Outlook 2016 a starších verziách alebo ak používate konto POP
Ak používate Outlook 2016 alebo staršiu verziu, alebo ak chcete pridať svoje konto Gmail ako konto POP, budete musieť povoliť dvojfaktorové overovanie a vytvoriť heslo aplikácie. Namiesto bežného hesla použijete heslo aplikácie na pridanie konta do Outlooku.
Ak chcete zapnúť dvojfaktorové overenie a získať heslo aplikácie, postupujte podľa nasledujúcich krokov.
-
V prehliadači prejdite na Gmail, potom v pravom hornom rohu obrazovky vyberte ikonu aplikácie Google.

-
Vyberte položku Konto. V časti Zabezpečenie vyberte položku Prihlásenie do Googlu.
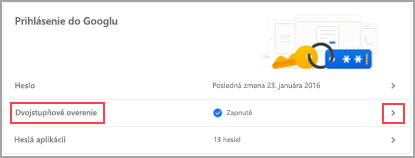
-
Ak máte VYPNUTÉDvojfaktorové overovanie, v časti Heslo kliknite na tlačidlo > , ktoré sa nachádza vedľa tlačidla VYPNUTÉ. V opačnom prípade prejdite na krok 4.
-
Na prvej obrazovke kliknite na položku Začíname.
-
Ak sa zobrazí výzva, zadajte heslo do svojho konta Gmailu a vyberte tlačidlo ĎALEJ.
-
Zadajte svoje telefónne číslo a vyberte, či chcete získať overovacie kódy prostredníctvom SMS správy alebo telefonátu. Potom kliknite na položku ĎALEJ.
-
Zadajte kód, ktorý ste dostali, a kliknite na položku ĎALEJ.
-
Nastavenie dvojfaktorového overovania dokončíte kliknutím na položku ZAPNÚŤ.
-
Na predchádzajúcu obrazovku sa vrátite kliknutím na šípku doľava v hornej časti obrazovky vedľa položky Dvojfaktorové overovanie.

-
-
V časti Heslo vyberte položku Heslá aplikácií.
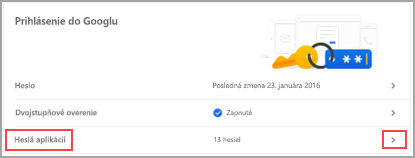
-
Zadajte heslo svojho konta Google a potom vyberte položku Prihlásiť sa. V dolnej časti ďalšej obrazovky vyberte v rozbaľovacích zoznamoch položky Pošta a Počítač so systémom Windows a potom vyberte položku Generovať.
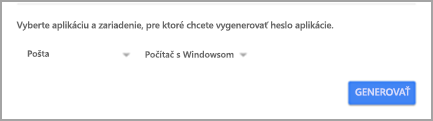
-
Google vám zobrazí heslo aplikácie. Toto heslo skopírujte (bez medzier) a zadajte ho, keď Outlook zobrazí výzvu na zadanie hesla.
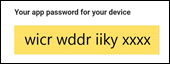
Ak pre Outlook.com používate dvojfaktorové overenie, vygenerujete heslo aplikácie pomocou nasledujúcich krokov.
-
Prejdite na https://outlook.com, v pravom hornom rohu kliknite na svoje iniciály a potom vyberte položku Zobraziť konto.
-
V časti Zabezpečenie vyberte položku Aktualizovať.
-
V časti Ďalšie možnosti zabezpečenia vyberte položku Preskúmať.
-
Posuňte sa nadol o sekcie výberu hesiel aplikácií a vyberte položku Vytvoriť nové heslo aplikácie.
-
Heslo aplikácie sa zobrazí na nasledujúcej obrazovke. Toto heslo si poznačte, pretože ho budete potrebovať pri pridávaní konta do Outlooku.
-
Keď budete chcieť pridať konto do Outlooku, postupujte podľa pokynov na začiatku tohto článku, ale keď Outlook požiada o zadanie hesla, zadajte heslo aplikácie.
Po pridaní konta Yahoo do počítačovej verzie Outlooku sa môže zobraziť výzva yahoo OAuth . Ak sa zobrazí táto výzva, jednoducho zadajte heslo, ktoré zvyčajne používate na prihlásenie do webovej e-mailovej schránky. Ďalšie informácie nájdete tu.Ak sa táto výzva nezobrazuje, je potrebné vytvoriť heslo aplikácie, ako je vysvetlené nižšie.
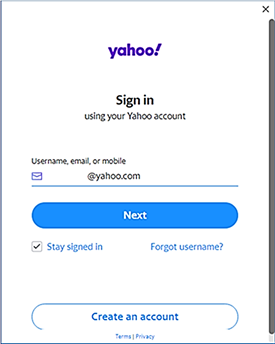
< výzvu > yahoo OAuth
-
V prehliadači prejdite na webovú lokalitu Yahoo a vyberte ikonu nastavení v pravom hornom rohu obrazovky...

-
Vyberte položky Informácie o konte > Zabezpečenie konta. Možno sa budete musieť znova prihlásiť.
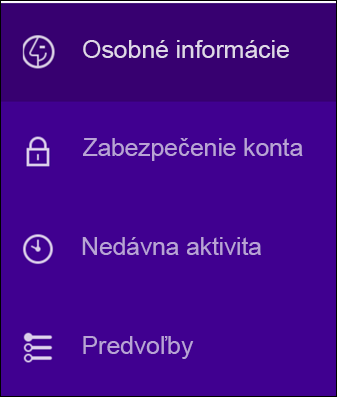
-
Ak dvojstupňové overenie nie je zapnuté, je nutné ho predtým, než budete pokračovať, zapnúť. Vyberte položku Spravovať heslá aplikácií.
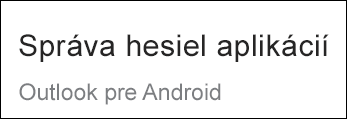
-
V rozbaľovacom zozname vyberte položku Počítačová verzia Outlooku a potom vyberte položku Generovať.
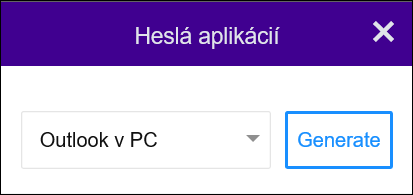
-
Yahoo vám zobrazí heslo aplikácie. Toto heslo skopírujte (bez medzier) a zadajte ho, keď Outlook zobrazí výzvu na zadanie hesla.
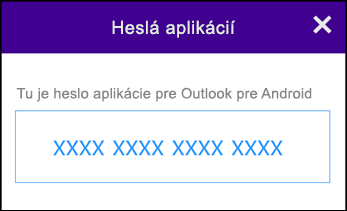
-
V prehliadači prejdite na webovú lokalitu Apple ID a zadajte svoje Apple ID a heslo.
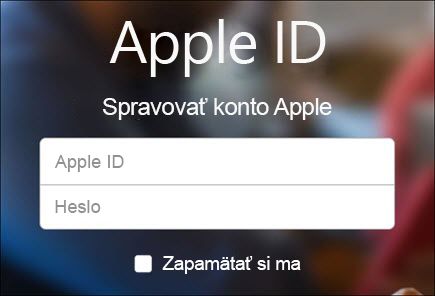
-
Ak už ste zapli dvojfaktorové overovanie, do niektorého zo svojich zariadení dostanete kód. Ak chcete pokračovať, zadajte tento kód. V opačnom prípade zapnite dvojfaktorové overenie.
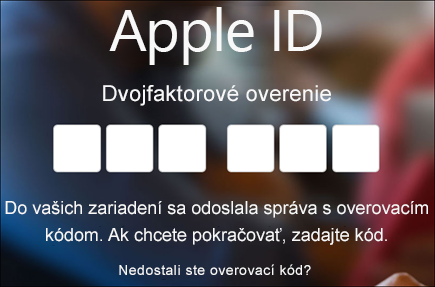
-
V sekcii Zabezpečenie vyberte v časti HESLÁ ŠPECIFICKÉ PRE APLIKÁCIU položku Generovať heslo...
-
Zadajte názov pre heslo, napríklad Outlook, a vyberte položku Vytvoriť.
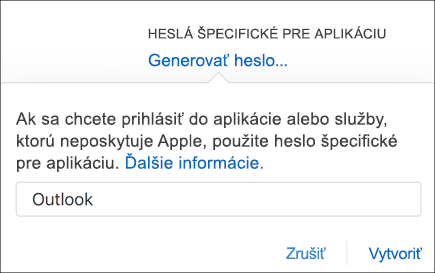
-
Apple vám zobrazí heslo aplikácie. Toto heslo skopírujte (bez medzier) a zadajte ho, keď Outlook zobrazí výzvu na zadanie hesla.
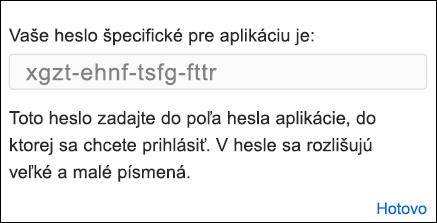
Máte problémy s pridaním e-mailového konta? Použite rozšírené nastavenie.
Možno budete musieť e-mailové konto pridať manuálne. Vyberte si niektorú z nasledujúcich pokročilých metód:
Pridanie e-mailového konta POP alebo IMAP v Outlooku pre Windows pomocou rozšíreného nastavenia
Ak pri nastavovaní názvových serverov prichádzajúcej a odchádzajúcej pošty, čísel portov alebo protokolu SSL potrebujete zadať konkrétne hodnoty, môžete použiť možnosť rozšíreného nastavenia Outlooku. Pomocou týchto pokynov môžete pridať konto POP alebo IMAP do Outlooku.
-
Otvorte Outlook a vyberte položky Súbor > Pridať konto.
-
Na ďalšej obrazovke zadajte e-mailovú adresu, vyberte položku Rozšírené možnosti, potom začiarknite políčko pre možnosť Umožniť manuálne nastavenie konta a vyberte položku Pripojiť.
-
Vyberte typ konta. Väčšinou, keď potrebujete použiť túto možnosť, vyberte možnosť IMAP.
-
Obrazovka Nastavenie konta by mala byť vopred vyplnená a mala by sa na nej zobrazovať väčšina potrebných nastavení konta. Ak však hľadáte svoje nastavenie, pozrite si tému Nastavenia konta POP a IMAP. Zadajte svoje nastavenia servera prichádzajúcej a odchádzajúcej pošty a potom vyberte položku Ďalej.
-
Zadajte svoje heslo a vyberte položku Pripojiť.
Pridanie e-mailového konta s rozhraním MAPI tretej strany do Outlooku pre Windows pomocou rozšíreného nastavenia
Ak používate poskytovateľa rozhrania MAPI tretej strany, stiahnite si a nakonfigurujte aplikáciu poskytovateľa e-mailu s rozhraním MAPI podľa návrhu spoločnosti poskytovateľa.
-
Otvorte Outlook a vyberte položky Súbor > Pridať konto.
-
Na ďalšej obrazovke zadajte e-mailovú adresu, vyberte položku Rozšírené možnosti, začiarknite políčko pre možnosť Umožniť manuálne nastavenie konta a vyberte položku Pripojiť.
-
Na obrazovke Rozšírené nastavenie vyberte možnosť Iné.
-
Na obrazovke Iné vyberte zo zoznamu typ servera, ku ktorému sa chcete pripojiť.
Poznámka: Možnosť Iné a typ vášho konta uvedené pod ním sa zobrazia len vtedy, ak ste správne nainštalovali a nakonfigurovali poskytovateľa rozhrania MAPI.
-
Kliknite na tlačidlo Pripojiť.
-
Mala by sa spustiť aplikácia poskytovateľa rozhrania MAPI tretej strany nainštalovaná vo vašom počítači.
-
Postupujte podľa pokynov poskytovateľa rozhrania MAPI a dokončte nastavenie konta.
Potrebujete aktualizovať nastavenia existujúceho e-mailového konta v Outlooku?
Ak ste už vytvorili e-mailové konto, ale potrebujete aktualizovať existujúce nastavenia z dôvodu nedávnych problémov, prejdite na tému Zmena alebo aktualizácia nastavenia e-mailového konta v Outlooku pre Windows.
Pozrite tiež
Zmena alebo aktualizácia nastavenia e-mailového konta v Outlooku pre Windows
Poznámka: Ak chcete do Outlooku pre PC pridať konto od niektorých externých poskytovateľov e-mailových služieb, akými sú napríklad Gmail, Yahoo alebo iCloud, budete musieť najprv pozmeniť niektoré nastavenia na ich webovej lokalite.
Poznámka: Zákazníci služieb AOL a Verizon, ktorí si potrebujú aktualizovať nastavenia kont po nedávnej zmene nastavení serverov služieb AOL, by si mali prečítať časť Aktualizácia nastavení e-mailu v Outlooku pre Mac. Pri kontrole nastavení šifrovania skontrolujte, aby bolo nastavené na protokol SSL, SSL/TLS alebo Auto, nie len na protokol TLS.
Rýchle pridanie nového konta
Väčšinu e-mailových kont vrátane kont Microsoft 365, kont Exchange servera, kont Outlook.com, Hotmail.com, Live.com a Google môžete nastaviť pomocou niekoľkých rýchlych krokov.
-
Vyberte Outlook > Nastavenia > Konto.
-
Kliknite na znak plus (+) > Nové konto.
-
Zadajte svoju e-mailovú adresu a vyberte položku Pokračovať.
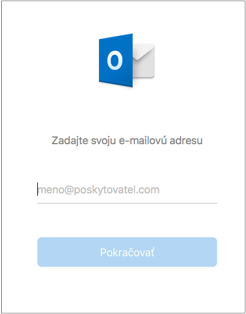
-
Zadajte svoje heslo a vyberte položku Pridať konto. (V závislosti od pridávaného konta sa môže vzhľad obrazovky mierne líšiť.)
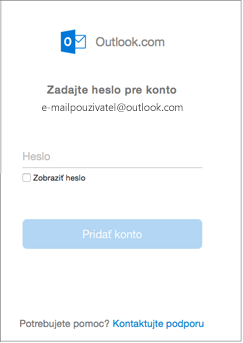
-
Ak pridávate konto Yahoo alebo iné konto IMAP alebo POP, možno budete na danú lokalitu presmerovaní a zobrazí sa vám výzva, aby ste Outlooku povolili prístup k pošte, kontaktom a kalendáru. Ak chcete pokračovať, kliknite na možnosť Povoliť.
-
Ak pridávate konto Gmail, v Outlooku sa vám zobrazí výzva na prihlásenie do konta Google. Týka sa to používateľov, ktorí pracujú so zostavou 16.15.18070902 a vyššou.
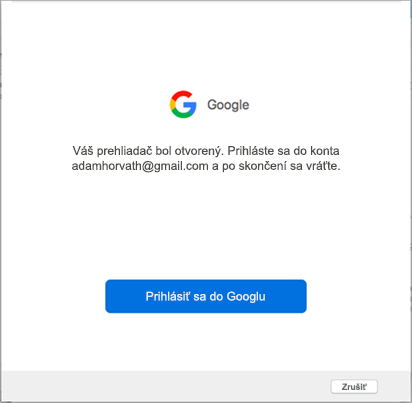
Ak ste si už pridali Gmail konto do Outlooku, pozrite si Vylepšené overovanie pre existujúcich používateľov Gmailu.
-
Vyberte položku Hotovo.
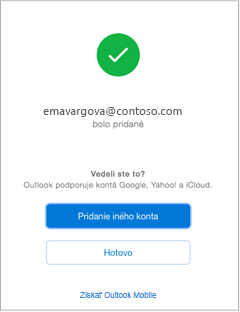
Ak ste si konto Google pridali do Outlooku pre Mac ešte pred vydaním vylepšených funkcií overovania pre kontá Google typu IMAP, budete sa musieť pripojiť ku kontu tak, že sa prihlásite pomocou prehliadača.
-
Vyberte položku Prihlásiť sa do Googlu.
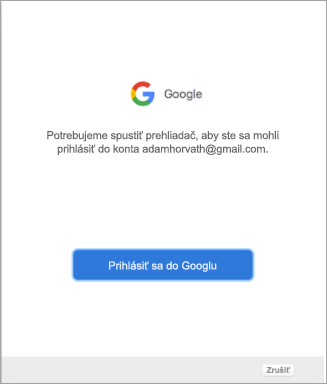
-
Vyberte konto.
-
Zobrazí sa vám výzva, aby ste Outlooku povolili prístup k svojej pošte, kontaktom a kalendárom. Vyberte položku Povoliť.
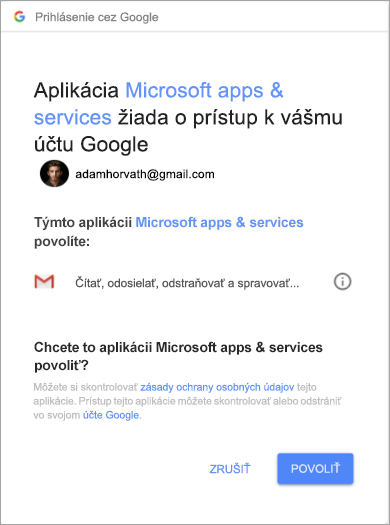
-
Zobrazí sa vám výzva, aby ste sa vrátili do Outlooku. Vyberte položku Povoliť.
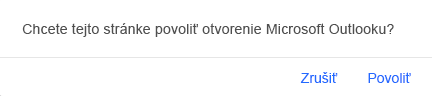
-
Vyberte položku Hotovo.
-
Vyberte položky Nástroje > Kontá.
-
Vyberte e-mailové konto, ktoré chcete zmeniť.
-
V závislosti od konta, ktoré upravujete, si aktualizujte jeho popis, osobné informácie, používateľské meno, heslo alebo iné nastavenia.
-
Po dokončení úprav vyberte možnosť OK.
Po nastavení prvého konta môžete pridať všetky ďalšie e-mailové kontá podľa týchto krokov.
-
Vyberte položky Nástroje > Kontá.
-
Kliknite na znak plus (+) > položku Nové konto.
-
Zadajte e-mailovú adresu konta.
-
Podľa pokynov dokončite nastavenie konta.
Dvojfaktorové overenie je ďalšia vrstva zabezpečenia vášho konta. Pri každom prihlásení do konta Gmail v novom zariadení dostanete do telefónu jednorazový kód. Prihlásenie dokončíte zadaním kódu.
-
V prehliadači prejdite na Gmail, potom v pravom hornom rohu obrazovky vyberte ikonu aplikácie Google.

-
Vyberte položku Moje konto. V časti Prihlásenie a zabezpečenie vyberte položku Prihlásenie do Googlu.
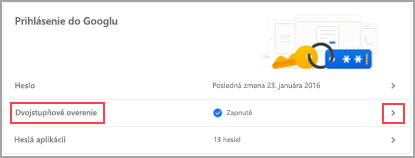
-
Vyberte dvojstupňové overenie a postupujte podľa pokynov.
-
V prehliadači prejdite na webovú lokalitu Yahoo a v pravom hornom rohu obrazovky vyberte ikonu nastavení.

-
Vyberte položky Informácie o konte > Zabezpečenie konta. Možno sa budete musieť znova prihlásiť.
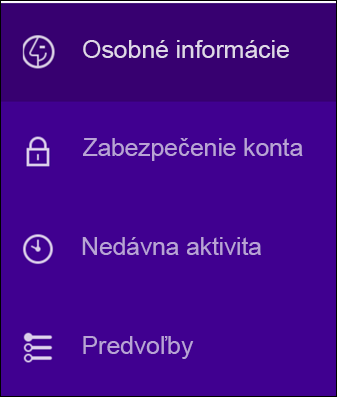
-
Ak dvojstupňové overenie nie je zapnuté, je nutné ho predtým, než budete pokračovať, zapnúť. Vyberte položku Spravovať heslá aplikácií.
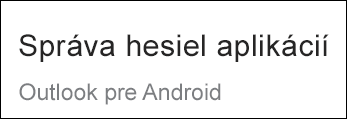
-
V rozbaľovacom zozname vyberte položku Počítačová verzia Outlooku a potom vyberte položku Generovať.
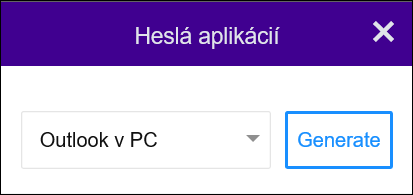
-
Yahoo vám zobrazí heslo aplikácie. Poznačte si toto heslo (bez medzier) a použite ho pri pridávaní nového konta do Outlooku.
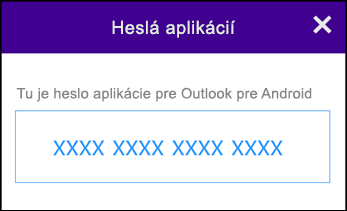
-
V prehliadači prejdite na webovú lokalitu Apple ID a zadajte svoje Apple ID a heslo.
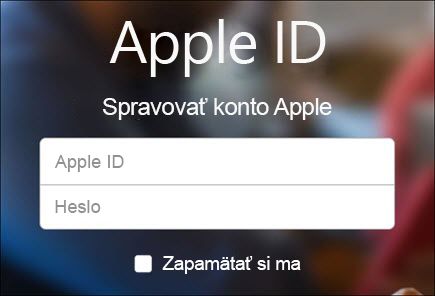
-
Ak už ste zapli dvojfaktorové overovanie, do niektorého zo svojich zariadení dostanete kód. Ak chcete pokračovať, zadajte tento kód. V opačnom prípade zapnite dvojfaktorové overenie.
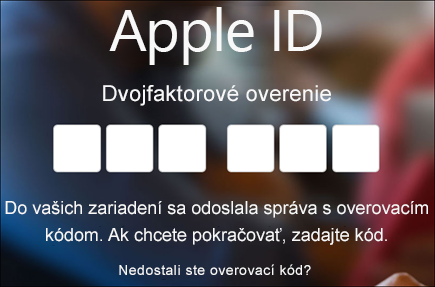
-
V sekcii Zabezpečenie vyberte v časti HESLÁ ŠPECIFICKÉ PRE APLIKÁCIU položku Generovať heslo...
-
Zadajte názov pre heslo, napríklad Outlook, a vyberte položku Vytvoriť.
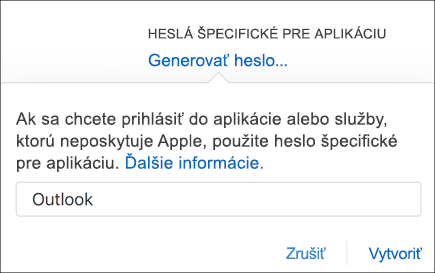
-
Apple vám zobrazí heslo aplikácie. Poznačte si toto heslo (bez medzier) a použite ho pri pridávaní nového konta do Outlooku.
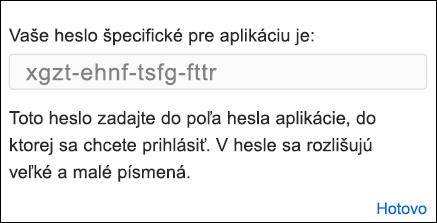
Pozrite tiež
Tip: Ak ste vlastníkom malého podniku a hľadáte ďalšie informácie o tom, ako nastaviť Microsoft 365, navštívte stránku Pomoc a vzdelávanie pre malé podniky.