
Vyskúšajte si to!
Udržujte priečinok doručenej pošty prehľadný a usporiadaný v Outlook na webe.
Použiť funkciu Usporiadať
-
Vyberte správu.
-
Na páse s nástrojmi vyberte položku Usporiadať .

-
Vyberte, kedy a kam chcete premiestniť e-mailové správy od vami zadaného odosielateľa. Môžete napríklad odoslať všetky správy od daného odosielateľa do konkrétneho priečinka (dokonca aj do koša) pre jednu alebo všetky budúce správy.
-
Výberom tlačidla OK vykonáte vybratú akciu.
Vytvorenie pravidiel
-
Kliknite pravým tlačidlom myši na správu a vyberte položku Vytvoriť pravidlo.
-
Vyberte priečinok, do ktorého sa majú presunúť všetky správy od tohto používateľa alebo množiny používateľov, a potom vyberte tlačidlo OK.
Pravidlo sa použije pre všetky prichádzajúce správy. Ak chcete pravidlo spustiť ihneď v priečinku Doručená pošta, začiarknite políčko Aplikovať toto pravidlo na priečinok doručenej pošty teraz.
Poznámka: K dispozícii sú aj ďalšie prispôsobenia pravidiel , ktoré vám pomôžu spravovať správy v Outlooku spôsobom, ktorý je pre vás zmysluplný.
Používanie priečinkov a kategórií
-
Vyberte správu.
-
Vyberte položku Premiestniť do a vyberte priečinok.
Alebo vyberte položku Kategorizovať a vyberte kategóriu.
Vyčistenie doručenej pošty
-
Vyberte správu.
-
Vyberte položku Odstrániť. Ak ho budete chcieť neskôr, vyberte položku Archivovať .
Poznámka: Môžete tiež kliknúť pravým tlačidlom myši na priečinky a vykonať hromadné akcie v týchto priečinkoch. Vyberte možnosť Vyprázdniť, označiť všetko ako prečítané a priradiť politiky a vyberte, kedy sa e-maily v priečinku budú automaticky archivovať.
Použiť funkciu Usporiadať
-
Vyberte správu.
-
Na páse s nástrojmi vyberte položku Usporiadať .

-
Vyberte, kedy a kam chcete premiestniť e-mailové správy od vami zadaného odosielateľa. Môžete napríklad odoslať všetky správy od daného odosielateľa do konkrétneho priečinka (dokonca aj do koša) pre jednu alebo všetky budúce správy.
-
Výberom tlačidla OK vykonáte vybratú akciu.
Vytvorenie pravidiel
-
Kliknite pravým tlačidlom myši na správu a vyberte položku Rozšírené akcie > Vytvoriť pravidlo.
-
Vyberte priečinok, do ktorého sa majú presunúť všetky správy od tohto používateľa alebo množiny používateľov, a potom vyberte tlačidlo OK.
Pravidlo sa použije pre všetky prichádzajúce správy. Ak chcete pravidlo spustiť ihneď v priečinku Doručená pošta, začiarknite políčko Aplikovať toto pravidlo na priečinok doručenej pošty teraz.
Poznámka: K dispozícii sú aj ďalšie prispôsobenia pravidiel , ktoré vám pomôžu spravovať správy v Outlooku spôsobom, ktorý je pre vás zmysluplný.
Filtrovanie správ
Pomocou filtrov môžete nájsť správu na základe niektorého z týchto vstavaných vyhľadávaní.
-
Vyberte položku Filter.
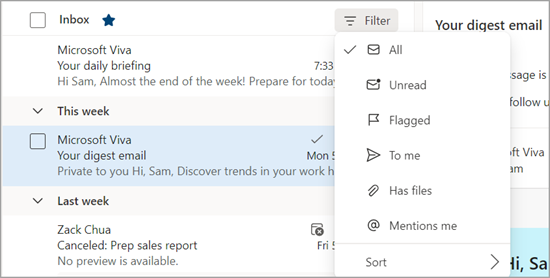
-
Vyberte niektorú z možností.
Spravovanie následných krokov
Označte e-mailové správy príznakom na sledovanie odpovedí na odosielané správy. Môžete tiež skontrolovať, či budete spracovať správy, ktoré dostanete. V oboch prípadoch môžete zahrnúť upozornenie na pripomenutie.
Označenie e-mailu príznakom na spracovanie
-
Vyberte e-mail.
-
Na e-maile alebo na páse s nástrojmi vyberte položku Príznak alebo Zrušiť príznak.
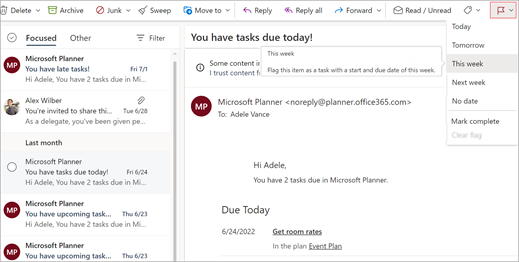
-
Vyberte, kedy chcete mať pripomenutie na tento e-mail.
-
Ak chcete zobraziť všetky správy označené príznakom, vyberte položku Filtrovať > Označené.
Pripnutie alebo zrušenie pripnutia e-mailov
Pripnutie vám umožní "držať" e-maily do hornej časti priečinka doručenej pošty, takže to nikdy spadnúť cez trhliny. Je to jednoduché! Kliknutím na ikonu pripnutia v správe sa presuňte do hornej časti priečinka doručenej pošty, kým ho nezrušíte.
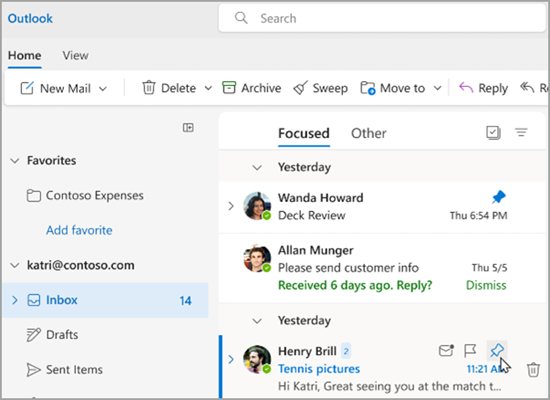
Spravovanie doručenej pošty
Ak chcete označiť e-mail ako prečítaný, kliknite pravým tlačidlom myši na e-mail a v rozbaľovacej ponuke vyberte položku Označiť ako prečítané .
Ak chcete označiť e-mail ako neprečítaný, kliknite pravým tlačidlom myši na e-mail a v rozbaľovacej ponuke vyberte položku Označiť ako neprečítané .
Ak chcete na e-mail odpovedať neskôr, kliknite pravým tlačidlom myši na e-mail, vyberte položku Odložiť a potom vyberte čas, ktorý vám vyhovuje. Týmto sa pošta v priečinku doručenej pošty skryje a po vybratom čase sa zobrazí ako nová pošta, aby ste na ňu mohli jednoducho odpovedať.
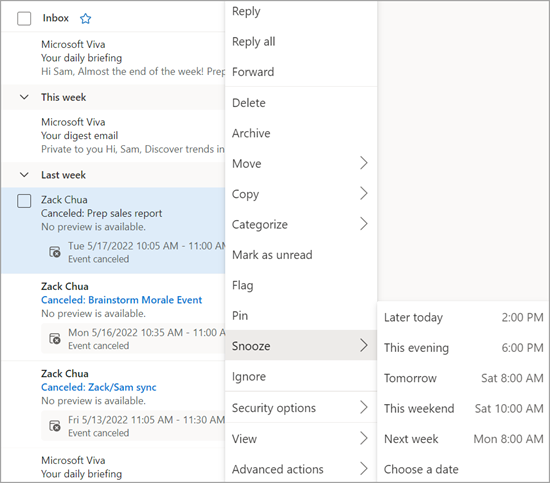
Archivácia e-mailu
Archív použite vtedy, keď chcete zachovať prehľadnú doručenú poštu, ale nechcete odstrániť niektoré e-maily. Na rozdiel od odstránených správ je možné prehľadávať archivované správy.
-
Vyberte jednu alebo viacero správ.
-
Kliknite pravým tlačidlom myši.
-
Vyberte položku Archivovať.
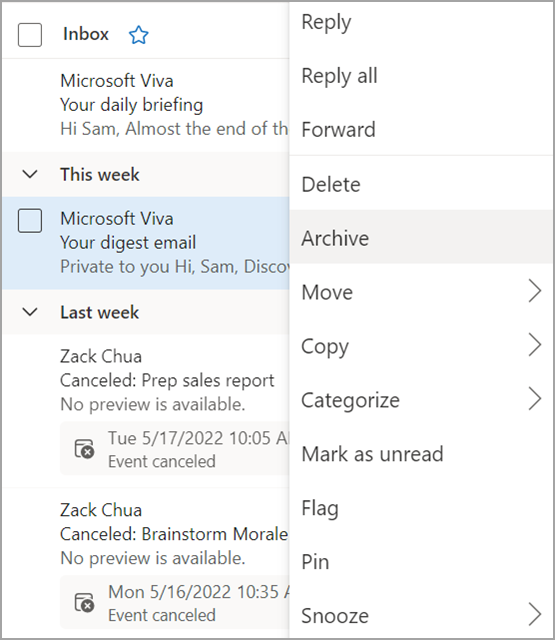
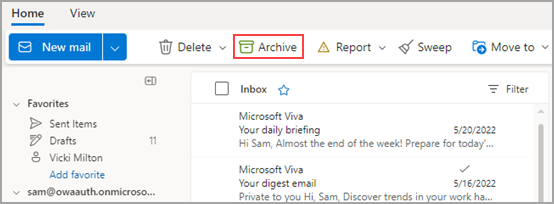
Chcete viac?
Usporiadanie doručenej pošty pomocou archivovania, upratania a ďalších nástrojov v Outlooku na webe
Používanie pravidiel pre doručenú poštu v Outlooku na webe
Používanie kategórií v Outlooku na webe
Získanie pomoci s Outlookom na webe










