Nastavenie e-mailu v e-mailovej aplikácii v Androide
Poštové aplikácie Androidu sa v jednotlivých zariadeniach môžu líšiť a uvedené pokyny sa nemusia úplne zhodovať s možnosťami, ktoré sa zobrazujú. Použite tieto kroky ako pomôcku alebo si prečítajte pomocníka, ktorého poskytuje výrobca vášho zariadenia.
|
|
Pre jednoduchú správu e-mailu a kalendára odporúčame nastavenie e-mailu v mobilnej aplikácii Outlook pre Android. |
|
Používate poštu AOL? Ak áno, táto stránka vám nepomôže. Požiadajte o pomoc podporu AOL . Táto stránka a nastavenia dostupné na tejto stránke sú určené len pre používateľov Outlook.com a Microsoft 365 for Business. |
Vyberte vstavanú e-mailovú aplikáciu pre Android:
Skôr ako začnete, aktualizujte aplikáciu Gmail na najnovšiu verziu:
-
V telefóne alebo tablete otvorte aplikáciu Obchod Google Play.
-
Do panela hľadania zadajte „Gmail“ a potom vyberte položku Aktualizovať.
Poznámka: Ak možnosť aktualizácie nie je k dispozícii, máte najnovšiu verziu.

Otvorte aplikáciu Gmail.
Ťuknite na ikonu ponuky v ľavom hornom rohu > Nastavenia > Pridať konto > Exchange a Microsoft 365.
Dôležité: NEVYBERAJTE "Outlook, Hotmail, and Live", pokiaľ nechcete synchronizovať iba e-mail, bez kalendára a kontaktov.
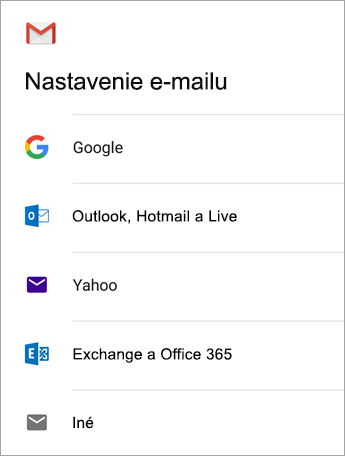

Zadajte svoju úplnú e-mailovú adresu a ťuknite na položku Ďalej.
Zadajte heslo a ťuknite na položku Ďalej.
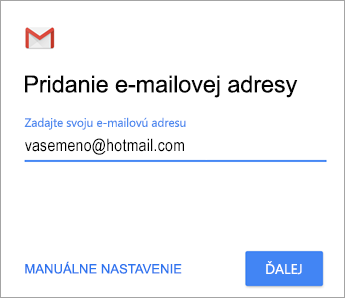
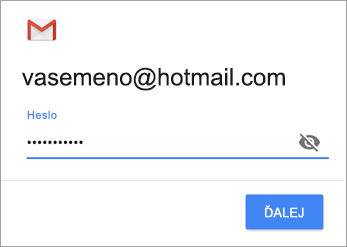

Postupujte podľa krokov pre typ konta:
-
Používatelia služby Outlook.com: Vynechajte tento krok.
-
V prípade Exchangeu a iných kont budete musieť požiadať svojho správcu IT alebo poskytovateľa e-mailu z dôvodu nastavenia serveru a manuálne nastavenie vášho konta
-
Microsoft 365 work or school: môže sa zobraziť obrazovka so žiadosťou o presmerovanie . Ťuknite na položku OK.
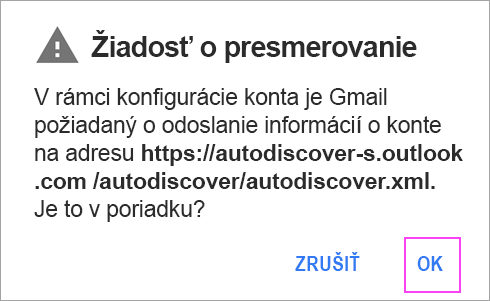
Na obrazovke Nastavenia servera prichádzajúcej pošty zmeňte server na outlook.office365.com.

Postupujte podľa pokynov, ktoré sa vám môžu zobraziť v prípade povolení zabezpečenia alebo zariadenia, nastavení synchronizácie a ďalších možností.
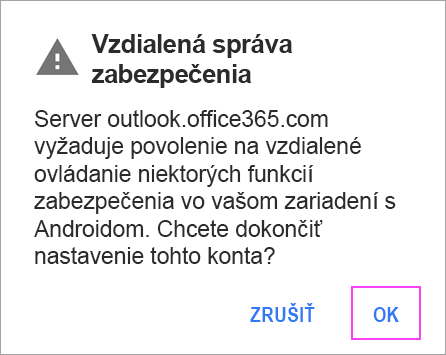
Ak máte pracovné alebo školské konto Microsoft 365, môže sa zobraziť aj výzva na potvrdenie správy zabezpečenia na diaľku a schválenie ďalších bezpečnostných opatrení. V tomto prípade vyberte tlačidlo OK alebo Aktivovať.

Prejdite do priečinka doručenej pošty, ktorý ste práve nastavili. Ak uvidíte e-mail s predmetom Na synchronizáciu sa vyžaduje akcia, otvorte ho a ťuknite na položku Použiť inú poštovú aplikáciu.
Ak túto správu nevidíte a e-maily sa synchronizujú, tento krok preskočte.
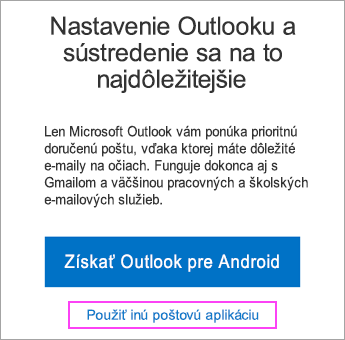

Potiahnutím prstom nadol z hornej časti obrazovky potiahnite panel oznámení Androidu nadol.
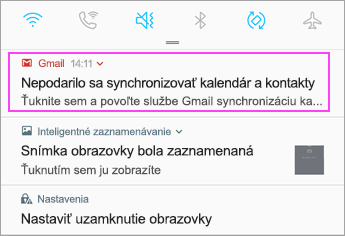
Ak sa zobrazí oznámenie Nie je možné synchronizovať kalendár a kontakty, ťuknite naň. Potom poskytnite prístup ťuknutím na položku Povoliť a to je všetko!
Poznámka: Ak sa nezobrazuje chyba o synchronizácii, kalendár a kontakty sa synchronizujú.
Ak sa nedá pridať e-mailové konto do aplikácie Gmail, vyskúšajte postup manuálneho nastavenia uvedený nižšie:
Otvorte aplikáciu Gmail. Prejdite na položky Nastavenie > Pridať konto > Ďalšie.
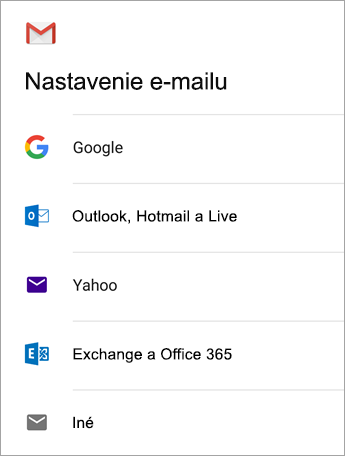
Zadajte svoju celú e-mailovú adresu a potom ťuknite na položku Manuálne nastavenie > Exchange.
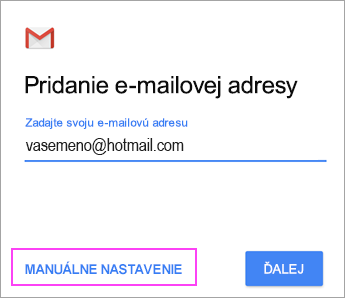
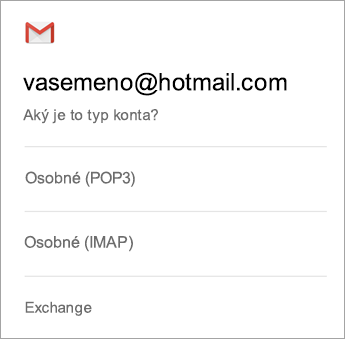
Zadajte heslo a ťuknite na položku Ďalej.
V nastaveniach servera nastavte tieto položky, ak sú k dispozícii:
Nastavenie servera prichádzajúcej pošty
-
Doména\meno_používateľa
Skontrolujte, či sa zobrazuje celá e-mailová adresa. Napríklad: meno@outlook.com. -
Heslo
Použite heslo, ktoré používate na prístup k e-mailu. -
Server
-
V prípade e-mailového konta, ktoré končí na @outlook.com, @hotmail.com, @msn.com alebo @live.com, ako aj všetkých ostatných kont hosťovaných na lokalite Outlook.com, zadajte eas.outlook.com.
-
Použite outlook.office365.com pre všetky pracovné alebo školské kontá hosťované v Microsoft 365 for Business.
Poznámka: Ak nastavujete konto na serveri Exchange a názov svojho servera Exchange nepoznáte, obráťte sa na správcu.
-
-
Port
Použite číslo 443 alebo 993. -
Typ
zabezpečenia Vyberte SSL/TLS alebo skontrolujte, či je začiarknuté políčko Použiť zabezpečené pripojenie (SSL) a potom ťuknite na tlačidlo Ďalej.
Nastavenia servera SMTP odchádzajúcej pošty
-
Server SMTP
-
Ak používate konto Outlook.com, použite adresu smtp-mail.outlook.com.
-
Ak máte konto Microsoft 365 for Business, použite smtp.office365.com .
-
V prípade e-mailových kont Exchange sa obráťte na svojho poskytovateľa e-mailových služieb alebo na správcu systému.
-
-
Typ
zabezpečenia Vyberte TLS. -
Číslo portu
Zadajte číslo 587. Ťuknite na položku Ďalej.
Postupujte podľa zobrazených pokynov, ako aj povolení zabezpečenia. Môžete sa zobraziť aj výzva na nastavenie synchronizácie a zobrazovaného mena.
Poznámka: Ak používateMicrosoft 365 for Business môže sa zobraziť aj výzva na poskytnutie dodatočnej kontroly zabezpečenia. V takom prípade vyberte položku Aktivovať.
Teraz prejdite do priečinka Doručená pošta. Ak sa zobrazí správa „Vyžaduje sa akcia“, postupujte takto:
Poznámka: Ak sa takáto správa nezobrazí a všetky vaše e-maily sú synchronizované, tento krok nemusíte vykonať.
-
Ťuknutím otvorte e-mailovú správu.
-
Ťuknutím na prepojenie Namiesto toho použiť inú poštovú aplikáciu povoľte synchronizáciu s aplikáciou Gmail.
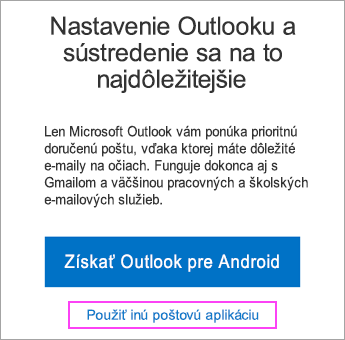
Pokúšate synchronizovať kalendár a kontakty?
V závislosti od vašej verzie Androidu môže byť na správnu synchronizáciu kalendára a kontaktov potrebné vykonať aj ďalšie kroky:
-
Potiahnutím prsta zhora nadol po obrazovke zariadenia obnovte panel oznámení Androidu.
-
Ak sa zobrazí oznámenie Nie je možné synchronizovať kalendár a kontakty, ťuknite naň.
Poznámka: Ak sa nezobrazuje oznámenie o chyby synchronizácie, kalendár a kontakty by sa mali synchronizovať.
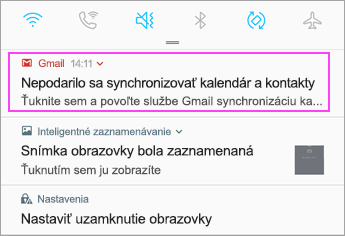
Gmail požiada o prístup. Ťuknite na položku Povoliť a postupujte podľa zobrazených pokynov.
Poznámka: Synchronizácia e-mailu, kalendára, kontaktov a úloh môže trvať niekoľko minút. Ak sa zariadenie nemôže pripojiť k e-mailovému kontu, skontrolujte, či ste správne zadali e-mailovú adresu a heslo.


E-mailové konto môžete nastaviť manuálne pomocou protokolu POP alebo IMAP namiesto protokolu Exchange ActiveSync. Znamená to, že s telefónom sa zosynchronizuje iba e-mail, kalendár a kontakty však nie. Čo sú protokoly POP a IMAP?
-
Otvorte aplikáciu Gmail. Prejdite na položky Nastavenie > Pridať konto > Ďalšie.
-
Zadajte svoju celú e-mailovú adresu, napríklad vasemeno@hotmail.com, a potom ťuknite na položku Manuálne nastavenie.
-
Vyberte možnosti Osobné (IMAP) alebo Osobné (POP3).
-
Zadajte heslo a ťuknite na položku Ďalej.
Dôležité: Ak sa zobrazí chyba zabezpečenia, zavrite aplikáciu Gmail a postup zopakujte.
-
Ak sa zobrazí výzva na zadanie nastavení, nastavte tieto dostupné možnosti:
Nastavenie servera prichádzajúcej pošty
-
Doména\meno_používateľa
Skontrolujte, či sa zobrazuje celá e-mailová adresa. Napríklad: meno@outlook.com. -
Heslo
Použite heslo, ktoré používate na prístup k e-mailu. -
Server
-
Pre kontá Outlook.com IMAP použite adresu imap-mail.outlook.com.
-
Pre kontá Outlook.com POP použite adresu pop-mail.outlook.com.
-
Použite outlook.office365.com pre všetky pracovné alebo školské kontá v Microsoft 365 for Business.
-
V prípade e-mailových kont Exchange sa obráťte na svojho poskytovateľa e-mailových služieb alebo na správcu systému.
-
-
Port
-
Pre IMAP použite port 993.
-
Pre POP použite port 995.
-
-
Typ zabezpečenia
Vyberte položku SSL/TLS alebo sa uistite, že je začiarknuté políčko Použiť zabezpečené pripojenie (SSL), a potom ťuknite na položku Ďalej.
Nastavenia servera SMTP odchádzajúcej pošty
-
Server SMTP
-
Ak používate konto Outlook.com, použite adresu smtp-mail.outlook.com.
-
Ak máte kontoMicrosoft 365 for Business, použite smtp.office365.com .
-
V prípade e-mailových kont Exchange sa obráťte na svojho poskytovateľa e-mailových služieb alebo na správcu systému.
-
-
Typ zabezpečenia
Vyberte položku TLS. -
Číslo portu
Zadajte číslo 587. Ťuknite na položku Ďalej.
-
-
Postupujte podľa zobrazených pokynov, ako aj povolení zabezpečenia a pokynov na nastavenie zobrazovaného mena.
-
Môžete používať e-mail v aplikácii Gmail v Androide.

V aplikácii prejdite na položku Nastavenia > Pridať konto.
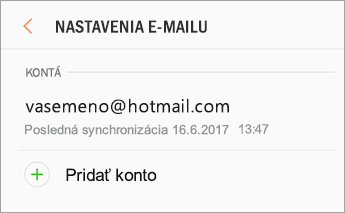

Poznámka: Ak e-mailová aplikácia zistí vášho poskytovateľa, môžete byť presmerovaní na inú prihlasovaciu obrazovku.
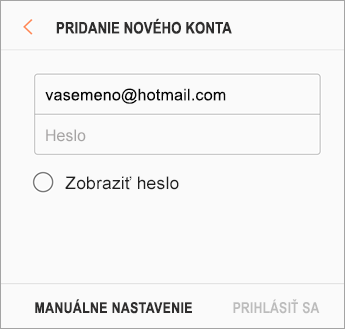

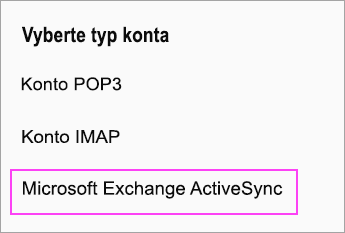

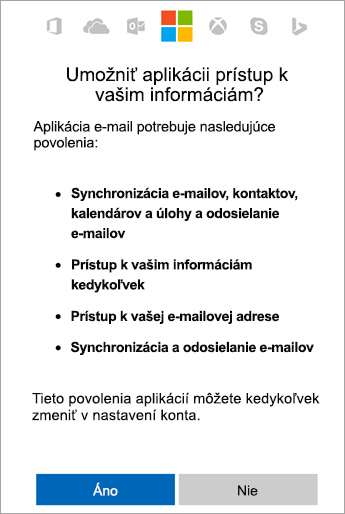

Synchronizácia e-mailu, kalendára, kontaktov a úloh môže trvať niekoľko minút.

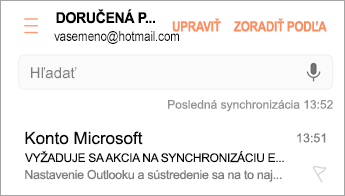
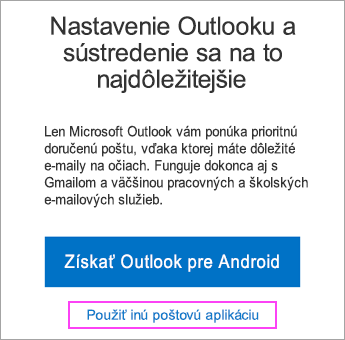
Ak sa vám stále nedarí nastaviť e-mail, vyskúšajte kroky manuálneho nastavenia e-mailovej aplikácie Samsung uvedené nižšie:
Otvorte e-mailovú aplikáciu Samsung. Prejdite na položky Nastavenia > Pridať konto.
Zadajte úplnú e-mailovú adresu a heslo. Ťuknite na položku Manuálne nastavenie.
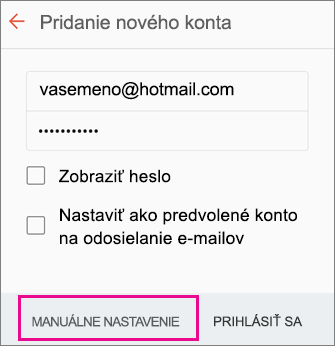
Vyberte položku Microsoft Exchange ActiveSync
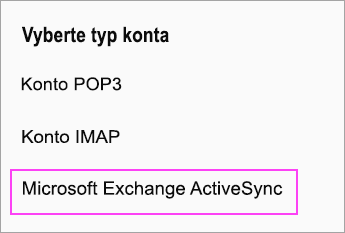
V nastaveniach servera nastavte tieto položky, ak sú k dispozícii:
Nastavenie servera prichádzajúcej pošty
-
Doména\meno_používateľa
Skontrolujte, či sa zobrazuje celá e-mailová adresa. Napríklad: meno@outlook.com. -
Heslo
Použite heslo, ktoré používate na prístup k e-mailu. -
Exchange Server
-
V prípade e-mailového konta, ktoré končí na @outlook.com, @hotmail.com, @msn.com alebo @live.com, ako aj všetkých ostatných kont hosťovaných na lokalite Outlook.com, zadajte eas.outlook.com.
-
Použite outlook.office365.com pre všetky pracovné alebo školské kontá hosťované v Microsoft 365 for Business.
Poznámka: Ak nastavujete konto na serveri Exchange a názov svojho servera Exchange nepoznáte, obráťte sa na správcu.
-
-
Port
Použite číslo 443 alebo 993. -
Typ
zabezpečenia Vyberte SSL/TLS alebo skontrolujte, či je začiarknuté políčko Použiť zabezpečené pripojenie (SSL) a potom ťuknite na tlačidlo Ďalej.
Nastavenia servera SMTP odchádzajúcej pošty
-
Server SMTP
-
Ak používate konto Outlook.com, použite adresu smtp-mail.outlook.com.
-
Ak máte konto Microsoft 365 for Business, použite smtp.office365.com .
-
V prípade e-mailových kont Exchange sa obráťte na svojho poskytovateľa e-mailových služieb alebo na správcu systému.
-
-
Typ
zabezpečenia Vyberte TLS. -
Číslo portu
Zadajte číslo 587. Ťuknite na položku Ďalej.
Postupujte podľa zobrazených pokynov, ako aj povolení zabezpečenia. Môžete sa zobraziť aj výzva na nastavenie synchronizácie a zobrazovaného mena.
Ak používate Microsoft 365 for Business môže sa zobraziť aj výzva na poskytnutie dodatočnej kontroly zabezpečenia. V takom prípade vyberte položku Aktivovať.
E-mailové konto môžete nastaviť manuálne pomocou protokolu IMAP namiesto protokolu Exchange ActiveSync. Znamená to, že s telefónom sa zosynchronizuje iba e-mail, kalendár a kontakty však nie. Čo sú protokoly POP a IMAP?
-
Otvorte e-mailovú aplikáciu Samsung.
-
Prejdite na položky Nastavenia > Pridať konto.
-
Zadajte úplnú e-mailovú adresu a heslo. Ťuknite na položku Manuálne nastavenie.
-
Vyberte konto IMAP alebo konto POP3 a vykonajte synchronizáciu iba svojich e-mailov.
-
Ak sa zobrazí výzva na zadanie nastavení, nastavte tieto dostupné možnosti:
Nastavenie servera prichádzajúcej pošty
-
Doména\meno_používateľa
Skontrolujte, či sa zobrazuje celá e-mailová adresa. Napríklad: meno@outlook.com. -
Heslo
Použite heslo, ktoré používate na prístup k e-mailu. -
Server
-
Pre kontá Outlook.com IMAP použite adresu imap-mail.outlook.com.
-
Pre kontá Outlook.com POP použite adresu pop-mail.outlook.com.
-
Použite outlook.office365.com pre všetky pracovné alebo školské kontá v Microsoft 365 for Business.
-
V prípade e-mailových kont Exchange sa obráťte na svojho poskytovateľa e-mailových služieb alebo na správcu systému.
-
-
Port
-
Pre IMAP použite port 993.
-
Pre POP použite port 995.
-
-
Typ zabezpečenia
Vyberte položku SSL/TLS alebo sa uistite, že je začiarknuté políčko Použiť zabezpečené pripojenie (SSL), a potom ťuknite na položku Ďalej.
Nastavenia servera SMTP odchádzajúcej pošty
-
Server SMTP
-
Ak používate konto Outlook.com, použite adresu smtp-mail.outlook.com.
-
Ak máte konto Microsoft 365 for Business, použite smtp.office365.com .
-
V prípade e-mailových kont Exchange sa obráťte na svojho poskytovateľa e-mailových služieb alebo na správcu systému.
-
-
Typ zabezpečenia
Vyberte položku TLS. -
Číslo portu
Zadajte číslo 587. Ťuknite na položku Ďalej.
-
-
Postupujte podľa zobrazených pokynov, ako aj povolení zabezpečenia a pokynov na nastavenie zobrazovaného mena.
-
E-mailová služba v e-mailovej aplikácii Samsung je pripravená na používanie.
Vyskytli sa problémy? Sme tu pre vás.
Tento článok bol naposledy aktualizovaný 13. augusta 2018 na základe vašich pripomienok. Ak stále potrebujete pomoc s nastavením e-mailu v zariadení s Androidom, podrobne nám poviete o svojej otázke pomocou poľa komentára nižšie, aby sme ho mohli v budúcnosti riešiť.
-
Obráťte sa na oddelenie podpory spoločnosti Microsoft v súvislosti s nastavením Microsoft 365 alebo Outlook.com e-mailu.
-
Ak máte pracovné alebo školské konto, ktoré používa kontá v službách Microsoft 365 for Business alebo Exchange, požiadajte o pomoc technickú podporu alebo správcu služieb Microsoft 365.
Pozrite tiež
Synchronizácia kalendára a kontaktov s telefónom alebo tabletom
Riešenie problémov s nastavením e-mailu v mobilných zariadeniach












