Vytvorenie automatickej prezentácie
Automatickú prezentáciu môžete použiť tak, aby sa spustila bez obsluhy vo výstavnom alebo predajnom automatická prezentácia na veľtrhu alebo na konferencii, prípadne ju môžete uložiť ako video a odoslať klientovi.

-
Na karte Prezentácia kliknite na položku Nastaviť prezentáciu.
-
V časti Typ prezentácie vyberte niektorú z týchto možností:
-
Ak majú mať diváci prezentácie možnosť rozhodnúť o prechode na ďalšiu snímku, vyberte možnosť Prezentovaná lektorom (na celej obrazovke).
-
Ak chcete prezentovať prezentáciu v okne bez toho, aby mohli diváci rozhodovať o prechode na ďalšiu snímku, vyberte možnosť Prezeraná jednotlivcom (v okne).
-
Ak chcete prezentáciu cyklicky opakovať, kým divák nestlačí kláves Esc, vyberte možnosť Automatická prezentácia (na celej obrazovke).
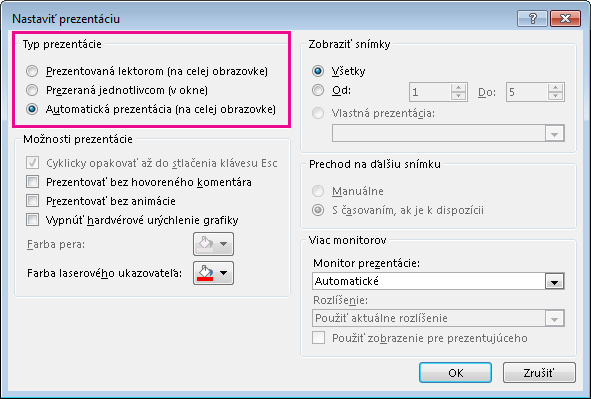
-
Vyskúšanie a zaznamenanie časovania snímok
Pri výbere typov prezentácie Prezentovaná lektorom (na celej obrazovke)alebo Automatická prezentácia (na celej obrazovke) si pravdepodobne budete chcieť vyskúšať časovanie záznamu efektov a snímok.
-
Na karte Prezentácia kliknite na položku Vyskúšať časovanie.
Poznámka: Časovač prezentácie sa spustí hneď po kliknutí na položku Vyskúšať časovanie.
Zobrazí sa panel s nástrojmi Skúška a v poli Čas snímky sa spustí časovanie prezentácie.
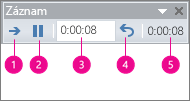
Obrázok: Panel s nástrojmi Skúška





-
Počas časovania prezentácie môžete na paneli s nástrojmi Skúška vybrať niektorú z týchto možností:
-
Ak chcete prejsť na ďalšiu snímku, kliknite na tlačidlo Ďalej.
-
Ak chcete dočasne zastaviť zaznamenávanie času, kliknite na tlačidlo Pozastaviť.
-
Ak chcete po prerušení znova spustiť zaznamenávanie času, kliknite na tlačidlo Pozastaviť.
-
Ak chcete nastaviť presný čas, počas ktorého sa má snímka zobrazovať, do poľa Čas snímky zadajte požadovanú dĺžku času.
-
Ak chcete znova spustiť zaznamenávanie času pre aktuálnu snímku, kliknite na tlačidlo Opakovať.
-
-
Po nastavení času pre poslednú snímku sa zobrazí okno s hlásením, v ktorom je uvedený celkový čas prezentácie a výzva na vykonanie jedného z nasledujúcich krokov:
-
Ak chcete zachovať zaznamenané časovanie snímok, kliknite na tlačidlo Áno.
-
Ak chcete zahodiť zaznamenané časovanie snímok, kliknite na tlačidlo Nie.
Zobrazí sa zobrazenie radenia snímok spolu s časom pre každú snímku v prezentácii.
-
Pridanie hovoreného komentára alebo zvuku
Na zaznamenanie hovoreného komentára musí byť počítač vybavený zvukovou kartou, mikrofónom a v prípade, že mikrofón nie je súčasťou počítača, aj mikrofónovým konektorom.
-
Na karte Prezentácia v skupine Nastaviť kliknite na šípku na tlačidle Zaznamenať prezentáciu.
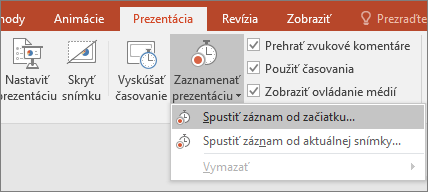
-
Vyberte niektorú z týchto možností:
-
Spustiť záznam od začiatku
-
Spustiť záznam od aktuálnej snímky
-
-
V dialógovom okne Zaznamenanie prezentácie začiarknite políčko Hovorené komentáre a laserový ukazovateľ a podľa potreby začiarknite alebo zrušte začiarknutie políčka Časovania animácií a snímok.
-
Kliknite na položku Spustiť zaznamenávanie.
Tipy:
-
Ak chcete pozastaviť hovorený komentár kliknite v kontextovej ponuke Záznam v zobrazení Prezentácia na položku Pozastaviť. Ak chcete obnoviť hovorený komentár, kliknite na položku Obnoviť záznam.
-
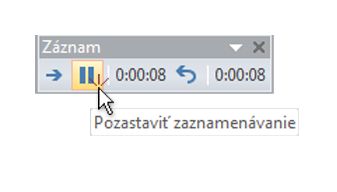
-
-
Ak chcete skončiť nahrávanie prezentácie, kliknite pravým tlačidlom myši na snímku a potom kliknite na položku Skončiť prezentáciu.
-
Zaznamenané časovania prezentácie sa automaticky uložia a prezentácia sa zobrazí v zobrazení radenia snímok, pričom pod každou snímkou sa zobrazí hodnota časovania.
Hovorený komentár môžete zaznamenať pred spustením prezentácie alebo počas prezentácie a zahrnúť aj pripomienky publika. Ak hovorený komentár nechcete použiť na celú prezentáciu, môžete zaznamenať jednotlivé zvukové záznamy alebo komentáre k vybratým snímkam alebo objektom. Ďalšie podrobnosti nájdete v téme Zaznamenanie prezentácie s hovoreným komentárom a časovaním snímok.
-
Na karte Prezentácia kliknite na položku Nastaviť prezentáciu.
-
V časti Typ prezentácie vyberte niektorú z týchto možností:
-
Ak chcete prezentovať prezentáciu v okne bez toho, aby mohli diváci rozhodovať o prechode na ďalšiu snímku, vyberte možnosť Prezeraná jednotlivcom (v okne).
-
Ak chcete prezentáciu cyklicky opakovať, kým divák nestlačí kláves Esc, vyberte možnosť Automatická prezentácia (na celej obrazovke).
Poznámka: Výberom tejto možnosti sa automaticky začiarkne políčko Cyklicky opakovať až do stlačenia klávesu Esc, čím sa prezentácia bude cyklicky opakovať.
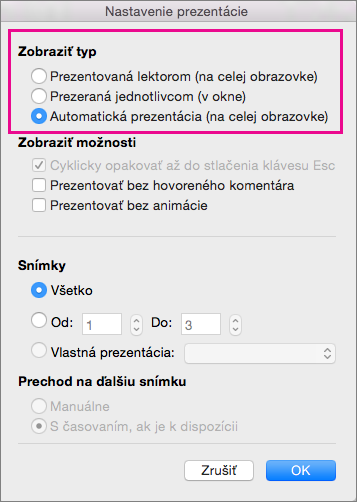
-
Nastavenie prechodov snímok
Ak chcete, aby sa prezentácia spustila v kiosku automaticky, môžete určiť čas a spôsob prechodu snímok. Na to môžete použiť rovnaký prechod pre všetky snímky v prezentácii a nastaviť automatický prechod po určitom časovom intervale.
-
Na karte Prechody kliknite na požadovaný prechod.

Ak chcete zobraziť ďalšie prechody, ukážte na prechod a potom kliknite na položku

-
Na karte Prechody postupujte takto:
-
Ak chcete nastaviť časový úsek zobrazenia pre každú snímku, vyberte položku Po a zadajte požadovanú dĺžku v sekundách.
-
Ak chcete nastaviť časový úsek pre každý prechod medzi snímkami, zadajte požadovaný čas v poli Trvanie.
-
Kliknite na tlačidlo Použiť na všetky.

-
Export prezentácie do videa
Prezentáciu si môžete exportovať ako súbor s filmom. Ďalšie podrobnosti nájdete v téme Uloženie prezentácie ako súboru s filmom.










