Použitie overenia údajov v bunkách
Overenie údajov sa používa na obmedzenie typu údajov alebo hodnôt, ktoré používatelia zadávajú do bunky, napríklad rozbaľovacieho zoznamu.

Vyberte bunky, pre ktoré chcete vytvoriť pravidlo.
-
Vyberte položku Data >Data Validation (Overenie údajov).
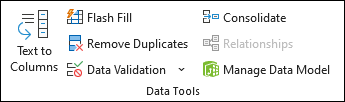
-
Na karte Nastavenia vyberte v časti Povoliť niektorú z možností:
-
Celé číslo – ak chcete obmedziť bunku tak, aby prijímala iba celé čísla.
-
Desatinné číslo – ak chcete obmedziť bunku tak, aby prijímala iba desatinné čísla.
-
Zoznam – výber údajov z rozbaľovacieho zoznamu.
-
Dátum – ak chcete obmedziť bunku tak, aby prijímala iba dátum.
-
Čas – obmedzenie bunky tak, aby prijímala iba čas.
-
Dĺžka textu – na obmedzenie dĺžky textu.
-
Vlastné – pre vlastný vzorec.
-
-
V časti Údaje vyberte podmienku.
-
Nastavte ďalšie požadované hodnoty na základe toho, čo ste vybrali pre možnosti Povoliť a Údaje.
-
Vyberte kartu Vstupná správa a prispôsobte správu, ktorá sa používateľom zobrazí pri zadávaní údajov.
-
Začiarknite políčko Zobraziť vstup, keď je vybratá bunka , a zobrazí sa správa, keď používateľ vyberie alebo ukáže myšou na vybraté bunky.
-
Výberom karty Upozornenie na chybu prispôsobte chybové hlásenie a vyberte štýl.
-
Vyberte tlačidlo OK.
Ak sa teraz používateľ pokúsi zadať neplatnú hodnotu, zobrazí sa chybové hlásenie s vašou prispôsobenou správou.
Stiahnite si naše príklady
Stiahnutie vzorového zošita so všetkými príkladmi overovania údajov v tomto článku
Ak vytvárate hárok, ktorý vyžaduje zadávanie údajov používateľmi, môžete obmedziť zadávanie na určitý rozsah dátumov alebo čísel alebo sa uistiť, že sú zadané iba celé kladné čísla. Excel môže obmedziť zadávanie údajov do určitých buniek pomocou overovanie údajov, vyzvať používateľov na zadanie platných údajov, keď je vybratá bunka, a zobraziť chybové hlásenie, keď používateľ zadá neplatné údaje.
Obmedzenie zadávania údajov
-
Vyberte bunky, v ktorých chcete obmedziť zadávanie údajov.
-
Na karte Údaje vyberte položku Overenie údajov > Overenie údajov.
Poznámka: Ak príkaz overenia nie je k dispozícii, hárok môže byť zabezpečený alebo sa zošit môže zdieľať. Ak je zošit zdieľaný alebo hárok zabezpečený, nie je možné zmeniť nastavenie overenia údajov. Ďalšie informácie o zabezpečení zošita nájdete v téme Zabezpečenie zošita.
-
V poli Povoliť vyberte typ údajov, ktoré chcete povoliť, a vyplňte limitujúce kritériá a hodnoty.
Poznámka: Polia, do ktorých zadávate limitujúce hodnoty, sú označené na základe údajov a obmedzením vybratých kritérií. Ak napríklad ako typ údajov vyberiete možnosť Dátum, môžete zadať limitujúce hodnoty do polí s minimálnou a maximálnou hodnotou označenými ako Počiatočný dátum a Koncový dátum.
Výzva pre používateľov na zadanie platných položiek
Keď používatelia vyberú bunku s požiadavkami na zadávanie údajov, môžete zobraziť hlásenie s vysvetlnutím platných údajov.
-
Vyberte bunky, v ktorých chcete používateľom zobraziť výzvu na zadanie platných položiek údajov.
-
Na karte Údaje vyberte položku Overenie údajov > Overenie údajov.
Poznámka: Ak príkaz overenia nie je k dispozícii, hárok môže byť zabezpečený alebo sa zošit môže zdieľať. Ak je zošit zdieľaný alebo hárok zabezpečený, nie je možné zmeniť nastavenie overenia údajov. Ďalšie informácie o zabezpečení zošita nájdete v téme Zabezpečenie zošita.
-
Na karte Vstupná správa začiarknite políčko Zobraziť vstup, keď je začiarknuté políčko Bunka .
-
Do poľa Názov zadajte názov správy.
-
Do poľa vstupnej správy zadajte správu, ktorú chcete zobraziť.
Zobrazenie chybového hlásenia pri zadaní neplatných údajov
Ak máte zavedené obmedzenia údajov a používateľ zadá do bunky neplatné údaje, môžete zobraziť hlásenie s vysvetlím chyby.
-
Vyberte bunky, v ktorých chcete zobraziť chybové hlásenie.
-
Na karte Údaje kliknite na položku Overenie údajov > Overenie údajov .
Poznámka: Ak príkaz overenia nie je k dispozícii, hárok môže byť zabezpečený alebo sa zošit môže zdieľať. Ak je zošit zdieľaný alebo hárok zabezpečený, nie je možné zmeniť nastavenie overenia údajov. Ďalšie informácie o ochrane zošita nájdete v téme Zabezpečenie zošita .
-
Na karte Upozornenie na chybu zadajte do poľa Názov názov správy.
-
Do poľa Chybové hlásenie zadajte správu, ktorú chcete zobraziť, ak sú zadané neplatné údaje.
-
Použite jeden z nasledovných postupov:
Akcia
V kontextovej ponuke Štýl vyberte položku
Požadovať od používateľov opravu chyby pred pokračovaním
Zastaviť
Upozorniť používateľov, že údaje sú neplatné, a požadovať, aby vybrali možnosť Áno alebo Nie na označenie, či chcú pokračovať
Upozornenie
Upozorniť používateľov, že údaje sú neplatné, ale po zrušení upozorňujúceho hlásenia môžu pokračovať.
Dôležité
Pridanie overenia údajov do bunky alebo rozsahu
Poznámka: Prvé dva kroky v tejto časti sú na pridanie akéhokoľvek typu overenia údajov. Kroky 3 až 7 sú určené špeciálne na vytvorenie rozbaľovacieho zoznamu.
-
Vyberte jeden alebo viac buniek, ktorých obsah sa má overovať.
-
Na karte Údaje v skupine Nástroje pre údaje vyberte položku Overenie údajov.
-
Na karte Nastavenia v poli Povoliť vyberte položku Zoznam.
-
Do poľa Zdroj zadajte hodnoty zoznamu oddelené čiarkami. Zadajte napríklad hodnotu Nízka,Priemerná,Vysoká.
-
Skontrolujte, či je začiarknuté políčko rozbaľovacieho zoznamu v bunke . V opačnom prípade sa vedľa bunky nezobrazí šípka rozbaľovacieho zoznamu.
-
Ak chcete určiť spôsob spracovania prázdnych hodnôt (null), začiarknite alebo zrušte začiarknutie políčka Ignorovať prázdne hodnoty.
-
Otestujte overenie údajov, aby ste sa uistili, že funguje správne. To, či nastavenie funguje zamýšľaným spôsobom a či sa hlásenia zobrazujú podľa očakávania, overíte tak, že do buniek skúsite zadávať platné aj neplatné údaje.
Poznámky:
-
Po vytvorení rozbaľovacieho zoznamu skontrolujte, či funguje požadovaným spôsobom. Môžete napríklad skontrolovať, či je bunka dostatočne široká na zobrazenie všetkých položiek.
-
Odstránenie overenia údajov – vyberte bunku alebo bunky obsahujúce overenie, ktoré chcete odstrániť, prejdite na položku Údaje > Overenie údajov a v dialógovom okne overenia údajov stlačte kláves Clear All a potom vyberte tlačidlo OK.
Nasledujúca tabuľka obsahuje ďalšie typy overenia údajov a spôsoby ich pridávania do hárkov.
|
Postupujte takto: |
Vykonajte nasledujúce kroky: |
|---|---|
|
Obmedzenie zadávaných údajov na celé čísla v určitom rozsahu |
|
|
Obmedzenie zadávaných údajov na desatinné číslo v určitom rozsahu |
|
|
Obmedzenie zadávaných údajov na dátum v určitom rozsahu dátumov |
|
|
Obmedzenie údajov na čas v určitom časovom rozsahu. |
|
|
Obmedzenie zadávaných údajov na text s konkrétnou dĺžkou |
|
|
Výpočet povolenej dĺžky v závislosti od obsahu inej bunky |
|
Poznámky:
-
Nasledujúce príklady používajú možnosť Vlastné, kde zapisujete vzorce, pomocou ktorých nastavujete podmienky. Nemusíte si všímať, čo sa zobrazuje v poli Údaje, pretože v možnosti Vlastné je toto pole vypnuté.
-
Snímky obrazovky v tomto článku boli zhotovené v Excel 2016; ale funkčnosť je rovnaká v Excel pre web.
|
Ak chcete zabezpečiť |
Vložte vzorec. |
|---|---|
|
Bunka, ktorá obsahuje ID produktu (C2), sa vždy začína štandardnou predponou „ID-“ a má dĺžku minimálne 10 znakov (viac ako 9). |
=AND(LEFT(C2;3)="ID-";LEN(C2)>9) 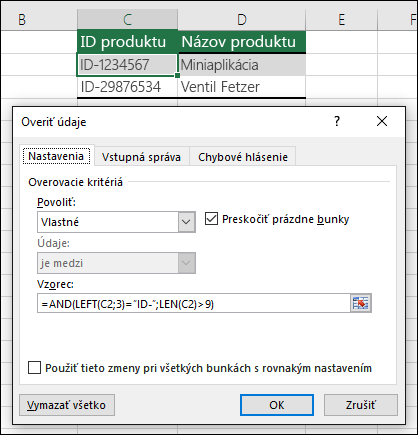 |
|
Bunka, ktorá obsahuje názov produktu (D2), obsahuje len text. |
=ISTEXT(D2) 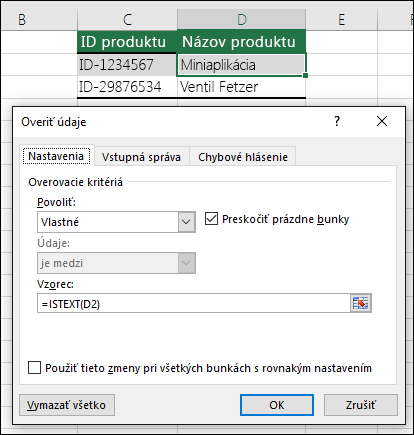 |
|
Bunka, ktorá obsahuje dátum narodenia nejakej osoby (B6), musí byť väčšia než počet rokov nastavený v bunke B4. |
=IF(B6<=(TODAY()-(365*B4)),TRUE,FALSE) 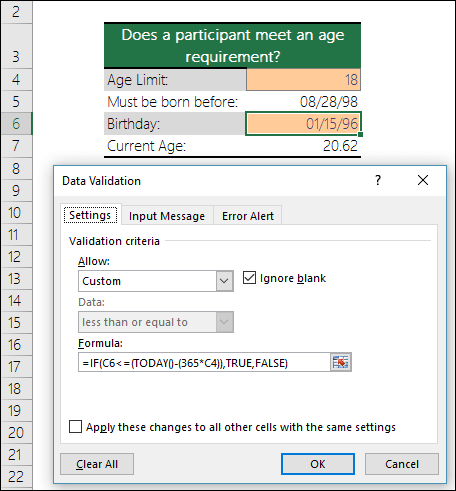 |
|
Všetky údaje v rozsahu buniek A2:A10 obsahujú jedinečné hodnoty. |
= COUNTIF($A$2:$A$10;A2) = 1 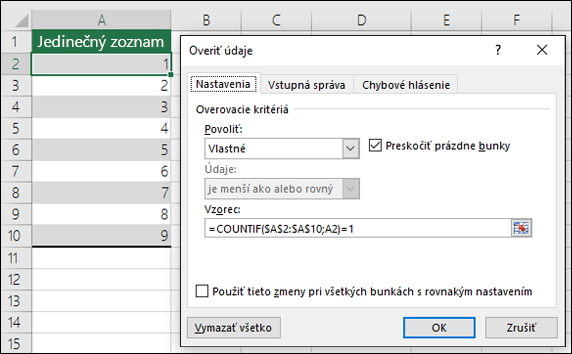 Poznámka: Najprv je potrebné zadať vzorec overovania údajov pre bunku A2 a potom skopírovať bunku A2 do rozsahu A3:A10 tak, že druhý argument funkcie COUNTIF bude zodpovedať aktuálnej bunke. To je časť A2)=1 sa zmení na A3)=1, A4)=1 a tak ďalej. |
|
Uistite sa, že e-mailová adresa zadaná v bunke B4 obsahuje symbol @. |
=ISNUMBER(FIND("@";B4)) 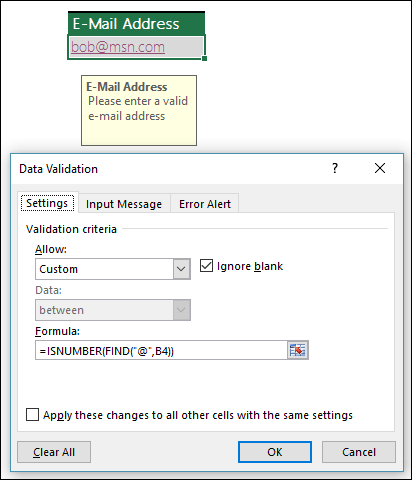 |
Tip: Ak ste vlastníkom malého podniku a hľadáte ďalšie informácie o tom, ako nastaviť Microsoft 365, navštívte stránku Pomoc a vzdelávanie pre malé podniky.
Chcete viac?
Vytvorenie rozbaľovacieho zoznamu
Pridanie alebo odstránenie položiek z rozbaľovacieho zoznamu











