Analýza a formátovanie v Exceli
Automatické vyplnenie údajov stĺpca pomocou dynamického dopĺňania
Dynamické dopĺňanie môžete použiť na automatické vyplnenie stĺpca, ako je napríklad stĺpec Meno, ktorý je odvodený od stĺpca Celé meno.
-
V bunke v stĺpci Meno zadajte meno Anna a stlačte kláves Enter.
-
V ďalšej bunke zadajte prvých pár písmen mena Igor.
-
Po zobrazení zoznamu s navrhovanými hodnotami stlačte kláves Return.
Ďalšie možnosti zobrazíte výberom položky Možnosti dynamického dopĺňania

Vyskúšajte si to. Vyberte položky Súbor > Nové, vyberte položku Prehliadka a potom vyberte kartu Vyplniť.
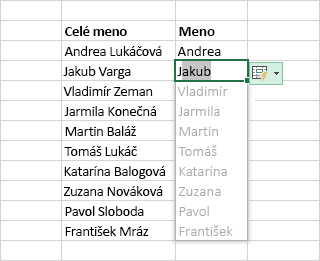
Rýchle výpočty pomocou automatického súčtu
-
Vyberte bunku pod číslami, ktoré chcete sčítať.
-
Vyberte položky Domov > Automatický súčet

-
Stlačte kláves Enter.
Tip Ak chcete vykonať iné výpočty, vyberte šípku nadol vedľa položky Automatický súčet a potom vyberte výpočet.
Ak chcete v stavovom riadku zobraziť bežné výpočty, môžete vybrať aj rozsah čísel. Ďalšie informácie nájdete v téme Zobrazenie súhrnných údajov v stavovom riadku.
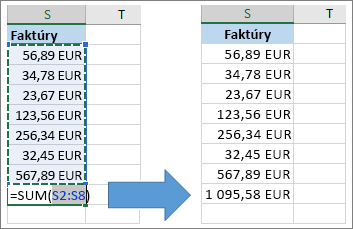
Vytvorenie grafu
Správny graf pre svoje údaje vyberiete pomocou nástroja Rýchla analýza.
-
Vyberte údaje, ktoré chcete v grafe zobraziť.
-
Vyberte tlačidlo Rýchla analýza

-
Vyberte položku Grafy, prejdite kurzorom na možnosti a vyberte požadovaný graf.
Vyskúšajte si to. Vyberte položky Súbor > Nové, vyberte položku Prehliadka a potom vyberte kartu Grafy. Ďalšie informácie nájdete v téme Vytváranie grafov.

Používanie podmieneného formátovania
Zvýraznite dôležité údaje alebo zobrazte trendy vývoja pomocou nástroja Rýchla analýza.
-
Vyberte údaje, v prípade ktorých chcete vykonať podmienené formátovanie.
-
Vyberte tlačidlo Rýchla analýza

-
Vyberte položku Formátovanie, prejdite kurzorom na možnosti a vyberte požadované formátovanie.
Vyskúšajte si to. Vyberte položky Súbor > Nové, vyberte položku Prehliadka a potom vyberte kartu Analyzovať.
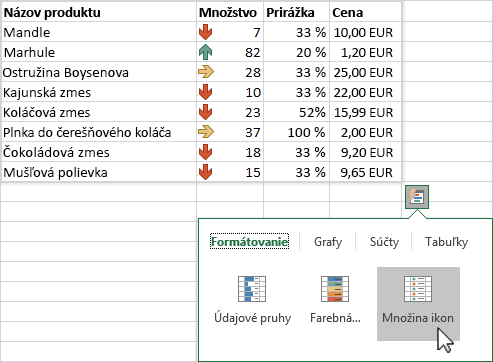
Ukotvenie horného riadka záhlaví
Ukotvite horný riadok záhlaví stĺpcov, aby sa posúvali len požadované údaje.
-
Ak chcete ukončiť režim úprav bunky, stlačte kláves Enter alebo Esc.
-
Vyberte položky Zobraziť > Ukotviť priečky > Ukotviť horný riadok.
Ďalšie informácie nájdete v téme Ukotvenie priečok.

Ďalej: Spolupráca v Exceli










