Последнее обновление: 5 декабря 2017 г.
Недавно мы представили новую версию Outlook.com с обновленным внешним видом, а также повышенной производительностью, безопасностью и надежностью. Это обновление влияет на все учетные записи электронной почты Outlook, Hotmail, Live или MSN.
Если перед обновлением подключить учетную запись Outlook.com к приложению Outlook 2016 или 2013, понадобится переподключить ее, чтобы использовать все возможности. Если вы не переподключите свою обновленную учетную запись электронной почты, вы не сможете отправлять и получать сообщения Outlook.com через классическую версию Outlook 2016 или 2013. Также у вас могут возникнуть проблемы с синхронизацией электронной почты и календаря, которые исчезнут сразу после переподключения. Вы по-прежнему сможете отправлять и получать сообщения в браузере на сайте www.Outlook.com.
|
|
Примечание: При необходимости вы можете обратиться в службу поддержки в разделе "Справка" в Outlook.com. |
Переподключение учетной записи
Перед началом создайте резервную копию электронной почты в папках "Черновики" или "Исходящие" и всех элементов в папке "Журнал" или "Заметки". Их также можно переместить в другую папку. Если не создать резервную копию или не переместить данные, они могут удалиться или остаться неотправленными, так как хранятся локально на компьютере. См. статью о резервном копировании электронной почты.
Вариант 1
Этот метод необходимо использовать в следующих случаях:
-
Outlook.com — это единственная учетная запись, к которой вы обращаетесь через Outlook 2016 или Outlook 2013;
-
у вас возникают проблемы при работе с функцией поиска в Outlook 2016 или Outlook 2013.
-
Откройте Панель управления.
-
Windows 10: в строке поиска в Windows введите "Панель управления".
-
Windows 8 или 8.1: нажмите и удерживайте клавиши Windows

-
Windows 7, Windows Vista или Windows XP: нажмите кнопку Пуск и выберите Панель управления.
-
-
В поле поиска, расположенном в верхней части окна, введите "Почта" и щелкните значок Почта.
-
Нажмите кнопки Показать > Добавить.
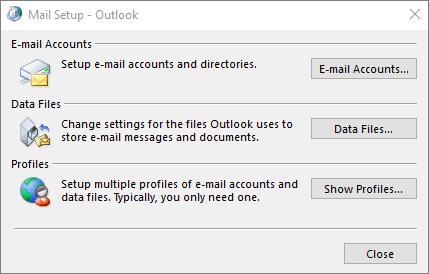
-
В поле Имя конфигурации введите название профиля, который хотите добавить, например "Outlook точка com", а затем нажмите кнопку ОК.
-
Выберите параметр запрашивать конфигурацию, а затем нажмите кнопку ОК.
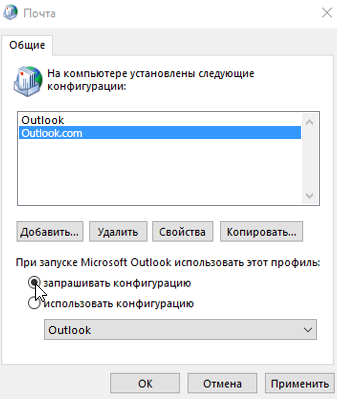
-
Откройте Outlook 2016 или Outlook 2013.
-
Когда появится запрос, выберите новый профиль, добавленный на шаге 1.
-
На вкладке Файл в разделе Сведения об учетной записи нажмите кнопку Добавить учетную запись.
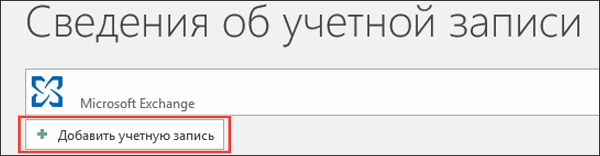
-
Выберите пункт Учетная запись электронной почты и введите свое имя.
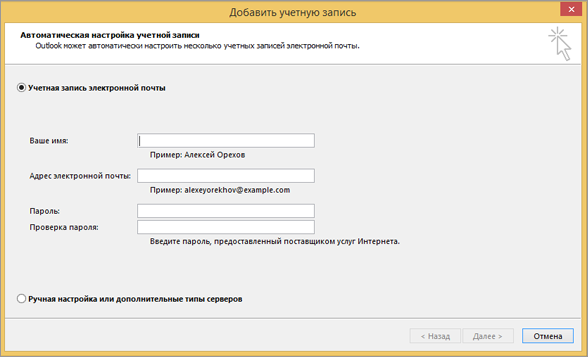
-
Введите адрес и пароль учетной записи электронной почты, которую хотите добавить.
-
Введите пароль еще раз и нажмите кнопку Далее.
Примечание: Outlook автоматически начнет настройку учетной записи: сначала будет установлено сетевое соединение, затем будет выполнен поиск параметров для учетной записи и, наконец, будет выполнен вход на почтовый сервер.
-
Увидев в окне надпись Поздравляем!, нажмите кнопку Готово, а затем перезапустите Outlook.
Примечание: Ваша учетная запись будет добавлена в Outlook, и автоматически начнется синхронизация данных.
Примечание: Если вам предлагается повторно ввести учетные данные, возможно, включена двухфакторная проверка подлинности для учетной записи Outlook.com. Чтобы устранить эту проблему, необходимо создать пароль приложения для добавления учетной записи в Outlook.
-
Проверьте, синхронизировались ли ваша электронная почта, встречи, контакты и задачи с Outlook 2016 или Outlook 2013. Выяснив это, вы можете удалить старый профиль Outlook. Если вы обнаружите, что некоторые данные отсутствуют (например, недавно созданные встречи или контакты), закройте Outlook, повторно откройте приложение со старым профилем, а затем экспортируйте данные. Вернитесь в новый профиль и импортируйте данные. Подробное описание экспорта и импорта см. в статьях Экспорт и резервное копирование электронной почты, контактов и календаря в PST-файл Outlook и Импорт писем, контактов и календаря Outlook из PST-файла.
-
Откройте Outlook.
-
На вкладке Файл в разделе Сведения об учетной записи выберите Настройка учетных записей > Настройка учетных записей.
-
На вкладке Электронная почта выберите учетную запись электронной почты, которую нужно удалить, а затем на мини-панели инструментов нажмите кнопку Удалить.
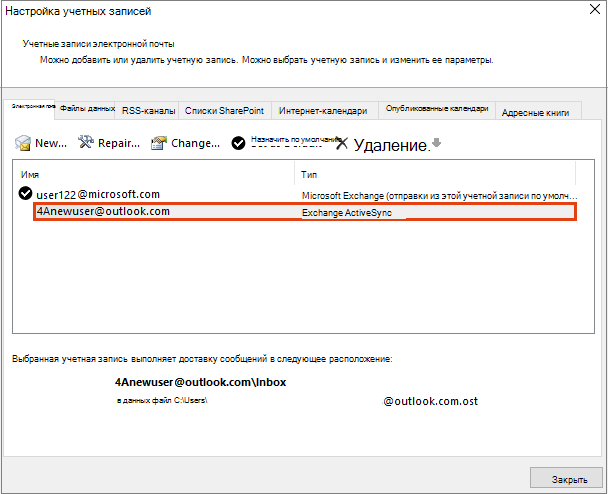
-
При появлении предупреждения о том, что все автономное содержимое будет удалено, выберите вариант Да, а затем нажмите кнопку Закрыть.
Вариант 2
Этот метод необходимо использовать, если у вас несколько учетных записей в профиле Outlook 2016 или Outlook 2013.
Прежде, чем начать, рекомендуем создать резервную копию электронной почты, календарей, контактов и задач в Outlook 2016 или Outlook 2013, поскольку ваше приложение, возможно, какое-то время не синхронизировалось с Outlook.com. См. статью о резервном копировании электронной почты.
-
Откройте Outlook.
-
На вкладке Файл в разделе Сведения об учетной записи выберите Настройка учетных записей > Настройка учетных записей.
-
На вкладке Электронная почта выберите учетную запись электронной почты, которую нужно удалить, а затем на мини-панели инструментов нажмите кнопку Удалить.
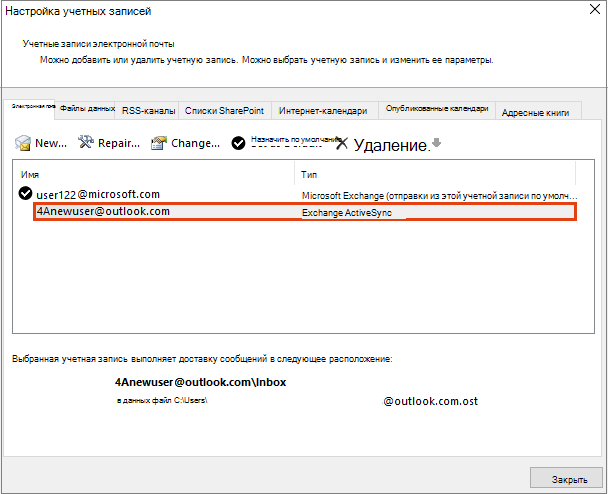
-
При появлении предупреждения о том, что все автономное содержимое будет удалено, выберите вариант Да, а затем нажмите кнопку Закрыть.
-
Откройте Outlook 2016 или Outlook 2013.
-
На вкладке Файл в разделе Сведения об учетной записи нажмите кнопку Добавить учетную запись.
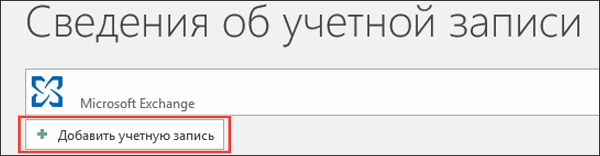
-
Выберите пункт Учетная запись электронной почты и введите свое имя.
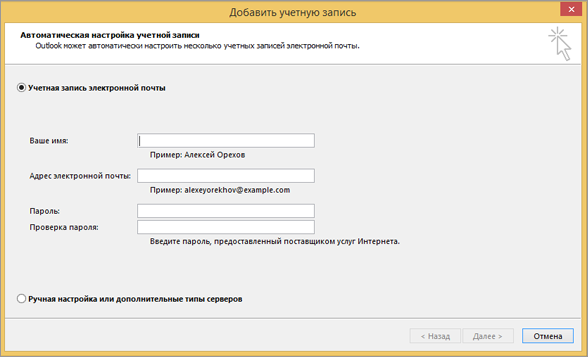
-
Введите адрес и пароль учетной записи электронной почты, которую хотите добавить.
-
Введите пароль еще раз и нажмите кнопку Далее.
-
Увидев в окне надпись Поздравляем!, нажмите кнопку Готово.
Важно: Если вам предлагается повторно ввести учетные данные, возможно, включена двухфакторная проверка подлинности для учетной записи Outlook.com. Чтобы устранить эту проблему, необходимо создать пароль приложения для добавления учетной записи в Outlook.
Известные проблемы, возникающие после подключения Outlook к Outlook.com
Если после переподключения учетной записи Outlook.com у вас возникли проблемы, см. статью Устранение и обходные пути решения недавних проблем в Outlook для Windows.
Если приложение Outlook 2016 или Outlook 2013 установлено на нескольких устройствах и подключено к учетной записи Outlook.com, его необходимо переподключить к этой учетной записи.
Примечание: На мобильных телефонах переподключение к учетной записи Outlook.com выполнять не нужно.
Переподключение никак не повлияет на сообщения (все сообщения и папки, кроме папок "Черновики" и "Исходящие"), календарь, контакты и задачи Outlook.com, доступные в Интернете. После повторного подключения возобновится синхронизация сообщений, календаря, контактов и задач Outlook.com с классической версией Outlook.
Однако если у вас есть сообщения в папках "Черновики" и "Исходящие" или элементы в дневнике и заметках, они могут удалиться или остаться неотправленными, так как эти элементы хранятся локально на компьютере. Вам понадобится создать их резервную копию или удалить из другой папки перед повторным подключением. См. статью о резервном копировании электронной почты.
Приложение Outlook для мобильных устройств переподключать к учетной записи Outlook.com не нужно.
Нет, приложения Outlook 2016 для Mac и Outlook для Mac 2011 переподключать к учетной записи Outlook.com не нужно. Эта проблема распространяется только на приложения Outlook 2016 и Outlook 2013 для Windows.
Приложение Outlook создает список автозаполнения, сохраняя имена и адреса получателей из сообщений, которые вы отправляли ранее. Поскольку будет создан новый профиль, при переподключении к Outlook.com список автозаполнения будет сброшен. Дополнительные сведения об управлении списком автозаполнения см. в этой статье.
Если у вас возникнут проблемы при выполнении приведенных выше пошаговых инструкций, обратитесь к агентам службы поддержки по ссылке, указанной в конце этой статьи.
Оставьте комментарий
Мы ценим ваши отзывы. В поле комментария внизу страницы сообщите нам, оказались ли эти решения полезными. Если они не помогли, расскажите подробнее о своей проблеме, указав, какие сообщения об ошибках вы получили. Эти сведения помогут нам подробнее изучить вашу проблему.
Статьи по теме
Исправления и временные решения недавних проблем в Outlook.com
Получение справки по Outlook.com
Добавление учетной записи Outlook.com в Outlook для Windows
Создание профиля Outlook
Есть дополнительные вопросы?
|
|
Чтобы получить поддержку в Outlook.com, щелкните здесь или выберите Справка в строке меню, затем введите запрос. Если вам не удастся решить проблему самостоятельно, прокрутите страницу вниз до надписи Все еще нужна помощь? и выберите Да. Чтобы связаться с нами в Outlook.com, необходимо войти в систему. Если не удается войти, щелкните здесь. |
|
|
|
Дополнительные сведения об учетной записи Майкрософт и подписках см. в разделе Справка по учетной записи и выставлению счетов. |
|
|
|
Чтобы получить справку и устранить неполадки с другими продуктами и службами Майкрософт, укажите свою проблему здесь. |
|
|
|
Публикуйте вопросы, следите за обсуждениями и делитесь знаниями в сообществе Outlook.com. |













