Представление Microsoft Office Backstage может появиться при запуске программы Microsoft Office или при выборе вкладки Файл . В этом представлении можно создать новый файл, открыть существующий файл, распечатать, сохранить, изменить параметры и выполнить другие действия. Он предоставляет функции, которые применяются к общему файлу в отличие от действий, выполняемых в содержимом файла.
Microsoft 365 предоставляет новые возможности начальной области и Backstage.
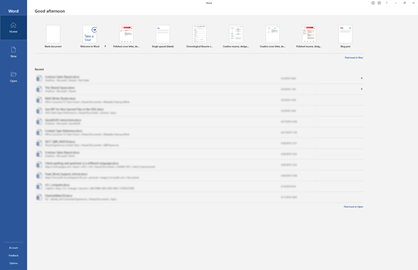
Создание файлов
Чтобы создать файл, выберите один из шаблонов, перечисленных в верхней части, или нажмите кнопку Создать , чтобы просмотреть список доступных шаблонов большего размера.
Совет: Чтобы найти и скачать дополнительные шаблоны, см. статью Шаблоны Майкрософт.
Открытие существующего файла
В представлении Backstage отображаются несколько последних файлов. Если файл, который вы ищете, отсутствует в списке Последние файлы, нажмите кнопку Открыть в области навигации слева. Отобразятся расположения файлов, в которых можно найти файл.
Совет: Используйте поле поиска на вкладках Главнаяили Открыть, чтобы найти нужный файл.

Чтобы файл всегда был в списке последних файлов, его можно закрепить в списке. Наведите указатель мыши на имя файла. В правой части имени файла появится значок закрепления. Выберите пин-код, чтобы сохранить файл в списке. При необходимости выберите еще раз, чтобы открепить.
Чтобы удалить элемент из списка последних файлов, щелкните его правой кнопкой мыши и выберите команду Удалить из списка.
Внимание: Если выбрать Удалить файл, файл полностью удаляется из системы.
Сохранение копии
Сохранить копию на панели навигации слева позволяет быстро создать копию текущего файла. Возможно, используйте его, чтобы создать вторую копию в другом расположении или копию, в которой можно изменить, не затрагивая исходный файл.
Совет: Если вы используете существующий файл в качестве основы для нового файла, обязательно сохраните копию перед внесением изменений. Таким образом, новая работа будет влиять только на новый (копию) файл, но не на исходный. См. также раздел Использование сохранения копии для изменения файла без изменения исходного файла.
Печать или предварительный просмотр для печати
Команда Печать доступна в области навигации Backstage. При необходимости используйте предварительный просмотр, чтобы узнать, как будет выглядеть файл при печати. См. также печать и предварительный просмотр.
Общий доступ и совместная работа
Команда "Общий доступ " упрощает совместную работу с другими пользователями. Выберите Поделиться и введите адреса электронной почты тех, кому вы хотите предоставить общий доступ к файлу. Затем нажмите Отправить. Дополнительные сведения о совместной работе см. в статье Совместная работа над документами Word с помощью совместного редактирования в режиме реального времени. Это работает практически так же в нескольких приложениях: Word, Excel, PowerPoint.
Управление Office
В левом нижнем углу экрана Backstage есть три элемента, которые помогут вам управлять работой Microsoft Office.
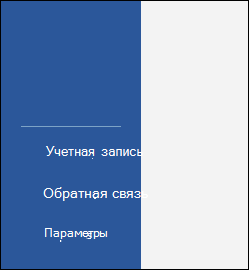
-
Учетная запись . Позволяет добавлять или удалять учетные записи облачных служб, такие как OneDrive или SharePoint, чтобы можно было легко сохранять файлы в этих службах или открывать файлы из этих служб.
-
Отзывы . Это лучший способ сообщить нам, есть ли в вашем приложении Office что-то, что вам действительно нравится... или очень не нравится. Отзывы, которые мы получаем, поступают непосредственно к нашим командам по продуктам и помогают стимулировать будущие изменения и улучшения в продуктах. Дополнительные сведения см. здесь: Разделы справки оставить отзыв о Microsoft Office?
-
Параметры. Здесь вы можете настроить приложение. Все, от цветовой темы до орфографии проверка параметры, языки редактирования, расположение файлов по умолчанию и многое другое.
Как вернуться к документу
Чтобы выйти из Backstage и вернуться к документу, щелкните стрелку Назад в левом верхнем углу области навигации или просто нажмите клавишу ESCAPE на клавиатуре.
При первом запуске Microsoft Office 2016 или Office 2019 вы получите начальную страницу, которая является представлением Backstage.

Здесь можно создать документ с помощью уже существующего шаблона (в том числе пустого шаблона, если вы хотите начать с чистого листа) или открыть существующий файл.
Совет: Чтобы найти и скачать дополнительные предварительно созданные шаблоны, см. статью Шаблоны Майкрософт.
По умолчанию на панели слева отображаются последние использованные файлы. Если вы хотите открыть файл, которого там нет, выберите Открыть другие документы в левом нижнем углу окна и найдите нужный файл.
Если вы уже находитесь в файле и хотите вернуться к представлению Backstage для печати, сохранения, открытия другого файла или любой другой задачи, перейдите на вкладку Файл . Вкладка Файл — это цветная вкладка, например синяя вкладка в Word, расположенная в левом верхнем углу.
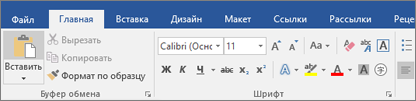
При выборе вкладки Файл вы увидите многие из основных команд, которые вы видели в меню Файл в более ранних выпусках Office, например Открыть, Сохранить и Печать.
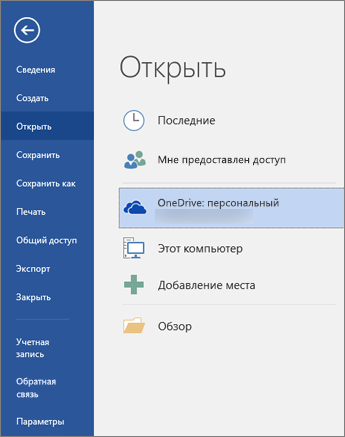
Создание файлов
Чтобы создать файл, нажмите кнопку Создать , чтобы просмотреть список доступных шаблонов, или найдите дополнительные шаблоны для начала.
Совет: Дополнительные шаблоны см. в статье Шаблоны Майкрософт.
Вы можете выбрать шаблон "Пустой", чтобы начать с чистого, пустого файла.
Открытие существующего файла
Нажмите кнопку Открыть в области навигации слева, чтобы просмотреть список недавно измененных файлов. Если нужного файла нет в списке, вы также увидите расположения файлов, которые можно просмотреть, чтобы найти его.
Если у вас есть файл, который вы хотите убедиться, что он всегда находится в списке последних, его можно закрепить в списке. Наведите указатель мыши на имя файла, и в правой части имени файла появится значок закрепления. Выберите его, чтобы закрепить файл, чтобы он всегда отображался в списке. Снова выберите закрепление, чтобы открепить закрепленный элемент.
Если вы хотите удалить элемент из последнего списка, просто щелкните его правой кнопкой мыши и выберите команду Удалить из списка.
Сохранение новой копии
Команда Сохранить как, как подсказывает ее название, позволяет быстро создать копию текущего файла. Это удобно, если вам нужна вторая копия в другом месте или если вы хотите скопировать этот файл, чтобы вносить изменения, не затрагивая исходный файл. Эта команда находится в области навигации слева.
Совет: Если вы используете существующий файл в качестве отправной точки для нового файла, всегда рекомендуется сохранить копию перед внесением изменений. Таким образом, вы можете убедиться, что изменения влияют только на новый файл, а не на исходный.
Печать или предварительный просмотр для печати
Неважно, хотите ли вы в самом деле отправить файл на печать или просто заранее узнать, как он будет выглядеть в распечатанном виде: команду Печать тоже можно найти в области навигации Backstage. Дополнительные сведения см. в разделе Печать и предварительный просмотр.
Предоставление доступа другим людям
Если вы хотите совместно работать над файлом, может помочь команда Общий доступ . Выберите Поделиться, введите адреса электронной почты пользователей, которым вы хотите предоставить общий доступ к файлу, и нажмите кнопку Отправить.
Управление Office
В нижней части области навигации вы найдете два элемента, которые помогут вам управлять работой Office.
-
Учетная запись — позволяет добавлять или удалять учетные записи облачных служб, таких как OneDrive или SharePoint, чтобы легко сохранять файлы в этих службах или открывать уже хранящиеся в них файлы.
-
Параметры. Здесь вы можете настроить приложение. Все, от цветовой темы до орфографии проверка параметры, языки редактирования, расположение файлов по умолчанию и многое другое.
Как вернуться к документу
Если вы хотите выйти из Backstage и вернуться к документу, над которым вы работали, щелкните стрелку Назад, расположенную в левом верхнем углу области навигации, или просто нажмите клавишу ESCAPE на клавиатуре.










