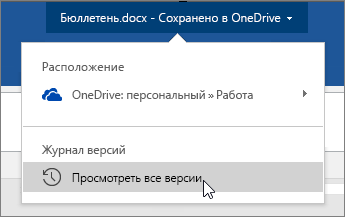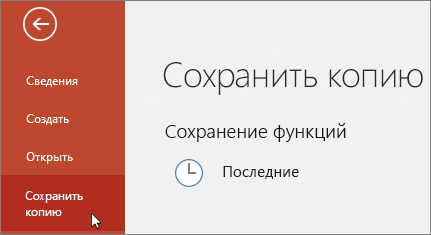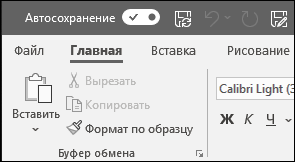
Автосохранение — это новая функция, доступная в приложениях Excel, Word и PowerPoint для подписчиков Microsoft 365, которая автоматически сохраняет ваш файл каждые несколько секунд прямо во время работы.
Функция автосохранения включена по умолчанию в Microsoft 365 для файлов, хранящихся в OneDrive, OneDrive для бизнеса или SharePoint Online.
Важно: Используете команду Файл > Сохранить как после внесения изменений в исходный документ или шаблон? В таком случае рекомендуем перед внесением изменений воспользоваться командой Файл > Сохранить копию, Если файл все же перезаписан функцией автосохранения, см. ниже раздел "Мне не нужно было, чтобы изменения сохранялись. Как их отменить?"
В Windows функция автосохранения доступна в Excel, Word и PowerPoint для подписчиков Microsoft 365. Здесь вы найдете ответы на некоторые из часто задаваемых вопросов об этой функции.
Вы можете восстановить предыдущую версию файла с помощью журнала версий.
|
|
В верхней части окна щелкните имя файла и выберите пункт Журнал версий. Найдите версию, которую хотите восстановить, по дате и времени, а затем щелкните Открыть версию. Откроется еще одно окно, демонстрирующее эту версию файла. Чтобы выполнить откат к этой версии, нажмите кнопку Восстановить. Подробнее о журнале версий... |
Когда вы открываете файл и вносите первые изменения, функция автосохранения сохраняет эти изменения и в журнал версий добавляется новая версия файла. После этого, хотя функция автосохранения регулярно сохраняет изменения файла, новые версии в течение остального сеанса правки добавляются в журнал версий лишь периодически (примерно каждые 10 минут).
Если вы являетесь владельцем файла, вы можете применить настройку, чтобы файл всегда открывался в режиме только для чтения. При открытии такого файла пользователи не смогут сохранять изменения, если они не разрешат их явным образом. Чтобы включить этот параметр для файла, выберите Файл > Сведения > Защита документа > Всегда открывать только для чтения. Чтобы снова отключить этот его, просто повторите этот процесс.
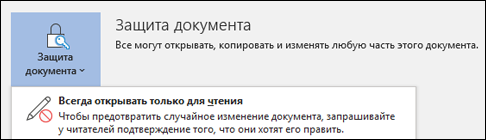
Можно также защитить файл от редактирования другими способами. Если файл хранится в OneDrive, вы можете изменить разрешения для него. Если он хранится в SharePoint, вы можете включить в библиотеке обязательное извлечение файлов.
|
|
Если вы открываете документ из OneDrive, OneDrive для бизнеса или SharePoint Online, на вкладке "Файл" нет команды "Сохранить как". Вместо нее есть команда Сохранить копию. |
Часто пользуетесь командой "Сохранить как"? При работе с файлами многие привыкли использовать команду "Сохранить как" на вкладке "Файл" для сохранения изменений в копии, а не в исходном документе. Однако если включено автосохранение, изменения сохраняются в исходном документе. Поэтому, если вы хотите применить изменения к копии, но не к исходному файлу, мы рекомендуем воспользоваться командой Файл > Сохранить копию перед внесением изменений.
Индикатор автосохранения отображается в левом верхнем углу в заголовке окна, если у вас есть подписка на Microsoft 365 и установлены последние версии Excel, Word и PowerPoint для Windows. Обратите внимание: если вы используете учетную запись для офиса или для учебы, решение о том, какую версию Office вы можете установить, иногда принимает администратор, поэтому последняя версия может быть недоступна. Дополнительные сведения см. в статье Когда станут доступны новые возможности для Microsoft 365?
Если у вас нет подписки, не беспокойтесь. Вам доступно автовосстановление. Эта функция помогает защищать файлы в случае сбоя. Если вы повторно открываете файл после сбоя, в области "Восстановление документов" приводится его версия с последними изменениями. Дополнительные сведения о включении автовосстановления см. в статье Защита файлов в случае сбоя.
И, конечно же, вы всегда можете сохранять файлы вручную, нажав клавиши CTRL+S, кнопку Сохранить или выбрав пункты Файл > Сохранить.
Aвтосохранение включено при работе над файлами, которые хранятся в OneDrive, OneDrive для бизнеса или SharePoint Online. Если файл сохранен в другом месте (или еще не сохранен), автосохранение отключено. Это происходит, если ваш файл хранится на локальном сайте SharePoint, файловом сервере, в другой облачной службе или имеет локальный путь, например C:\.
Есть и другие причины, по которым автосохранение может быть отключено. Вот наиболее распространенные:
-
Файл сохранен в старом формате: XLS, PPT или DOC.
-
Файл находится в локальной папке OneDrive, и синхронизация OneDrive приостановлена.
-
Файл синхронизируется с помощью более ранней версии Приложение синхронизации OneDrive. Дополнительные сведения об обновлении OneDrive см. в статье Синхронизация файлов с помощью OneDrive в Windows.
-
Файл внедрен в другой файл Office.
-
Презентация находится в режиме слайд-шоу.
Если вы используете Excel и перепробовали все вышеперечисленное, возможно, ваш файл содержит функции, которые не поддерживаются функцией автосохранения. Выполните одно или несколько из указанных ниже действий, чтобы ее включить.
-
Отключите функцию общей книги. Эта функция была старым методом предоставления общего доступа. У нее имеется множество ограничений, поэтому она была заменена функцией совместного редактирования.
-
По возможности удалите из файла шифрование с паролем: выберите Файл > Сведения > Защита книги. Удалите пароль и нажмите кнопку ОК.
-
По возможности снимите ограничения доступа: выберите Файл > Сведения > Защита книги > Ограничить доступ и нажмите Неограниченный доступ.
-
Если вы открываете моментальный снимок книги из SharePoint, откройте вместо него сам файл.
-
Отключите параметр Обновлять данные при открытии файла для всех таблиц и сводных таблиц в файле. Выберите таблицу или сводную таблицу, щелкните Работа с таблицами | Конструктор > Обновить > Свойства подключения и снимите флажок Обновлять данные при открытии файла.
-
Деактивируйте надстройку, которая вызывает отключение автосохранения. Выберите элементы Файл > Параметры > Надстройки > Надстройки Excel > Перейти, а затем снимите флажок рядом с надстройкой.
Простой способ — отключить параметр Автосохранение, прежде чем вносить изменения. Если изменения временные и их не нужно сохранять, закройте файл. Нажмите кнопку Нет, когда вам будет предложено сохранить его. Если вы решили сохранить изменения, просто снова включите автосохранение.
Если вы не хотите, чтобы вносимые вами изменения сохранялись постоянно и отображались для других пользователей, можно отключить автосохранение. В таком случае, когда все будет готово, нажмите кнопку Сохранить (или клавиши CTRL+S), чтобы сохранить изменения и отобразить их всем остальным пользователям, работающим над файлом. (Вы также можете снова включить параметр Автосохранение, чтобы сохранить изменения и поделиться ими.)
По умолчанию автосохранение всегда включено для файлов в Microsoft Cloud. Однако если выключить автосохранение для отдельного файла, программа запомнит эту настройку, и когда вы будете открывать его в дальнейшем, эта функция будет выключена. Если вы снова включите автосохранение, эта функция останется включенной для данного файла.
Когда автосохранение отключено, автовосстановление по-прежнему работает в случае сбоя системы при открытом файле.
Если вы выключите автосохранение отдельного файла, программа запомнит эту настройку, и когда вы будете открывать его в дальнейшем, эта функция будет отключена. Если вы снова включите автосохранение для отдельного файла, эта функция останется включенной для данного файла.
Если вы хотите, чтобы по умолчанию автосохранение было выключено для всех файлов, откройте вкладку Файл, нажмите кнопку Параметры, затем выберите раздел Сохранение и снимите флажок По умолчанию автоматически сохранять файлы OneDrive и SharePoint Online в <приложение>.
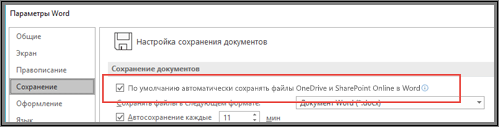
Чтобы изменения вступили в силу, перезапустите Word (или другое приложение, в котором вы работаете).
Примечания:
-
Если вы хотите выключить автосохранение по умолчанию для всех приложений Office, таких как PowerPoint и Excel, повторите эти действия для каждого из них.
-
Если вы хотите, чтобы автосохранение было включено для каких-то отдельных файлов, вы можете открыть их и вручную включить автосохранение.
На компьютерах Mac функция автосохранения доступна в Excel, Word и PowerPoint для подписчиков Microsoft 365. Здесь вы найдете ответы на некоторые из часто задаваемых вопросов об этой функции.
Вы можете восстановить предыдущую версию файла. После этого она станет текущей версией. Щелкните Файл > Просмотреть журнал версий. В области "Журнал версий" найдите версию, которую хотите восстановить, по дате и времени, а затем щелкните Открыть версию. Откроется еще одно окно. Чтобы выполнить откат к этой версии, нажмите кнопку Восстановить.
Если файл хранится в OneDrive, вы можете изменить для него разрешения. Если он хранится в SharePoint, вы можете включить в библиотеке обязательное извлечение файлов.
Если вы открываете документ из OneDrive, OneDrive для бизнеса или SharePoint Online, на вкладке "Файл" нет команды "Сохранить как". Вместо нее есть команда Сохранить копию.
Часто пользуетесь командой "Сохранить как"? При работе с файлами многие привыкли использовать команду "Сохранить как" на вкладке "Файл" для сохранения изменений в копии, а не в исходном документе. Однако если включено автосохранение, изменения сохраняются в исходном документе. Поэтому, если вы хотите чтобы изменения вносились в копию, мы рекомендуем сразу выбрать команду Файл > Сохранить копию.
Индикатор автосохранения отображается в левом верхнем углу окна, если у вас есть подписка на Microsoft 365 и установлены последние версии Excel, Word и PowerPoint для Microsoft 365. Обратите внимание: если вы используете учетную запись для офиса или для учебы, решение о том, какую версию Office вы можете установить, иногда принимает администратор, поэтому последняя версия может быть недоступна. Дополнительные сведения см. в статье Когда станут доступны новые возможности для Microsoft 365?
Если у вас нет подписки, не беспокойтесь. Вам доступно автовосстановление. Эта функция помогает защищать файлы в случае сбоя. Если вы повторно открываете файл после сбоя, в области "Восстановление документов" указана его версия с последними изменениями. Дополнительные сведения о том, как включить данную функцию, см. в статье Восстановление файлов в Office для Mac.
Aвтосохранение включено при работе над файлами, которые хранятся в OneDrive, OneDrive для бизнеса или SharePoint Online. Если файл сохранен в другом месте (или еще не сохранен), автосохранение отключено. Это происходит, если ваш файл хранится на локальном сайте SharePoint, файловом сервере или в локальной папке на компьютере.
Кроме того, чтобы активировать функцию автосохранения, вы должны открыть документ в приложении Word, Excel или PowerPoint с помощью меню Файл.
Примечание: Если вы выбрали Файл > Открыть и появилось показанное ниже окно, нажмите кнопку "Сетевые расположения" и выберите файл в OneDrive или SharePoint, чтобы включить функцию автосохранения.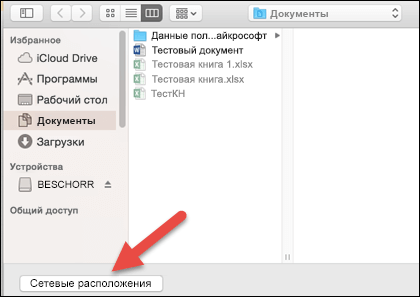
Есть и другие причины, по которым автосохранение может быть отключено. Вот наиболее распространенные:
-
Файл сохранен в старом формате: XLS, PPT или DOC.
-
Файл находится в локальной папке OneDrive, и синхронизация OneDrive приостановлена.
-
Файл внедрен в другой файл Office.
-
Презентация находится в режиме слайд-шоу.
Если вы используете Excel и перепробовали все вышеперечисленное, возможно, ваш файл содержит функции, которые не поддерживаются функцией автосохранения. Выполните одно или несколько из указанных ниже действий, чтобы ее включить.
-
Отключите функцию общей книги. Эта функция была старым методом предоставления общего доступа. У нее имеется множество ограничений, поэтому она была заменена функцией совместного редактирования.
-
По возможности удалите из файла шифрование с паролем: на вкладке Рецензирование щелкните Защитить книгу, удалите пароль и нажмите кнопку ОК.
-
По возможности снимите ограничения доступа. Выберите Файл > Ограничений решений > Нет ограничений.
-
Если вы открываете моментальный снимок книги из SharePoint, откройте вместо него сам файл.
-
Отключите параметр Обновлять данные при открытии файла для всех таблиц и сводных таблиц в файле. Выберите таблицу или сводную таблицу, затем перейдите на вкладку Таблица. Щелкните Обновить > Свойства подключения и снимите флажок Обновлять данные при открытии файла.
-
Деактивируйте надстройку, которая вызывает отключение автосохранения. Выберите элементы Сервис > Надстройки для Excel, а затем снимите флажок рядом с надстройкой.
Простой способ — отключить параметр Автосохранение, прежде чем вносить изменения. Если вы решили сохранить изменения, просто снова включите автосохранение. Если вы не хотите сохранять изменения, закройте файл. Нажмите кнопку Нет, когда вам будет предложено сохранить его.
Если вы не хотите, чтобы вносимые вами изменения сохранялись постоянно и отображались для других пользователей, можно отключить автосохранение. В таком случае просто нажмите кнопку Сохранить, когда все будет готово, чтобы остальные пользователи, работающие над файлом, увидели ваши изменения. (Вы также можете снова включить параметр Автосохранение, чтобы сохранить изменения и поделиться ими.)
По умолчанию автосохранение всегда включено для файлов в облаке. Однако если выключить автосохранение для файла, программа запомнит эту настройку, и когда вы будете открывать его в дальнейшем, эта функция будет выключена. Если вы снова включите автосохранение, эта функция останется включенной для данного файла.
Когда автосохранение отключено, автовосстановление по-прежнему работает в случае сбоя системы при открытом файле.
Если выключить автосохранение для отдельного файла, программа запомнит эту настройку, и когда вы будете открывать его в дальнейшем, эта функция будет отключена. Если вы снова включите автосохранение для отдельного файла, эта функция останется включенной для этого файла.
Если нужно, чтобы автосохранение по умолчанию было отключено для всех файлов, выберите Параметры > Сохранение и снимите флажок Включить автосохранение по умолчанию.
Нет. Однако вы можете выключить автосохранение файла, и программа запомнит эту настройку. Когда вы будете открывать этот файл в дальнейшем, эта функция будет отключена. Если вы снова включите автосохранение, эта функция останется включенной для данного файла.