К сожалению, у вас возникли проблемы с OneDrive. Чтобы узнать больше, выберите сообщение об ошибке или код ошибки из приведенных ниже списков.
ПРОБЛЕМА
После включения функции "Файлы по запросу" в OneDrive, у некоторых клиентов может появиться следующее сообщение об ошибке при попытке доступа к элементам в папке OneDrive.
-
OneDrive не удается подключиться к Windows. Чтобы отображать файлы, не занимая место на вашем устройстве, функции "Файлы по запросу" требуется подключение к Windows. OneDrive может повторить попытку подключения к Windows, либо вы можете скачать все свои файлы. Вы не сможете использовать файлы, доступные только через Интернет, пока не решите эту проблему.
СОСТОЯНИЕ: ВРЕМЕННОЕ РЕШЕНИЕ
Узнайте больше о том, как устранить ошибку при доступе к файлам в OneDrive.
Если вы не можете получить доступ к хранилищу, воспользуйтесь следующими советами:
-
Убедитесь, что вы используете последнюю версию приложения Store и вошли в систему с помощью учетной записи, у которой есть разрешения на покупку или скачивание приложений.
-
Приобретите подписку в сети на сайте https://onedrive.live.com/about/plans/
Чтобы добавить папку, ознакомьтесь с дополнительными сведениями о том, когда вы не вошли в систему.
Это может быть вызвано тем, что вы выполнили вход, используя другую учетную запись Майкрософт. Проверьте, какая учетная запись находится на вашем мобильном устройстве:
-
Откройте приложение OneDrive и коснитесь пункта Я

-
Имя вашей учетной записи выводится в верхней части экрана под надписью Я. Если отображается рабочая или учебная учетная запись, коснитесь

Если в списке папок, выбранных для синхронизации, отменить выделение папки, может появиться сообщение об ошибке "Файл или папка уже существует в OneDrive."
Варианты временных решений:
Вариант 1. Удалите ее с компьютера.
Примечание: Удалить файл безопасно, так как он по-прежнему доступен в OneDrive в Интернете. Если вы не хотите, чтобы папка была в OneDrive и только на компьютере, переместите папку из папки OneDrive компьютера (см. вариант 2 ниже).
Вариант 2. Удалите файл или папку из OneDrive.
Примечание: Включив файл в список папок для синхронизации, переместите папку в другое место за пределами структуры папок OneDrive. Это приведет к удалению файлов и папки с сайта OneDrive.com и сделает их доступными только на вашем компьютере.
ПРОБЛЕМА
Эта проблема может возникнуть, если вы вошли в приложение Microsoft 365 с учетной записью, которая не имеет разрешения на отправку файлов в OneDrive.
РЕШЕНИЕ
Сбросьте приложение параметров Windows, вошедшего в рабочую учетную запись, переустановите приложение OneDrive и устранило проблему.
-
Выполните указанные ниже действия, чтобы добавить OneDrive в качестве службы.
Если это не поможет, вам может потребоваться очистить старые учетные данные OneDrive, выполнив приведенные ниже действия.
У некоторых пользователей могут возникнуть проблемы со входом в OneDrive с учетными данными, срок действия которых истек на компьютере.
ПРОБЛЕМА
Создается дубликат файла с именем, в которое добавляется имя вашего компьютера. Пример:
-
книга1.xlsx
-
книга1-nastolny-computer.xlsx
ВРЕМЕННОЕ РЕШЕНИЕ
Windows
-
Нажмите клавиши Windows + R, чтобы открыть диалоговое окно "Запуск".
-
Введите путь %localappdata%\Microsoft\OneDrive\settings и нажмите ОК.
-
Удалите файл PreSignInSettingsConfig.json.
Mac
-
В приложении Spotlight выполните поиск по выражению "связка ключей" и выберите программу "Связка ключей". Если она не отображается в приложении Spotlight, перейдите в папку Служебные программы и откройте оттуда программу "Связка ключей".
-
Выполните поиск по слову "OneDrive".
-
Удалите записи со словами "Кэшированные учетные данные OneDrive".
-
Запустите OneDrive.
Если устранить проблему с помощью этих обходных путей не удалось, удалите и повторно установите OneDrive.
Примечание: Отключение или удаление OneDrive на компьютере не приведет к потере файлов и данных. Вы всегда сможете получить доступ к файлам, войдя на сайт OneDrive.com.
Чтобы подписка стала видимой, может потребоваться до 24 часов.
-
Перейдите в раздел Управление хранилищем и проверка, если ваша подписка и хранилище отображаются.
-
Если эта проблема не исчезнет через 24 часа, обратитесь в службу поддержки.
ПРОБЛЕМА
При попытке добавить учетную запись в OneDrive для Mac появляется сообщение об ошибке "Вы уже синхронизируете эту учетную запись".
СОСТОЯНИЕ: ВРЕМЕННОЕ РЕШЕНИЕ
-
В приложении Spotlight выполните поиск по выражению "связка ключей" и выберите программу "Связка ключей". Если она не отображается в приложении Spotlight, перейдите в папку Служебные программы и откройте оттуда программу "Связка ключей".
-
Выполните поиск по слову "OneDrive".
-
Удалите записи со словами "Кэшированные учетные данные OneDrive".
-
Перейдите в раздел /Users/<имя_пользователя>/Library/Group Containers/
-
Найдите и удалите файлы UBF8T346G9.OneDriveSyncClientSuite.plist и UBF8T346G9.OfficeOneDriveSyncIntegration.plist
-
Перезапустите OneDrive.
ПРОБЛЕМА
Не удается войти в OneDrive, и при этом появляется сообщение об ошибке "Вы синхронизируете другую учетную запись". Это может произойти после смены пароля учетной записи Майкрософт.
СОСТОЯНИЕ: ВРЕМЕННОЕ РЕШЕНИЕ
Дополнительные сведения о временных решениях см. в статье В OneDrive появляется сообщение об ошибке "Выполняется синхронизация другой учетной записи".
Не удается синхронизировать этот файл
Если отображается сообщение об ошибке OneDrive "Этот файл не удается синхронизировать", может потребоваться выполнить одно или несколько действий, чтобы снова выполнить синхронизацию файлов в зависимости от ошибки. Дополнительные сведения.
Файлы с этим значком не синхронизируются

Этот значок может появиться при входе в OneDrive с помощью рабочей или учебной учетной записи. Это означает, что администратор заблокировал синхронизацию файлов определенных типов. Чаще всего файлы данных Outlook блокируются. Узнайте, как перемещать файлы данных Outlook.
При входе в OneDrive с помощью личная учетная запись применяются те же ограничения.
Ошибка "Не удается открыть файл" в OneDrive
Если в Windows отображается сообщение об ошибке "Не удается открыть файл", убедитесь, что OneDrive запущен. Дополнительные сведения см . в статье Об ошибке "Не удается открыть файл" в OneDrive.
ПРОБЛЕМА
У некоторых пользователей может появиться сообщение об ошибке "У вас нет разрешений на доступ к элементу" при попытке использовать OneDrive.
РАЗРЕШЕНИЕ
Файл может использоваться в другом месте, но чтобы убедиться, что разрешения файла не являются причиной, выполните следующие действия.
-
Откройте проводник и перейдите к файлу, на который необходимо изменить разрешения.
-
Щелкните файл правой кнопкой мыши и выберите пункт Свойства.
-
Откройте вкладку Безопасность.
-
В разделе Группы или имена пользователей выберите Изменить.
-
Выберите каждого пользователя или группу, перечисленных в списке, для просмотра и изменения разрешений.
-
Убедитесь, что установлен флажок Разрешить полный доступ.
-
Нажмите кнопку Применить и нажмите кнопку ОК.
-
Перезагрузите компьютер.
Если вы пытаетесь открыть в OneDrive файл, доступный только в сети, и просмотреть следующую ошибку:
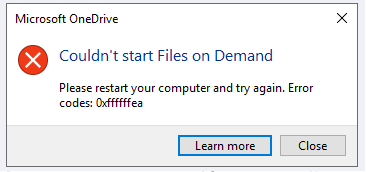
Не удалось запустить "Файлы по запросу"
Перезапустите компьютер и повторите попытку.
Возможно, запуск службы "Файлы по запросу" блокируется устаревшими фильтрами антивирусной программы. Чтобы устранить эту проблему, попробуйте выполнить следующие действия.
Решение 1. Обновление и перезапуск компьютера
Установите последние обновления Windows и Office и перезапустите компьютер. Дополнительные сведения см. в разделе Обновление Windows и установка обновлений Office.
Также следует убедиться, что сам OneDrive обновлен до последней версии. Вот как это сделать.
-
Откройте параметры OneDrive (щелкните значок облака OneDrive в области уведомлений и выберите значок OneDrive "Справка и параметры" , а затем — Параметры.)
-
Перейдите на вкладку Синхронизация и резервное копирование и разверните Дополнительные параметры.
-
В разделе "Файлы по запросу" выберите Освободить место на диске или Скачать все файлы.
На странице Заметки о выпуске OneDrive сравните этот номер с последним выпуском в верхней части страницы и выберите Скачать OneDrive для Windows, если последний выпуск более новый.
Решение 2. Обновление антивирусной программы
При обновлении антивирусной программы могут обновиться фильтры, вызывающие эту проблему. Чтобы получить дополнительные сведения, обратитесь к производителю программного обеспечения.
Код ошибки 1 означает, что произошла неизвестная ошибка, но есть несколько других проверок, которые могут помочь вам снова получить OneDrive работу.
Убедитесь, что вы можете войти в OneDrive через Интернет
-
Щелкните значок OneDrive в виде белого или синего облака в области уведомлений в правой части панели задач.

Примечание: Возможно, вам потребуется щелкнуть стрелку Отображать скрытые значки

-
Выберите

Примечание: Если у вас возникают проблемы с входом в OneDrive.com через Интернет, просмотрите состояние Microsoft Office Online Services на портале работоспособности служб.
Обновите OneDrive до последней версии
OneDrive и Windows часто обновляются, поэтому своевременная установка обновлений на компьютере может устранить проблемы с синхронизацией.
-
Скачайте последние обновления Windows, чтобы использовать все возможности OneDrive. Обновление Windows 10 Fall Creators Update обеспечивает работу функции Файлы по запросу в OneDrive, с помощью которой можно устранить многие проблемы синхронизации. Подробнее о функции "Файлы по запросу" в OneDrive.
-
Скачайте последнюю версию OneDrive и установите ее.
Примечания:
-
Если у вас уже установлена последняя версия, программа установки автоматически завершит работу.
-
Дополнительные сведения о последней версии см. в статье Заметки о выпуске.
-
-
Перезагрузите компьютер
-
Щелкните значок

Код ошибки 2 означает, что OneDrive столкнулась с проблемой при получении сведений об учетной записи.
Войдите в учетную запись Майкрософт , чтобы убедиться, что нет проблем с проверкой подлинности.
Код ошибки 6 означает, что произошла ошибка времени ожидания. Рекомендуется перезагрузить компьютер или смартфон.
Прежде чем обращаться в службу поддержки, попробуйте следующие решения:
-
Проверьте подключение к Интернету на устройстве, на котором не работает OneDrive.
-
Проверьте состояние microsoft Office Online Services на портале работоспособности служб.
-
Перезагрузите компьютер или смартфон.
-
Можете ли вы получить доступ к другим службам Майкрософт с помощью учетной записи Майкрософт, например Outlook.com или people.live.com? Если это возможно, это может быть временной проблемой с OneDrive. Если вы не можете, это может быть связано с учетной записью или более широкой проблемой.
При превышенииSharePoint ограничений на количество элементов данных, которыми можно управлять в любой момент времени, может возникнуть ошибка 36. Пороговое значение представления списка составляет около 5000 элементов.
Дополнительные сведения см. в статье Управление большими списками и библиотеками в SharePoint.
ПРОБЛЕМА
Некоторые пользователи могут увидеть код ошибки 49 при использовании OneDrive.
РАЗРЕШЕНИЕ
Эта ошибка вызвана использованием более старой версии OneDrive. Чтобы скачать & установить последнюю версию OneDrive, перейдите в раздел Загрузки OneDrive.
Этот код ошибки может отображаться при попытке разблокировать личное хранилище OneDrive.
Чтобы устранить ошибку, выполните следующие действия:
-
Откройте средство устранения неполадок Windows(ссылка открывает параметры компьютера

-
Выберите клиентский компонент Центра обновления Windows
-
Убедитесь, что вы принимаете все обновления, включая обновления
компонентов
Код ошибки 0x8001007 означает, чтоOneDrive испытывает трудности при синхронизации с компьютером. Чтобы устранить эту проблему, разорвите связь OneDrive и снова запустите программу установки OneDrive.
Отключение или удаление OneDrive, а также удаление связи с приложением на компьютере не приведет к потере файлов и данных. Вы всегда сможете получить доступ к файлам, войдя в учетную запись OneDrive через Интернет.
Windows
-
Выберите облако OneDrive в области уведомлений, чтобы отобразить всплывающее окно OneDrive.
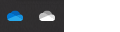
-
Нажмите значок справки и параметров OneDrive , а затем выберите Параметры.
-
Перейдите на вкладку Учетная запись.
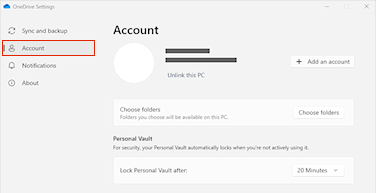
-
Щелкните Удалить связь с этим компьютером.
macOS
-
Щелкните значок облака OneDrive вверху в строке меню, нажмите три точки , чтобы открыть меню, и выберите Настройки.
-
Перейдите на вкладку Учетная запись.
-
Щелкните Удалить связь с этим компьютером.
После отмены связи выполните действия, описанные в мастере Добро пожаловать в OneDrive , чтобы настроить OneDrive.
Код ошибки 0x80040c81 можно исправить, сбросив OneDrive.
означает, чтоOneDrive испытывает трудности при подключении к облаку. Если вы используете кабель для подключения к Интернету, прочитайте сведения о том, как исправить сетевое подключение.
Если вы используете Wi-Fi, см. статью Как устранить проблемы Wi-Fi.
Если вы видите этот код ошибки и сообщение "Параметры прокси-сервера требуют проверки подлинности". При попытке входа в OneDrive, пожалуйста, проверка вы не используете прокси-сервер с проверкой подлинности для подключения к OneDrive- прокси-серверы, прошедшие проверку подлинности, не поддерживаются в OneDrive.
ПРОБЛЕМА
Некоторые пользователи могут видеть коды ошибок 0x8004de44 или 0x80048823 при попытке входа в OneDrive.
РЕШЕНИЕ
Сбросьте приложение параметров Windows, вошедшего в рабочую учетную запись, переустановите приложение OneDrive, и проблема устранена.
-
Перейдите в меню Пуск и введите "Параметры", но не открывайте приложение "Параметры".
-
В области Сведения о параметрах выберите Параметры приложения.
-
В разделе Сброс выберите Сброс.
ПРОБЛЕМА
Некоторые пользователи видят код ошибки 0x80049d61 при запуске приложения магазина OneDrive. Мы знаем об этой проблеме и стараемся устранить ее как можно скорее.
ВРЕМЕННОЕ РЕШЕНИЕ
Воспользуйтесь настольным приложением OneDrive или перейдите на Onedrive.com.
Дополнительные сведения об этой ошибке см. в статье Код ошибки 0x8004de40 при входе в OneDrive.
Если вы видите этот код ошибки и сообщение "Параметры прокси-сервера требуют проверки подлинности". При попытке входа в OneDrive, пожалуйста, проверка вы не используете прокси-сервер с проверкой подлинности для подключения к OneDrive- прокси-серверы, прошедшие проверку подлинности, не поддерживаются в OneDrive.
Если вы видите этот код ошибки и сообщение "Параметры прокси-сервера требуют проверки подлинности". При попытке входа в OneDrive, пожалуйста, проверка вы не используете прокси-сервер с проверкой подлинности для подключения к OneDrive- прокси-серверы, прошедшие проверку подлинности, не поддерживаются в OneDrive.
ПРОБЛЕМА
Некоторые пользователи могут видеть коды ошибок 0x8004de44 или 0x80048823 при попытке входа в OneDrive.
РЕШЕНИЕ
Сбросьте приложение параметров Windows, вошедшего в рабочую учетную запись, переустановите приложение OneDrive, и проблема устранена.
-
Перейдите в меню Пуск и введите "Параметры", но не открывайте приложение "Параметры".
-
В области Сведения о параметрах выберите Параметры приложения.
-
В разделе Сброс выберите Сброс.
Если при использовании OneDrive отображается код ошибки 0x8004de80 или 0x8004de86 , удалите и переустановите приложение.
Сброс или удаление OneDrive не приведет к потере данных.
Приложение OneDrive входит в состав Windows 8.1 и Windows RT 8.1, поэтому удалить его невозможно. Однако OneDrive можно удалить в Windows 7, Windows Vista и в некоторых версиях Windows 10.
-
Выберите клавишу Windows

-
В разделе Приложения & функции (или Программы и компоненты в Windows 7) найдите и выберите Microsoft OneDrive.
-
Нажмите кнопку Удалить.
-
Скачайте приложение Microsoft OneDrive с веб-сайта.
-
Откройте скачанный файл и следуйте инструкциям, чтобы войти в систему и начать работу.
-
Дополнительные сведения см. в статье Переустановка OneDrive.
Коды ошибок могут отображаться 0x8004de85 или 0x8004de8a, если возникла проблема с вашей учетной записью OneDrive, включая недостающую учетную запись, или несоответствие при входе с помощью личной учетной записи Майкрософт и рабочей или учебной учетной записи.
Войдите в личную учетную запись Майкрософт или Office 365 учетную запись, чтобы убедиться в отсутствии проблем с проверкой подлинности, а затем проверка учетные записи приложенияOneDrive:
-
Щелкните значок OneDrive облака в области уведомлений или в строке меню.
-
Выберите

-
Перейдите на вкладку Учетная запись , чтобы убедиться, что отображается правильная или ожидаемая учетная запись.
Код ошибки 0x8004de90 будет отображаться, если OneDrive не настроен полностью.
-
Нажмите

-
Когда запустится мастер настройки OneDrive, введите электронный адрес своей учетной записи Майкрософт, а затем выберите Войти, чтобы настроить свою учетную запись.

После изменения пароля учетной записи Майкрософт вы можете увидеть код ошибки 0x8004de96.
Дополнительные сведения см. в статье OneDrive с ошибкой "Вы синхронизируете другую учетную запись".
Если некоторые функции Windows не работают или Windows завершает работу, используйте средство проверки системных файлов, чтобы проверить Windows и восстановить файлы.
Выполните действия в https://support.microsoft.com/help/929833, которые помогут вам запустить средство проверки системных файлов и понять результаты.
Дополнительные сведения об ошибке: 0x8004deb4 при входе в OneDrive
Если вы пытаетесь добавить рабочую или учебную учетную запись из организации, которая не поддерживает OneDrive, может появиться код ошибки 0x8004ded2.
Вы можете устранить проблему, сбросив OneDrive. Сброс OneDrive на компьютере не приведет к потере файлов и данных.
Узнайте , как сбросить OneDrive.
Если при использовании OneDrive для работы и учебы отображается код ошибки 0x8004ded7 , возможно, вы используете старую версию OneDrive.
-
Скачайте последние обновления для компьютера, чтобы максимально эффективно использовать OneDrive.
-
Скачайте последнюю версию OneDrive и установите ее. Сначала удалять старую версию не нужно.
Если при использовании OneDrive для работы и учебы отображается код ошибки 0x8004dedc , это может быть связано с тем, что вы пытаетесь использовать OneDrive для работы и учебы в другом регионе.
Действие для администраторов, чтобы начать перемещение пользователя:
Start-SPOUserAndContentMove -UserPrincipalName <имя участника-пользователя> -DestinationDataLocation <гео>
Примечания:
-
UserPrincipalName — имя участника-пользователя, OneDrive для работы и учебы которого перемещается.
-
DestinationDataLocation — Geo-Location место перемещения OneDrive для работы и учебы. Оно должно совпадать с расположением данных пользователя.
-
Например, чтобы переместить OneDrive matt@contosoenergy.onmicrosoft.com из EUR в AUS, выполните команду Start-SPOUserAndContentMove -UserPrincipalName matt@contoso.com -DestinationDataLocation AUS.
Если учетные данные вашей учетной записи изменились или истекли, 0x8004def0 может отображаться код ошибки. В вашей организации может быть политика паролей, которая заставляет пользователей менять свой пароль каждые 60 дней.
Проверьте, можете ли вы получить доступ к другим службам Майкрософт, например Outlook.com,с помощью личной учетной записи Майкрософт или войти в Office 365 с помощью рабочей или учебной учетной записи.
Если вы неправильно перенесли записные книжки OneNote в OneDrive, 0x8004def4 может появиться код ошибки. Узнайте, как переместить записную книжку OneNote в OneDrive.
Вы также можете увидеть код ошибки 0x8004def4, если вы пытаетесь использовать Приложение синхронизации OneDrive при установке приложения Магазина OneDrive.
Решение заключается в удалении приложения магазина OneDrive.
-
Нажмите кнопку Пуск и введите apps:onedrive
-
Выберите Удалить и следуйте инструкциям.

Примечание: Отключение или удаление OneDrive, а также удаление связи с приложением на компьютере не приведет к потере файлов и данных. Вы всегда сможете получить доступ к файлам, войдя в учетную запись OneDrive через Интернет.
ПРОБЛЕМА
Некоторые пользователи могут увидеть код ошибки 8004def5 при попытке входа в OneDrive.
РАЗРЕШЕНИЕ
У некоторых пользователей могут возникнуть проблемы со входом в OneDrive с учетными данными, срок действия которых истек на компьютере.
ПРОБЛЕМА
Создается дубликат файла с именем, в которое добавляется имя вашего компьютера. Пример:
-
книга1.xlsx
-
книга1-nastolny-computer.xlsx
ВРЕМЕННОЕ РЕШЕНИЕ
Windows
-
Нажмите клавиши Windows + R, чтобы открыть диалоговое окно "Запуск".
-
Введите путь %localappdata%\Microsoft\OneDrive\settings и нажмите ОК.
-
Удалите файл PreSignInSettingsConfig.json.
Mac
-
В приложении Spotlight выполните поиск по выражению "связка ключей" и выберите программу "Связка ключей". Если она не отображается в приложении Spotlight, перейдите в папку Служебные программы и откройте оттуда программу "Связка ключей".
-
Выполните поиск по слову "OneDrive".
-
Удалите записи со словами "Кэшированные учетные данные OneDrive".
-
Запустите OneDrive.
Если устранить проблему с помощью этих обходных путей не удалось, удалите и повторно установите OneDrive.
Примечание: Отключение или удаление OneDrive на компьютере не приведет к потере файлов и данных. Вы всегда сможете получить доступ к файлам, войдя на сайт OneDrive.com.
Вы можете увидеть код ошибки 0x8004def7, если вы превысили емкость хранилища или ваша учетная запись была приостановлена.
Узнайте, что можно сделать , когда учетная запись OneDrive заморожена.
Некоторые пользователи сообщают, что при попытке открыть параметры OneDrive они получают пустую страницу.
Инженер знает об этой проблеме и в настоящее время работает над ее исправлением. Приносим извинения за возникшие неудобства.
Если вы видите этот код ошибки и сообщение "Параметры прокси-сервера требуют проверки подлинности". При попытке входа в OneDrive, пожалуйста, проверка вы не используете прокси-сервер с проверкой подлинности для подключения к OneDrive- прокси-серверы, прошедшие проверку подлинности, не поддерживаются в OneDrive.
ПРОБЛЕМА
Некоторые пользователи могут видеть коды ошибок 0x8004de44 или 0x80048823 при попытке входа в OneDrive.
РЕШЕНИЕ
Сбросьте приложение параметров Windows, вошедшего в рабочую учетную запись, переустановите приложение OneDrive, и проблема устранена.
-
Перейдите в меню Пуск и введите "Параметры", но не открывайте приложение "Параметры".
-
В области Сведения о параметрах выберите Параметры приложения.
-
В разделе Сброс выберите Сброс.
Код ошибки 0x80070005 предполагает наличие проблемы с обновлениями OneDrive.
-
Нажмите

-
Выберите Проверить наличие обновлений и установите все доступные Обновления Windows.
-
После завершения обновлений Windows нажмите

-
Введите %localappdata%\Microsoft\OneDrive\update и нажмите кнопку ОК.
-
Дважды щелкните OneDriveSetup.exe, чтобы установить последнюю версию OneDrive.
ПРОБЛЕМА
При настройке функции перемещения известных папок в OneDrive для работы и учебы появляется следующее сообщение об ошибке:
Произошла неизвестная ошибка. (Код ошибки: 0x80070005)
Это вызвано групповой политикой, предотвращающей запуск функции.
РАЗРЕШЕНИЕ
Используйте gpedit.exe и внесите изменения в групповую политику.
Перейдите в раздел Конфигурация пользователя > Административные шаблоны > Рабочий стол > Запретить пользователям вручную перенаправлять папки профилей.
Установите значение Не настроено.
ДОПОЛНИТЕЛЬНЫЕ СВЕДЕНИЯ
Возможно, администраторы вашей организации не хотят, чтобы эта функция была настроена, если включена групповая политика. Администратор может также продолжать применять политику, даже если она была переопределена вручную.
Дополнительные сведения см. в статье Резервное копирование папок "Документы", "Изображения" и "Рабочий стол" с помощью OneDrive.
Если при использовании OneDrive отображается код ошибки 0x8007016a:
-
Проверьте компьютер на наличие обновлений (ссылка открывает параметры компьютера

-
Убедитесь, что вы вошли в OneDrive на своем устройстве, и щелкните белый или синий значок облака OneDrive в области уведомлений.
-
Выберите параметры

-
Снимите флажок Экономия места и скачивание файлов по мере их использования.
-
Сбросьте OneDrive. Дополнительные сведения см. в статье Сброс OneDrive.
-
После сброса снова включите файлы по запросу. Дополнительные сведения о файлах по запросу.
ПРОБЛЕМА
Может появиться код ошибки 0x8007018b вы пытаетесь удалить, переместить или переименовать файл, который открыт или используется OneDrive.
РАЗРЕШЕНИЕ
-
Дождитесь завершения синхронизации OneDrive.
-
Закройте OneDrive, щелкнув значок OneDrive облака, выберите Дополнительно, а затем — Закрыть OneDrive.
Если при использовании OneDrive отображается код ошибки 0x80070194, может помочь сброс приложения.
Сброс или удаление OneDrive не приведет к потере данных.
-
Откройте диалоговое окно "Выполнить", нажав клавиши Windows

-
Скопируйте следующую команду и вставьте ее в диалоговое окно, а затем нажмите кнопку "ОК".
%localappdata%\Microsoft\OneDrive\onedrive.exe /reset
Если появится сообщение "Windows не удается найти...", скопируйте и вставьте следующую команду вместо предыдущей и нажмите кнопку "ОК".
C:\Program Files\Microsoft OneDrive\onedrive.exe /reset
Если появится сообщение "Windows не удается найти...", скопируйте и вставьте следующую команду вместо предыдущей и нажмите кнопку "ОК".
C:\Program Files (x86)\Microsoft OneDrive\onedrive.exe /reset
-
Вручную перезапустите OneDrive. Для этого перейдите в Пуск

Примечания:
-
Чтобы сбросить другие версии OneDrive, см. статью Сброс OneDrive. Если вы не знаете, какое приложение OneDrive у вас установлено, см. статью Какое приложение OneDrive?
-
Сброс OneDrive отключает все существующие подключения синхронизации (включая личный OneDrive и OneDrive для работы и учебы, если была выполнена настройка). Сброс OneDrive на компьютере не приведет к потере файлов и данных.
-
Если вы выбрали вариант синхронизации только некоторых папок перед сбросом, вам потребуется выполнить эти действия еще раз после завершения синхронизации. Дополнительные сведения см. в статье Выбор папок OneDrive для синхронизации с компьютером.
-
Вам потребуется выполнить эти действия для личных OneDrive и OneDrive для работы и учебы.
При использовании OneDrive некоторые пользователи могут получить одно из следующих сообщений об ошибке:
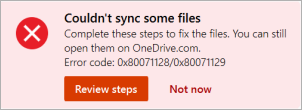
-
Ошибка 0x80071128: недопустимые данные в буфере точек повторной обработки.
-
Ошибка 0x80071129: недопустимый тег в буфере точек повторной обработки.
Решение
Вы можете использовать команду chkdsk для удаления недопустимых точек повторного анализа, выполнив приведенные ниже действия. Обратите внимание, что это может занять несколько часов, поэтому мы рекомендуем запустить это исправление на ночь.
-
Выберите "Пуск" , введите cmd, щелкните правой кнопкой мыши командную строку и выберите Запуск от имени администратора.
-
Введите chkdsk <volume> /R /F
Примечания:
-
<volume> — это буква диска, на котором расположен ваш OneDrive, плюс двоеточие. Для большинства пользователей это C: или D:
-
Если вы видите следующее сообщение: "Вы хотите запланировать проверку этого тома при следующей перезагрузке системы?", введите Y, нажмите клавишу RETURN и перезагрузите компьютер.
-
Дополнительные сведения
Дополнительные сведения
|
|
Обратитесь в службу поддержки
Чтобы получить техническую поддержку, Обратитесь в службу поддержки Майкрософт, введите свою проблему и выберите Техническая поддержка. Если вам по-прежнему нужна помощь, выберитеОбратитесь в службу поддержки, чтобы получить наилучший вариант поддержки. |
|
|
|
Администраторы
|












