В этой статье приведены ответы на часто задаваемые вопросы о Lync для Microsoft 365. Если вы не можете найти ответ на свой вопрос здесь, сообщите нам, и мы постараемся вам помочь.
Примечание: Некоторые описанные здесь функции могут быть недоступны для вашей организации. Если вы не уверены, уточните у своего администратора Lync (как правило, специалист, который предоставил вам идентификатор пользователя и пароль).
В этой статье
Вопросы о контактах
-
Как заблокировать контакты, чтобы они не могли связаться со мной с помощью Lync?
-
Как отобразить только те контакты, которые находятся в сети?
-
Как упорядочить контакты по расположению, отделу или другим критериям?
-
Как узнать, какие сведения доступны контактам, и как изменить уровень доступа к своим сведениям?
-
Почему на вкладке "Отношения" списка контактов есть люди, добавленные не мной, и как их удалить?
Как добавить внутренний контакт в список контактов?
-
В главном окне Lync перейдите к разделу Добавление контакта

-
В поле поиска введите имя или электронный адрес нужного человека. По мере ввода появится список пользователей, отвечающих условиям поиска.
-
Найдите в результатах поиска того человека, которого вы хотите добавить в список контактов. Щелкните правой кнопкой его имя в списке и выберите Добавить в список контактов.
-
Выберите в списке группу, куда вы хотите добавить новый контакт.
Как добавить внешний контакт?
Важно:
-
Внешние контакты поддерживаются, только если:
-
Поддерживаются только те функции, которые доступны как вам, так и другому пользователю Lync.
-
их поддержка техническая поддержка организации настроена;
-
контакты из других организаций используют программу Lync, в которой настроена поддержка внешних контактов, ИЛИ Skype, войдя с помощью учетной записи Microsoft (ранее — "Windows Live ID").
-
В главном окне Lync перейдите к разделу добавление

-
Выберите службу обмена мгновенными сообщениями контакта, Lync или Skype. Контакты, использующие другие службы обмена мгновенными сообщениями (не Lync или Skype), не поддерживаются.
-
В окне Добавление контакта в поле Адрес для мгновенных сообщений введите адрес электронной почты контакта.
Важно: Если учетная запись нового контакта Microsoft настроена на использование их собственного адреса электронной почты (в отличие от одного окончания в @hotmail.com, @outlook.com, @live.com или другого окончания, предоставленного Microsoft), при добавлении контакта в Lync необходимо использовать формат пользователь(настраиваемыйдомен.com)@msn.com. Например, чтобы добавить bob@contoso.com, введите bob(contoso.com)@msn.com в поле Адрес для мгновенных сообщений.
-
Выберите группу и уровень конфиденциальности для нового контакта и нажмите ОК.
Важно: Если в данных о состоянии присутствия добавленного контакта указано "Состояние присутствия неизвестно", подождите 24 часа, а затем обратитесь в техническая поддержка организации.
Как искать контакты из своей организации?
В поле поиска в представлении "Контакты" главного окна Lync введите имя, адрес электронной почты или номер телефона нужного человека.
Можно ли добавлять контакты Skype?
Да. Здесь вы найдете сведения о том, какие функции доступны при общении с пользователями Skype, а какие нет. Обратите внимание, что пользователь Skype должен выполнить вход в свою учетную запись Майкрософт (ранее идентификатор Windows Live ID).
|
Доступно при общении с пользователями Skype |
Недоступно при общении с пользователями Skype |
|---|---|
|
|
Контакты из других служб обмена мгновенными сообщениями не поддерживаются.
Как заблокировать контакты, чтобы они не могли связаться со мной с помощью Lync?
Ваши имя и адрес электронной почты отображаются для заблокированных контактов, но они не могут связаться с вами с помощью Lync. Чтобы заблокировать контакт в Lync, выполните следующие действия.
-
В списке контактов щелкните правой кнопкой мыши контакт, который нужно заблокировать, и выберите пункт Изменить уровень конфиденциальности, а затем — Заблокированные контакты.
Как отобразить только те контакты, которые находятся в сети?
Хотя вы не можете полностью удалить контакты, отсутствующие в сети, из списка контактов, вы можете выделить их в отдельную группу, чтобы они не мешали вам. Щелкните Параметры > Список контактов, а затем в разделе Показывать эту информацию установите флажок Показывать в отдельной группе контакты со статусами присутствия "нет на месте", "не в сети" и "неизвестен". Недоступные контакты будут отображаться в нижней части списка контактов в группе под названием "Контакты «не в сети» и «не на месте»".
Как удалить контакты из списка контактов?
Щелкните контакт правой кнопкой мыши и выберите пункт Удалить из списка контактов.
Как управлять группой делегатов из списка контактов?
Делегаты вызовов не поддерживаются в Microsoft 365. Если в вашем списке контактов Lync есть группа "Делегаты", это делегаты Outlook. Они могут управлять вашей электронной почтой или календарем, если вы используете Outlook.
Добавление, удаление делегатов Outlook в группе "Делегаты" и управление ими осуществляется с помощью Outlook. Для добавления делегатов и управления ими следуйте инструкциям в статье Предоставление другому пользователю разрешения на управление собственной почтой и календарем. Чтобы удалить таких делегатов, в Outlook выберите Файл > Настройка учетных записей > Передача прав доступа.
Важно: Удаленные делегаты Outlook могут продолжать отображаться в списке контактов Lync несмотря на то, что после удаления они больше не могут управлять вашей почтой или календарем. Это известная проблема. Исправление можно найти по адресу https://support.Microsoft.com/kb/2812461.
Как упорядочить контакты по расположению, отделу или другим критериям?
Создайте группу, основанную на нужной категории. Например, можно создать группу "Сотрудники главного офиса" и добавить контакты в нее. Подробнее о создании группы см. следующий вопрос.
Как создать группу?
-
В главном окне Lync в списке контактов щелкните правой кнопкой мыши имя группы (например, другие контакты), а затем выберите команду создать новую группу. Или нажмите кнопку Добавить контакт , а затем — создать новую группу.
-
В поле, которое появится в нижней части окна, введите осмысленное имя своей группы поверх надписи Новая группа.
Сколько контактов можно добавить?
По умолчанию можно добавить не более 1000 контактов. Фактическое число устанавливает техническая поддержка организации, поэтому для его уточнения обратитесь к сотрудникам этой службы.
Как узнать, какие сведения доступны контактам, и как изменить уровень доступа к своим сведениям?
У каждого из ваших контактов есть отношение конфиденциальности. Этот параметр определяет доступ пользователя к вашим сведениям о присутствии, включая номера домашнего и мобильного телефона и места проведения собрания, а также может ли этот человек связаться с вами, если в вашем состоянии установлено состояние "не беспокоить". Подробнее об уровне конфиденциальности, включая то, как просматривать и изменять уровень конфиденциальности с контактом, читайте в статье Управление доступом к сведениям о присутствии в Lync.
-
Чтобы узнать об уровне конфиденциальности относительно контакта, в списке контактов откройте вкладку Отношения. Отобразятся контакты, сгруппированные по уровню конфиденциальности.
Почему на вкладке "Отношения" списка контактов есть люди, добавленные не мной, и как их удалить?
Каждому контакту, с которым вы взаимодействуете в Office (это касается как контактов Lync, так и других контактов), назначается относительно вас уровень конфиденциальности по умолчанию. Эти "недобавленные" контакты ("недобавленные", потому что вы не добавили их в свой список контактов) не отображаются на вкладках "Группы" или "Состояние" списка контактов. Но на вкладке "Отношения" указаны все контакты Lync, а также все недобавленные контакты.
Чтобы удалить "недобавленный" контакт из списка, щелкните его правой кнопкой мыши, выберите Изменить уровень конфиденциальности и выберите Автоматическое назначение уровней.
Что означает красная звездочка рядом с состоянием контакта?
Красная звездочка рядом с состоянием контакта означает, что он включил в Outlook ответ "Нет на месте".
Вопросы о мгновенных сообщениях
-
Как сделать звуковые оповещения о мгновенных сообщениях более заметными, чтобы не пропустить их?
-
Как запросить уведомление о доступности конкретного контакта?
-
Где можно найти предыдущие текстовые беседы, записи звонков и пропущенные мгновенные сообщения?
-
Как сохранить предыдущие текстовые беседы или отключить их сохранение?
-
Какие сведения можно копировать и вставлять в мгновенные сообщения?
-
Можно ли использовать в мгновенных сообщениях Lync проверку орфографии?
-
Можно ли добавлять в мгновенные сообщения Lync настраиваемые смайлики?
-
Можно ли отозвать мгновенное сообщение (заблокировать его доставку)?
-
Как во время текстовой беседы добавить звук или видео или предоставить общий доступ к контенту?
Как сделать звуковые оповещения о мгновенных сообщениях более заметными, чтобы не пропустить их?
Если не выбран режим "Не беспокоить" с отключенными оповещениями, программа Lync по умолчанию воспроизводит звук, когда кто-то пытается связаться с вами с помощью мгновенного сообщения. Даже в таком случае, если вы обнаружили, что пропускаете оповещения о входящих мгновенных сообщениях (например, когда используете несколько экранов) или оповещения недостаточно громкие, вы можете изменить настройки.
Lync также сообщает вам о новых мгновенных сообщениях с помощью визуального оповещения в правом нижнем углу экрана.
Чтобы сделать оповещения о мгновенных сообщениях более заметными, выполните указанные ниже действия.
-
Настройте экран таким образом, чтобы Lync всегда настроился на переднем плане при запуске. Для этого нажмите кнопку " Параметры ", выберите " Сервис", а затем — " поверх...".
-
Если используется несколько мониторов, переместите главное окно Lync на основной рабочий монитор.
-
Увеличьте громкость динамиков компьютера и других звуковых устройств.
-
Убедитесь, что в Lync включена отправка звуковых оповещений. Для этого нажмите кнопку " Параметры "


-
Выберите более звонкий или резкий звук оповещения о входящем мгновенном сообщении. Для этого сделайте следующее.
-
Нажмите кнопку Параметры, выберите категорию Мелодии звонка и звуки, нажмите кнопку Параметры звука и откройте вкладку Звуки.
-
Перетащите ползунок в разделе "Программные события" к спискам Microsoft Lync 2010.
-
Выберите пункт Входящее мгновенное сообщение. Звуки отображаются в нижней части окна, чтобы прочитать COMMUNICATOR_iminvite.
-
Нажмите находящуюся рядом стрелку раскрывающегося списка и прослушайте другие звуки в списке.
-
Когда вы найдете звуковой файл, который вы хотите использовать для оповещений о входящих мгновенных сообщениях, нажмите кнопку Применить. (Программные события должны прочитать входящее мгновенное сообщение, а звуки должны отображать имя любого WAV-файла, который вы выбрали.)
-
Нажмите кнопку ОК. Вы также можете записать и применить собственный WAV-файл.
Как отключить звуковое оповещение о мгновенных сообщениях?
В Lync можно полностью отключить или запретить звуковое оповещение о мгновенных сообщениях и звонках в состоянии присутствия "Не беспокоить" или разрешить уведомление только при обращении участника рабочей группы с соответствующим уровнем конфиденциальности.
Полное отключение звукового оповещения
В главном окне Lync нажмите кнопку Параметры , выберите пункт мелодии звонка и звукии снимите флажок воспроизводить звуки в Lync (включая мелодии звонка для входящих уведомлений и оповещений о мгновенных сообщениях) .
Другие варианты настройки
-
В главном окне Lync нажмите кнопку параметры

Как запросить уведомление о доступности конкретного контакта?
В главном окне Lync щелкните контакт в списке контактов правой кнопкой мыши и выберите пункт Получать оповещения о состоянии.
Можно ли запретить отображение всплывающих окон при попытке абонента начать текстовую беседу со мной?
Если вы не хотите получать уведомления о беседах, задайте состояние присутствия "Не беспокоить". В этом состоянии мгновенные сообщения (и вызовы Lync) принимаются только от участников рабочей группы. Если вы не хотите принимать никаких входящих вызовов, удалите из рабочей группы всех участников.
В любом случае можно не реагировать на поступившее уведомление о беседе, выбрав Игнорировать во всплывающем окне.
Изменение состояния присутствия на "Не беспокоить"
-
В главном окне Lync щелкните запись о состоянии под именем пользователя, затем в раскрывающемся списке выберите Не беспокоить.
Просмотр и изменение рабочей группы
-
В главном окне Lync в представлении контактов перейдите на вкладку Уровни, затем просмотрите раздел Рабочая группа.
-
Выполните одно из указанных ниже действий.
-
Для удаления участника из рабочей группы щелкните запись контакта правой кнопкой мыши и наведите курсор на пункт Изменить уровень конфиденциальности, затем выберите новый уровень.
-
Для добавления участника к рабочей группе (после чего мгновенные сообщения и вызовы этого участника всегда будут приниматься) найдите соответствующую запись в списке контактов, введя имя в поле поиска или прокрутив список контактов, щелкните запись правой кнопкой мыши и наведите курсор на пункт Изменить уровень конфиденциальности, а затем выберите Рабочая группа.
-
О различных уровнях конфиденциальности см. статью Управление доступом к сведениям о присутствии в Lync.
Можно ли изменить размер, цвет и другие параметры по умолчанию всплывающих окон с уведомлениями, которые я получаю?
Нет. Изменить параметры окна с уведомлением о мгновенном сообщении невозможно.
Где можно найти предыдущие текстовые беседы, записи звонков и пропущенные мгновенные сообщения?
Если вы используете Outlook и Exchange, Lync сохраняет все входящие и исходящие сообщения в папке "Журнал бесед" Outlook, где всегда можно просмотреть прошлые беседы.
Чтобы просмотреть список последних бесед Lync, выполните следующие действия.
-
В главном окне Lync откройте вкладку беседы над полем поиска.
Чтобы просмотреть весь журнал бесед Lync, выполните следующие действия.
-
Щелкните ссылку Дополнительно в Outlook в нижней части окна.
Чтобы начать сохранение бесед (если были изменены параметры по умолчанию), см. следующий вопрос и ответ на него.
Как сохранить предыдущие текстовые беседы или отключить их сохранение?
В случае работы с Outlook и Exchange в приложении Lync текстовые беседы по умолчанию сохраняются, а вызовы записываются. Если значения по умолчанию изменены, для возврата в режим сохранения бесед выполните следующие действия.
Важно: Сохранение бесед поддерживается только в последних версиях Outlook и Exchange.
-
Убедитесь, что вы используете Outlook 2013 или Outlook 2010 (для этого нажмите кнопку Windows Пуск> Все программы > Microsoft Office и посмотрите там указанную версию Outlook).
-
В главном окне Lync нажмите кнопку параметры

-
В личных параметрах в разделе диспетчер личных сведенийустановите или снимите флажок сохранять текстовые беседы в папке электронной почты "Журнал бесед ", в зависимости от того, что вы хотите сделать, а затем нажмите кнопку ОК.
Можно ли выбрать текстовые беседы для сохранения?
Нет, параметр сохранения бесед (располагается в диалоговом окне личных параметров) либо включен , либо выключен.
Как отправить текстовую беседу по электронной почте?
Если вы используете Outlook и Exchange, по умолчанию Lync сохраняет текстовые беседы. Вы можете отправить предыдущую текстовую беседу другому пользователю по электронной почте, сделав следующее.
Важно: Сохранение бесед поддерживается только в последних версиях Outlook и Exchange.
-
В области навигации Outlook выберите папку Журнал бесед.
-
Выберите беседу, которую вы хотите отправить, а затем щелкните Ответить, Ответить всем или Переслать в зависимости от того, что нужно сделать. Если вы нажали кнопку Переслать, в поле Кому введите адреса электронной почты получателей текстовой беседы.
-
(Необязательно) Введите текст сообщения.
-
Нажмите кнопку Отправить.
Какие сведения можно копировать и вставлять в мгновенные сообщения?
Текст, таблицы и ссылки из других программ Microsoft Office можно скопировать и вставить непосредственно в мгновенное сообщение Lync. Можно также скопировать и вставить файлы и изображения, например фотографии, копии экрана и т. п. Для отправки изображения достаточно выбрать и скопировать его (с помощью приложения Paint, средства выделения фрагментов экрана "Ножницы" из раздела Стандартные — Windows или графической программы), а затем поместить курсор в том месте мгновенного сообщения, где требуется вставить графический объект, щелкнуть правой кнопкой мыши и выбрать Вставить.
Примечания: Предоставить совместный доступ к несохраненным изображениям невозможно в следующих ситуациях: во время беседы с несколькими пользователями в режиме обмена мгновенными сообщениями или при работе с устаревшей версией Lync. Сделайте одно из следующего:
-
Во время групповой беседы в режиме обмена мгновенными сообщениями можно предоставить доступ к изображению следующими способами. a) Сохраните изображение, щелкните значок презентации (в виде монитора), перейдите на вкладку Вложения и выберите Вставить файлы (передается значок, который получатель переносит на свой компьютер для просмотра). b) Скопируйте изображение, щелкните значок презентации (в виде монитора) и выберите Доска, затем вставьте изображение.
-
Если вы хотите получить последние обновления, ознакомьтесь со статьей Центра обновления Windows или обратитесь к техническая поддержка организации у, чтобы узнать, когда вы будете обновлены. Если вы хотите подождать, поделитесь изображением, скопировав его, щелкните значок презентации (монитора) > доска, а затем вставьте.
Можно ли использовать в мгновенных сообщениях Lync проверку орфографии?
Да. Lync автоматически проверяет правописание в мгновенных сообщениях. Слова, которые вы добавили в свой настраиваемый словарь Office, не помечаются как неправильные.
Чтобы отключить проверку орфографии в Lync, нажмите кнопку Параметры 
Можно ли добавлять в мгновенные сообщения Lync настраиваемые смайлики?
Нет. В Lync имеется 80 смайликов. Чтобы просмотреть их, нажмите значок смайлика справа от области ввода в окне беседы.
Как изменить шрифты в мгновенных сообщениях?
Вот как изменить шрифт, его стиль, размер или цвет для набираемого мгновенного сообщения.
-
Введите сообщение, выделите текст, который нужно изменить, нажмите кнопку Шрифт в области ввода мгновенного сообщения и выберите нужные параметры в окне "Шрифт".
Чтобы изменить используемые по умолчанию параметры шрифта для всех отправляемых мгновенных сообщений, выполните следующие действия.
-
В главном окне Lync нажмите кнопку параметры

Чтобы изменить сведения о шрифтах для приема мгновенных сообщений (например, для улучшения читаемости), выполните указанные ниже действия.
-
В главном окне Lync нажмите кнопку Параметры , выберите пункт Общие, щелкните изменить шрифт, а затем выберите шрифт по умолчанию, его начертание, размер и цвет шрифта. Затем установите флажок Применить параметры к входящим сообщениям и нажмите кнопку ОК.
Можно ли отозвать мгновенное сообщение (заблокировать его доставку)?
Нет, после нажатия клавиши ВВОД для отправки сообщения, его невозможно отозвать.
Как во время текстовой беседы добавить звук или видео или предоставить общий доступ к контенту?
Добавлять голосовую связь, видео и предоставлять общий доступ к контенту в текстовой беседе можно с помощью кнопок в нижней части окна бесед.
Чтобы превратить беседу в звонок, то есть добавить голосовую связь, в нижней части окна беседы нажмите значок звонка (в виде телефона), выберите соответствующий параметр, а затем нажмите Звонок. Дополнительные сведения см. в статье Использование звукового канала на собрании Lync.
Чтобы добавить видео, нажмите значок видео (в виде камеры) и щелкните Включить камеру. Дополнительные сведения см. в статье Использование видео на собрании Lync.
Чтобы предоставить общий доступ к рабочему столу, программе, презентации PowerPoint, доске, опросу, заметкам или вложению, наведите указатель на значок презентации (в виде монитора) и на вкладке "Презентация" выберите соответствующий параметр. Дополнительные сведения см. в статье Общий доступ к рабочему столу или программе в Lync).
Примечание: Абоненты Skype не поддерживают функции видеосвязи, обмена видеозвонками и конференц-связи. Подробнее об этом см. в статье Добавление внешнего контакта в Lync.
Вопросы о присутствии
-
Как включить или отключить в Lync ответ об отсутствии на рабочем месте?
-
Почему не удается задать параметр "Показывать состояние "Нет на месте"?
-
Как заблокировать контакты, чтобы они не могли связаться со мной с помощью Lync?
Как включить или отключить в Lync ответ об отсутствии на рабочем месте?
Если вы используете Microsoft Outlook и Lync в календаре Outlook с помощью Microsoft Exchange Server, в Lync появляется примечание об отсутствии на рабочем месте, после того как вы включите автоматические ответы в Outlook.
-
В Outlook откройте вкладку Файл, нажмите кнопку Автоответы, введите сообщение, а затем включите его или настройте даты.
Примечание: Подробнее об использовании автоматических ответов в Outlook 2013 можно узнать в разделе Отправка автоматических ответов об отсутствии на рабочем месте из Outlook.
Сообщение об отсутствии на рабочем месте отображается рядом с вашим именем в списках контактов других пользователей и вашей карточке контакта.
Если вы не используете Outlook, сообщите коллегам о своем отсутствии, введя личную заметку в главном окне Lync (в текстовое поле над вашим именем). Как и сообщение в Outlook об отсутствии на рабочем месте, личная заметка отображается в Lync рядом с вашими именем в списках контактов других людей и вашей карточке контакта.
Подробнее о том, кто может просматривать вашу личную заметку, см. в статье Кто может видеть мои сведения о присутствии?
Чтобы отключить в Lync ответ об отсутствии на рабочем месте Outlook, отключите в Outlook автоответы.
-
Откройте в Outlook вкладку Файл и нажмите кнопку Отключить на панели "Автоматические ответы".
Чтобы удалить личную заметку, в главном окне Lync в текстовом поле над своим именем выделите заметку и нажмите клавишу ВВОД.
Почему не удается задать параметр "Показывать состояние "Нет на месте"?
Некоторые компании удаляют параметр "Показывать состояние «Нет на месте»", так как он делает присутствие менее предсказуемым. Например, если это состояние используется многими пользователями, присутствие становится в Lync гораздо менее полезным.
Если вы не хотите, чтобы вас беспокоили, вы можете использовать состояние "Не беспокоить" или "Занят". Если вы установите состояние "Не беспокоить", с вами смогут связываться только контакты, добавленные в "Рабочую группу". Чтобы узнать, добавлен ли определенный человек в "Рабочую группу", в списке контактов откройте вкладку Отношения и просмотрите раздел Рабочая группа. Чтобы изменить для контакта уровень конфиденциальности, щелкните его правой кнопкой мыши и в контекстном меню выберите Изменить уровень конфиденциальности. Подробнее об уровнях конфиденциальности см. в статье Управление доступом к сведениям о присутствии в Lync.
Что означают параметры в окне "Параметры состояния"?
В параметрах состояния можно указать количество минут бездействия, которое пройдет до того момента, когдасостояние присутствия будет изменено на неактивен и нет, если вы не хотите использовать параметры по умолчанию. Вы также можете настроить Lync, чтобы автоматически определить, когда вы предоставляете общий доступ к данным на этом компьютере. Lync задаст свое состояние как представление и блокировать отправку сообщений другим пользователям в это время.
Вот как установить эти параметры состояния присутствия.
-
В главном окне Lync нажмите кнопку " Параметры ", а затем выберите состояние.
-
С помощью стрелок вверх и вниз укажите время, по истечении которого состояние присутствия будет меняться на Неактивен.
-
С помощью стрелок вверх и вниз укажите время, по истечении которого состояние присутствия будет меняться на Нет на месте.
-
Нажмите соответствующую кнопку для определения общего состояния (чтобы переопределить или принять параметры по умолчанию), а затем — ОК.
-
Установите флажки Показывать "не беспокоить", когда я выбираю мой рабочий стол и хочу , чтобы другие пользователи не могли прерывать вас, когда вы отправляете презентацию и не перейдем к сети с компьютера с поддержкой Lync.
Эти параметры не влияют на другие приложения, такие как презентация PowerPoint или доска, которые могут прерывать ваши мгновенные сообщения при предоставлении презентации.
Можно ли создать собственное состояние присутствия?
Нет, состояния присутствия заданы в Lync предварительно, и добавить другие состояния нельзя. Однако чтобы подробнее рассказать контактам о том, где вы находитесь и чем занимаетесь, можно написать для них личную заметку в верхней части главного окна Lync. Для этого щелкните область отображения заметки, а затем введите новый текст вместо текущего.
Что означают различные состояния присутствия? Какие из них задаются автоматически, а какие — вручную?
В приведенной ниже таблице описаны возможные состояния присутствия, их значение и способы их установки.
|
Состояние присутствия |
Описание |
Как установить состояние |
|---|---|---|
|
|
Пользователь находится в сети и доступен для общения. |
Lync задает это состояние, если вы работаете на компьютере. Кроме того, это состояние можно установить, чтобы другие пользователи знали, что вы в офисе, хотя ваш компьютер неактивен. |
|
|
Пользователь занят и не хочет, чтобы его отвлекали. |
Lync задает это состояние, если у вас на текущее время назначена встреча в календаре Outlook. Кроме того, это состояние можно установить, нажав стрелку раскрывающегося списка. |
|
|
Вы участвуете в звонке Lync (двустороннем звонке) и не хотите, чтобы вас отвлекали. |
Lync устанавливает это состояние, если вы участвуете в звонке Lync. |
|
|
Вы на собрании и не хотите, чтобы вас отвлекали. |
Lync устанавливает это состояние, если вы участвуете в собрании Lync или на текущее время у вас назначено собрание в календаре Outlook, если вы используете Outlook. |
|
|
Вы участвуете в конференции Lync (собрании Lync со звуком) и не хотите, чтобы вас отвлекали. |
Lync задает это состояние, если вы участвуете в конференции Lync. |
|
|
Вы проводите презентацию и не хотите, чтобы вас отвлекали. |
Lync задает это состояние, если вы предоставляете общий доступ к экрану или ваш компьютер подключен к проектору. |
|
|
Вы не хотите, чтобы вас отвлекали, и согласны принимать уведомления о беседах только от участников своей рабочей группы. |
Это состояние можно задать, нажав стрелку раскрывающегося списка. |
|
|
Пользователь отошел от компьютера на несколько минут. |
Это состояние можно задать, нажав стрелку раскрывающегося списка. |
|
|
Вход в систему выполнен, но вы не пользовались компьютером или он был неактивен в течение определенного (заданного вами) времени. |
Если компьютер простаивает в течение пяти минут, программа Lync задает состояние "Неактивен", а по прошествии еще пяти минут — состояние "Нет на месте". Чтобы изменить эти значения по умолчанию, нажмите кнопку Параметры |
|
|
Вы не на работе и не можете общаться. |
Это состояние можно задать, нажав стрелку раскрывающегося списка. |
|
|
Пользователь не вошел в систему. Для людей, для которых пользователь заблокировал просмотр сведений о присутствии, будет отображаться состояние "Не в сети". |
Lync устанавливает это состояние, когда вы выходите из системы. |
|
|
Сведений о присутствии нет. |
Это состояние может отображаться для контактов, которые не используют Lync для обмена мгновенными сообщениями. |
Кто может видеть мои сведения о присутствии?
Все контакты могут видеть ваши определенные сведения о присутствии, но все эти сведения доступны только вашей рабочей группе. Доступный объем сведений определяется уровнем конфиденциальности, установленным для каждого контакта. Один из таких уровней конфиденциальности — "Рабочая группа". Подробнее об этом и других уровнях конфиденциальности, а также их изменении см. в статье Управление доступом к сведениям о присутствии в Lync.
-
Чтобы узнать, какие уровни конфиденциальности установлены для ваших контактов, в списке контактов Lync откройте вкладку Отношения. На ней контакты сгруппированы по уровню конфиденциальности.
Как заблокировать контакты, чтобы они не могли связаться со мной с помощью Lync?
Даже если ваши имя и адрес электронной почты отображаются для заблокированных контактов, они все равно не могут связаться с вами с помощью Lync. Чтобы заблокировать контакт в Lync, выполните указанные ниже действия.
-
Щелкните контакт, который нужно заблокировать, правой кнопкой мыши и выберите пункт Изменить уровень конфиденциальности, а затем — Заблокированные контакты.
Как скрыть контакты, которые отсутствуют в сети, и отобразить только те контакты, которые находятся в сети?
Хотя вы не можете полностью удалить контакты, отсутствующие в сети, из списка контактов, вы можете выделить их в отдельную группу, чтобы они не мешали вам. Щелкните Параметры -> Список контактов и установите флажок Показывать в отдельной группе контакты со статусами присутствия "нет на месте", "не в сети" и "неизвестен". Теперь недоступные контакты будут отображаться в самом низу в группе под названием Контакты "не в сети" и "не на месте".
Что означает красная звездочка рядом с состоянием контакта?
Красная звездочка рядом с состоянием контакта означает, что в Outlook включен ответ "Нет на месте".
Вопросы об изображениях
Как изменить или удалить свою фотографию?
Чтобы изменить или скрыть фотографию, нажмите ее, а затем нажмите кнопку Изменить или удалить фотографию, чтобы изменить свою фотографию или удалить ее из всех программ Office, в которых она отображается, включая Lync. Чтобы скрыть ее только в приложении Lync, нажмите Скрыть мою фотографию.
Подробнее об отображении, скрытии и изменении фотографии см. в статье Отображение, скрытие или изменение своей фотографии в Lync.
Почему я не могу изменить свою фотографию?
Если в окне параметров "Моя фотография" кнопка Изменить или удалить фотографию недоступна (серого цвета), как в этом случае:
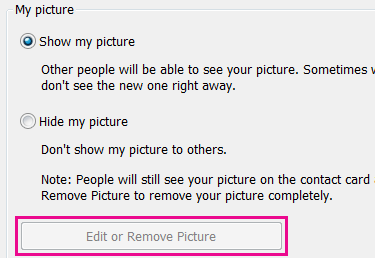
причины могут быть следующими.
-
Выбран параметр Скрыть мою фотографию над кнопкой Изменить или удалить фотографию. Выберите параметр Показывать мою фотографию.
-
Вы используете Microsoft 365 перед обновлением. Пока вы не получите обновление службы, которое развертывается для всех пользователей Microsoft 365, вам нужно перейти на портал Microsoft 365, чтобы изменить свою фотографию. Вы не можете изменить ее в Lync. Инструкции: Изменение рисунка Lync с помощью учетной записи предварительного обновления Microsoft 365 .
-
В вашей компании отключена возможность изменения фотографии. За дополнительными сведениями обратитесь в службу технической поддержки вашей компании.
Кто видит мою фотографию?
Ваша фотография в Lync также отображается в программах Office, которые вы используете, в том числе Outlook.
Как отключить все фотографии в Lync, включая мою собственную?
Выберите параметры > персональный, а затем снимите флажок показывать фотографии контактов. Это приведет к удалению изображений из списка контактов. Кроме того, она будет устранять фотографии отправителя и получателя из обмена мгновенными сообщениями и групповых бесед, а также автоматически удаляет собственный рисунок из Lync.
Вопросы о голосовой и видеосвязи
-
Где находится панель набора номера Lync и как ее использовать?
-
Можно ли позвонить человеку, не добавив его в список контактов?
Как проверить, правильно ли настроены мои устройства?
Lync автоматически определяет звуковые и видеоустройства. Тем не менее перед тем как звонить или присоединиться к собранию, мы рекомендуем вам проверить, правильно ли настроены.
Инструкции: Настройка и Проверка звука в Skype для бизнеса (Lync) , а также настройка и тестирование видео в Skype для бизнеса (Lync) .
Можно ли использовать Lync для звонков?
Да, звонок Lync совершается с вашего компьютера на компьютер другого человека, который использует приложение Lync или Skype. Звонок совершается посредством аудиосистемы компьютера. Звонки с помощью Lync принимаются всеми устройствами абонента, поддерживающими Lync, в том числе настольными компьютерами и ноутбуками.
Подробные сведения о связи с внешние контакты см. в разделе Добавление внешнего контакта в Lync. Дополнительные сведения см. в статье Совершение и прием голосовых звонков в Lync.
Где находится панель набора номера Lync и как ее использовать?
У всех пользователей Microsoft 365 есть панель набора номера. Если у она имеется у вас, вы можете использовать ПИН-код или выбрать автоматическую телефонную систему для звонка и открыть ее из двух мест:
-
в главном окне Lync, на вкладке Телефон;
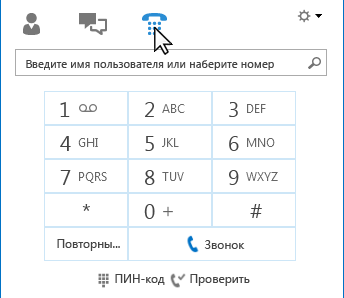
-
в окне беседы, которое открывается во время звонка. Наведите курсор на значок телефона/микрофона, чтобы увидеть панель набора номера.
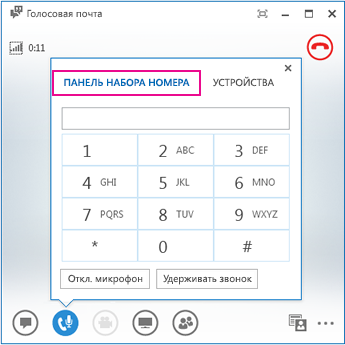
Можно ли позвонить человеку, не добавив его в список контактов?
Да. Вы можете найти контакт, введя имя человека в окно поиска. В результатах поиска наведите указатель мыши на его фотографию и затем щелкните "звонок".
Как добавить свои номера в свою карточку контакта?
Добавьте телефонные номера в вашу карточку контакта, чтобы другие абоненты знали, как дозвониться до вас по телефону. Номера телефонов на контактной карточке видны контактам Lync, в зависимости от выбранных уровней конфиденциальности по отношению к ним. Подробнее о том, что отображается для какого пользователя, см. в статье Управление доступом к сведениям о присутствии в Lync.
-
В главном окне Lync нажмите кнопку Параметры и выберите категорию Телефоны.
-
В разделе Мои номера телефонов щелкните поле и введите свой номер телефона. Используйте только цифры 0123456789, без скобок и черточек. При добавлении международных номеров введите знак +, а затем — код страны/региона и местный номер.
-
Установите флажки напротив тех номеров, которые должны отображаться в карточке контактов.
Дополнительные сведения о добавлении номеров телефонов в карточку контакта можно найти в разделе Настройка параметров телефонов.
Почему возникают проблемы со звуком?
При возникновении проблемы в окне беседы или в главном окне Lync отображается уведомление. Щелкните это уведомление, чтобы ознакомиться с дополнительными сведениями или предлагаемыми решениями.
Ниже приведены примеры.
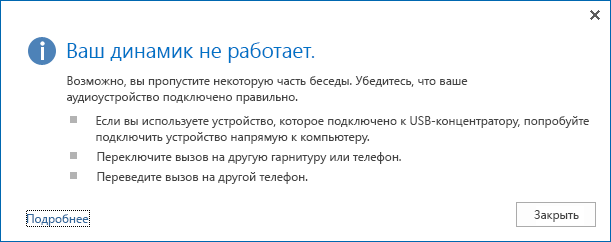
Если отсутствует звук, убедитесь, что:
-
Динамики включены (в Lync и на компьютере), и на динамике установлен высокий уровень звука.
-
Гарнитура вашего телефона находится на подставке (при использовании Lync Phone Edition).
-
Используемое устройство выбрано на вкладке Устройства (наведите курсор на значок телефона/микрофона и откройте вкладку Устройства).
Как улучшить качество звука устройства?
-
Используйте высококачественные аудиоустройства; если они неисправны, замените их; проверьте правильность настройки. Рекомендуем использовать устройство, указанное в списке " телефоны и устройства", которое подходит для Microsoft Lync.
-
Для фильтрации нежелательного шума важно, чтобы шумоподавляющий микрофон располагался близко ко рту, приблизительно в 2 см.
-
Большинство мини-гарнитур имеют кнопку для регулировки громкости в зависимости от типа подключенного звукового устройства. Если вы или ваш абонент слышите гул или жужжание, выполните тестовый звонок и отрегулируйте уровень громкости мини-гарнитуры таким образом, чтобы убрать шум.
-
Если при использовании телефона с Lync Phone Edition в режиме громкой связи вызывающий абонент слышит фоновый шум, убедитесь в том, что телефон установлен на ровной поверхности и в непосредственной близости от вас.
-
Если используются два разных звуковых устройства (например, настольные динамики и веб-камера), разместите их на таком расстоянии друг от друга, которое позволит минимизировать эффект эха.
-
Для выполнения звонков не рекомендуем использовать беспроводное подключение, а также подключения через виртуальную частную сеть (VPN) или службу удаленного доступа (RAS).
















