Существует несколько способов применения надстрочных и подстрочных индексов к тексту или числам на листе.
Форматирование текстовых значений в виде надстрочного или подстрочного
Это хорошо работает, если требуется представить данные в визуально привлекательном формате. Чтобы отформатировать числовые значения или формулы для математического, химического или другого типа технического выражения, используйте символы и шаблоны уравнений.
-
Выделите символы в ячейке или диапазоне ячеек, которые вы хотите отформатировать.
-
На вкладке Главная в группе Шрифт выберите средство запуска диалогового окна параметры шрифта

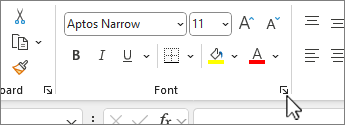
ИЛИ
Нажмите сочетание клавиш CTRL+1.
-
В разделе Эффекты проверка поле Надстрочный или Подстрочный индекс и нажмите кнопку ОК.

Совет: Хотя в Excel нет быстрых сочетаний клавиш для этих команд, вы можете перемещаться по меню и диалогам только с помощью клавиатуры. Используйте ALT+HFNE для надстрочного индекса и ALT+HFNB для подстрочного индекса.
Добавление надстрочных и подстрочных индексов на панель быстрого доступа
Если вы являетесь подписчиком Office или у вас есть Office 2019, вы можете добавить ярлыки в надстрочные и подстрочные команды на панель быстрого доступа. Это держит их под рукой, чтобы использовать в любое время. Дополнительные сведения о настройке панели быстрого доступа
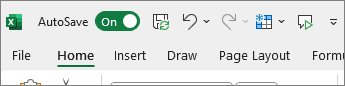
Применение надстрочного или подстрочного индекса к числовым значениям
Если вы хотите представить формулу или уравнение для числовых значений:
-
На вкладке Вставка выберите Уравнение и выберите вкладку Формула или Конструктор.
-
Выберите Скрипт и выберите нужный формат.
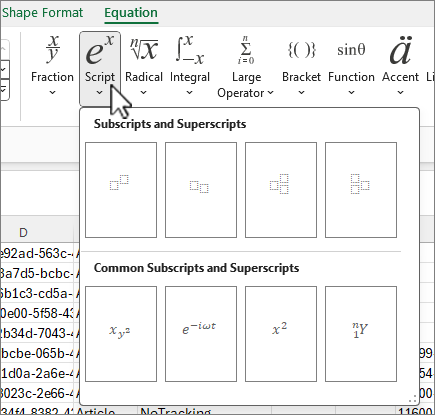
-
Выберите квадраты и введите значения.
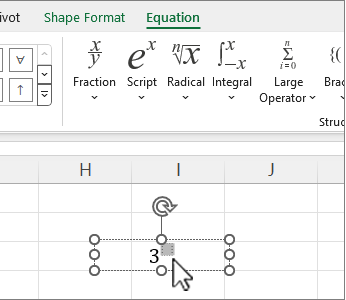
Совет: Поле уравнения не привязано к ячейке, и вы можете перемещать, изменять размер или поворачивать ее с помощью дескрипторов.
Кроме того, проверка параметры форматирования для уравнений и формул с помощью средств уравнений.










