Используйте эти процедуры, чтобы задать форматирование текста в фигуре, текстовом поле или на странице документа.
Форматирование текста в одной фигуре
-
Дважды щелкните текст, который требуется изменить.
-
С помощью текстового средства

-
Щелкните текст, который нужно отформатировать. При этом все изменения формата применяются ко всему блоку текста, который вы нажали.
-
Выделите определенные разделы текста, которые требуется отформатировать. При этом изменения формата применяются только к выделенному тексту.
-
-
Используйте команды форматирования текста на вкладке Главная в группе Шрифт или Абзац . Чтобы просмотреть дополнительные параметры и дополнительные параметры, щелкните средство запуска диалогового окна

-
Щелкните пустую область на странице или нажмите клавишу ESC , чтобы завершить работу.
Форматирование всего текста в нескольких фигурах
Можно выделить несколько фигур, а затем отформатировать весь текст во всех из них.
-
Чтобы отформатировать определенные фигуры, сначала выделите их, нажав и удерживая нажатой клавишу CTRL.
-
Чтобы отформатировать все фигуры, нажмите клавиши CTRL+A, чтобы выделить их все.
Выбрав нужные фигуры, используйте команды (на вкладке Главная ) в группе Шрифт или Абзац , чтобы изменить текст. По завершении нажмите клавишу ESC или щелкните пустую область на странице.
Применение текстового формата ко всем использованию фигуры
Если вы хотите, чтобы определенная фигура каждый раз применяла одно и то же форматирование текста, создать главную фигуру проще всего.
-
Создайте фигуру на странице и примените форматирование текста, которое вы хотите, чтобы эта фигура каждый раз была.
-
Откройте новый набор элементов, набор элементов Избранное или созданный вами набор.
-
Чтобы открыть новый набор элементов, в окне Фигуры нажмите кнопку Дополнительные фигуры и выберите команду Создать набор элементов.
-
Чтобы открыть настраиваемый набор элементов, в окне Фигуры нажмите кнопку Дополнительные фигуры, выберите пункт Мои фигуры и щелкните имя нужного набора элементов.
Если набор элементов недоступен для изменения, щелкните правой кнопкой мыши его заголовок и выберите команду Изменить набор элементов. Значок в строке заголовка набора элементов меняется на звездочку (*), указывающую, что набор элементов доступен для редактирования.
-
-
Щелкните окно набора элементов правой кнопкой мыши и выберите команду Создать образец.
-
С помощью инструмента "Указатель" перетащите фигуру, которую требуется повторно использовать, в окно набора элементов, чтобы создать фигуру master.
-
Если вы хотите внести дополнительные изменения в новую фигуру master, в окне набора элементов щелкните правой кнопкой мыши фигуру master, выберите команду Изменить образец, а затем — Изменить фигуру образца.
Чтобы использовать новую фигуру master, перетащите ее из окна набора элементов в рисунок. Текст можно изменить по мере необходимости, и текст будет иметь то же форматирование.
Форматирование текста в фигуре
-
Откройте схему для редактирования.
-
Дважды щелкните фигуру, текст в которой вы хотите отформатировать.
По умолчанию выделяется весь текст. Чтобы отформатировать часть текста, выделите ее.
-
Откройте вкладку Главная и выполните одно из указанных ниже действий.
-
Чтобы изменить шрифт, выберите имя шрифта или Размер шрифта

-
Чтобы выделить текст, используйте полужирное начертание, курсив или подчеркивание

-
Чтобы изменить цвет, щелкните Цвет шрифта

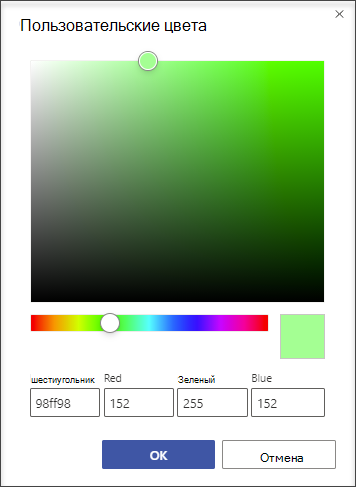
-
Чтобы выровнять текст по левому или правому краю либо по центру, выберите Выровнять текст

-
Чтобы увеличить или уменьшить размер текста, выберите Увеличить размер шрифта


-
-
Чтобы прекратить форматирование, нажмите клавишу ESC или щелкните за пределами фигуры.
Форматирование всего текста в нескольких фигурах
Можно выделить несколько фигур, а затем отформатировать весь текст во всех из них.
-
Чтобы отформатировать определенные фигуры, сначала выделите их, нажав и удерживая нажатой клавишу CTRL.
-
Чтобы отформатировать все фигуры, нажмите клавиши CTRL+A, чтобы выделить их все.
Выбрав нужные фигуры, используйте команды (на вкладке Главная ) в группе Шрифт или Абзац , чтобы изменить текст. По завершении нажмите клавишу ESC или щелкните пустую область на странице.
Добавление и форматирование надписи
В надпись можно добавить название, комментарии, условные обозначения, сноски и т. д., чтобы пояснить схему. Текст в надписи можно изменять так же, как в фигуре. Надпись тоже является фигурой, поэтому ее можно выделять, перемещать, увеличивать, уменьшать, поворачивать и удалять, как любую фигуру.
-
Откройте схему для редактирования.
-
На вкладке Главная выберите инструмент Текстовое поле

-
Наведите указатель на пустое место на схеме, чтобы он принял форму перекрестья (то есть превратился в инструмент графического выделения)

-
Перетащите указатель, чтобы нарисовать прямоугольник нужного размера. Откроется надпись, в которой можно будет отредактировать текст.
-
Откройте вкладку Главная и выполните одно из указанных ниже действий.
-
Чтобы изменить шрифт, выберите имя шрифта или Размер шрифта

-
Чтобы выделить текст, используйте полужирное начертание, курсив или подчеркивание

-
Чтобы изменить цвет, щелкните Цвет шрифта

-
Чтобы выровнять текст по левому или правому краю либо по центру, выберите Выровнять текст

-
Чтобы увеличить или уменьшить размер текста, выберите Увеличить размер шрифта


-
-
Чтобы прекратить форматирование, нажмите клавишу ESC или щелкните за пределами надписи.
Совет: Чтобы найти пустую надпись, перемещайте указатель по схеме, пока он не примет вид компаса (Переместить)











