Примечание: Эта статья выполнила свою задачу, и в скором времени ее использование будет прекращено. Чтобы избежать появления ошибок "Страница не найдена", мы удаляем известные нам ссылки. Если вы создали ссылки на эту страницу, удалите их, и вместе мы обеспечим согласованность данных в Интернете.
В PowerPoint 2016 для Mac и более новых версиях после добавления видео в презентацию вы можете добавить основные эффекты, обрезать видео и выбрать, как будет его играть.
Выбор способа воспроизведения видео
-
Выберите видео, формат которого вы хотите изменить.
-
Щелкните вкладку Формат видео на ленте.
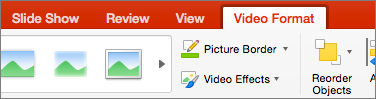
-
Нажмите кнопку Начните на вкладке Воспроизведение, чтобы выбрать время воспроизведения видео во время слайд-шоу. (Варианты описаны ниже.)
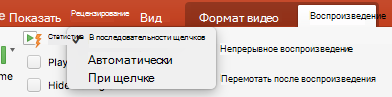
Параметр
Воспроизведение видео во время слайд-шоу
Автоматически
Видео будет воспроизводиться автоматически при отображения слайда.
При щелчке
Видео воспроизводит только при нажатии кнопки Воспроизведения.
В последовательности щелчков
Видео будет воспроизводиться последовательно с другими действиями, которые вы запрограммили на слайде (например, эффектами анимации). Для этого параметра не требуется литерал щелчка. Вы можете активировать видео, чтобы начать с щелчка или любого другого механизма, который активирует следующее действие на слайде (например, нажатие клавиши СТРЕЛКА ВПРАВО).
(Этот параметр доступен в PowerPoint для Microsoft 365 для Mac иPowerPoint 2019 для Mac. Она также доступна вPowerPoint 2016 для Mac версии 16.9.0 или более поздней.)
Добавление эффектов
Если вы хотите сделать видео более привлекательным, настройте видеоэффекты.
-
На вкладке Формат видео нажмите кнопку Видеоэффекты.
-
Вы можете выбрать любое количество эффектов, чтобы привлечь внимание к видео: "Тень", "Отражение", "Подсветка", "Сглаживание", "Рельеф" или "Поворот объемной фигуры".
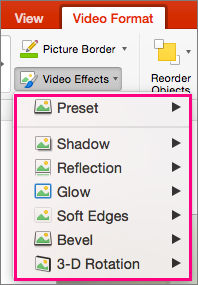
Обрезка видео
Может потребоваться удалить части видео, не относячие к сообщению о презентации. Функция Монтаж видео позволяет обрезать начало или конец видеоклипа.
|
|
Важно: Обрезать можно только видеоролики, внедренные с компьютера. Параметр Обрезать не доступен для видео, вставленных из Интернета.
-
В обычномрежиме или режиме контура выберите рамку видео на слайде.
-
На вкладке Воспроизведение нажмите кнопку Обрезать видео.
-
Чтобы определить, где необходимо обрезать аудиоклип, нажмите кнопку Воспроизвести.
-
Когда вы достигнете того места, где необходимо обрезать видеозапись, нажмите кнопку Пауза.
С помощью следующих рамок и предыдущих рамок (при нажатии кнопки Воспроизведения) можно настроить расположение маркера.
-
Выполните одно или оба указанные ниже действия.
-
Чтобы обрезать начало клипа, нажмите зеленую кнопку Установить слева.
-
Чтобы обрезать конец клипа, нажмите красную кнопку Установить справа.
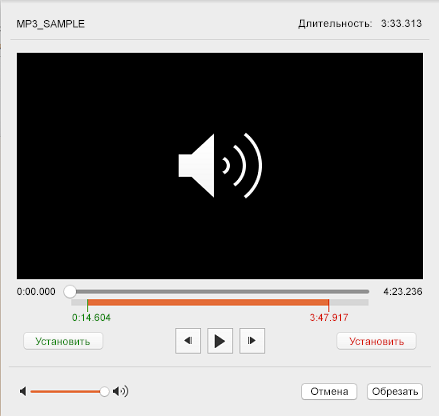
-











