Фильтр уникальных значений или удаление повторяющихся значений

В Excel существует несколько способов фильтрации уникальных значений или удаления повторяющихся значений:
-
Чтобы отфильтровать уникальные значения, щелкните Данные > Сортировка & Фильтр > Дополнительно.
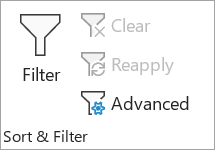
-
Чтобы удалить повторяющиеся значения, щелкните Data > Data Tools > Remove Duplicates (Удалить дубликаты).
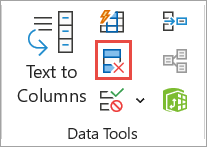
-
Чтобы выделить уникальные или повторяющиеся значения, используйте команду Условное форматирование в группе Стиль на вкладке Главная .
Фильтрация уникальных значений и удаление повторяющихся значений — это две схожие задачи, так как цель состоит в том, чтобы представить список уникальных значений. Однако существует критическое различие: при фильтрации уникальных значений повторяющиеся значения скрыты только временно. Однако удаление повторяющихся значений означает, что вы окончательно удаляете повторяющиеся значения.
Повторяющееся значение — это значение, в котором все значения по крайней мере в одной строке идентичны всем значениям в другой строке. Сравнение повторяющихся значений зависит от того, что отображается в ячейке, а не от базового значения, хранящегося в ячейке. Например, если у вас одно и то же значение даты в разных ячейках, одна из которых имеет формат "08.03.2006", а вторая — "8 марта 2006 г.", значения будут уникальными.
Перед удалением дубликатов проверьте: Перед удалением повторяющихся значений рекомендуется сначала попытаться отфильтровать (или условно отформатировать) уникальные значения, чтобы убедиться, что вы достигли ожидаемых результатов.
Сделайте следующее:
-
Выберите диапазон ячеек или убедитесь, что активная ячейка находится в таблице.
-
Щелкните Данные > Дополнительно (в группе Фильтр & сортировки ).
Важно: Вставьте текст оповещения здесь.
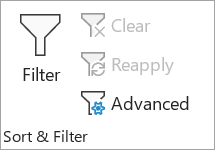
-
Во всплывающем окне Расширенный фильтр выполните одно из следующих действий.
Чтобы отфильтровать диапазон ячеек или таблицы на месте, выполните следующие действия:
-
Щелкните Фильтровать список на месте.
Чтобы скопировать результаты фильтра в другое расположение, выполните следующие действия:
-
Установите переключатель скопировать результат в другое место.
-
В поле Копировать введите ссылку на ячейку.
-
Кроме того, нажмите кнопку Свернуть диалоговое окно


-
Установите флажок Только уникальные записи и нажмите кнопку ОК.
Уникальные значения из диапазона будут скопированы в новое расположение.
При удалении повторяющихся значений единственное влияние оказывается на значения в диапазоне ячеек или таблицы. Другие значения за пределами диапазона ячеек или таблицы не будут изменяться или перемещаться. При удалении дубликатов сохраняется первое вхождение значения в списке, но удаляются другие идентичные значения.
Так как данные удаляются без возможности восстановления, рекомендуется скопировать исходный диапазон ячеек или таблицу на другой лист или книгу перед удалением повторяющихся значений.
Сделайте следующее:
-
Выберите диапазон ячеек или убедитесь, что активная ячейка находится в таблице.
-
На вкладке Данные щелкните Удалить дубликаты (в группе Инструменты для работы с данными ).
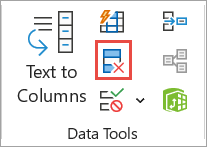
-
Выполните одно или несколько из указанных ниже действий.
-
В разделе Столбцы выберите один или несколько столбцов.
-
Чтобы быстро выбрать все столбцы, нажмите кнопку Выбрать все.
-
Чтобы быстро очистить все столбцы, щелкните Отменить выбор всех.
Если диапазон ячеек или таблицы содержит много столбцов и требуется выбрать только несколько столбцов, может оказаться проще нажать кнопку Отменить выбор всех, а затем в разделе Столбцы выберите эти столбцы.
Примечание: Данные будут удалены из всех столбцов, даже если на этом шаге не выбраны все столбцы. Например, если выбрать Столбец1 и Столбец2, но не Столбец3, то ключ, используемый для поиска дубликатов, будет значением ОБА столбца & Column2. Если в этих столбцах найден дубликат, будет удалена вся строка, включая другие столбцы в таблице или диапазоне.
-
-
Нажмите кнопку ОК, и появится сообщение о том, сколько повторяющихся значений было удалено или сколько уникальных значений осталось. Нажмите кнопку ОК , чтобы закрыть это сообщение.
-
Отмените изменения, нажав кнопку Отменить (или нажав клавиши CTRL+Z на клавиатуре).
Невозможно удалить повторяющиеся значения из контурных данных, которые выделены или имеют промежуточные итоги. Чтобы удалить дубликаты, необходимо удалить как контур, так и промежуточные итоги. Дополнительные сведения см. в разделах Структура списка данных на листе и Удаление промежуточных итогов.
Примечание: Поля в области "Значения" отчета сводной таблицы нельзя условно форматировать по уникальным или повторяющимся значениям.
Быстрое форматирование
Сделайте следующее:
-
Выделите одну или несколько ячеек в диапазоне, таблице или отчете сводной таблицы.
-
На вкладке Главная в группе Стиль щелкните небольшую стрелку для параметра Условное форматирование, а затем выберите пункт Правила выделения ячеек и выберите Повторяющиеся значения.
Важно: Вставьте текст оповещения здесь.
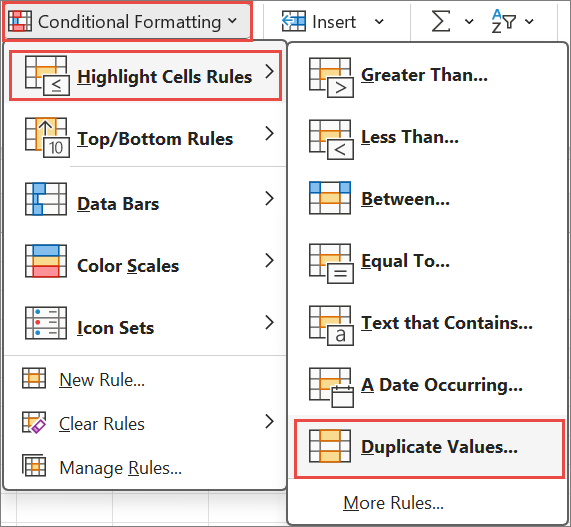
-
Введите нужные значения, а затем выберите формат.
Расширенное форматирование
Сделайте следующее:
-
Выделите одну или несколько ячеек в диапазоне, таблице или отчете сводной таблицы.
-
На вкладке Главная в группе Стили щелкните стрелку условного форматирования, а затем щелкните Управление правилами , чтобы открыть всплывающее окно Диспетчер правил условного форматирования .
Важно: Вставьте текст оповещения здесь.
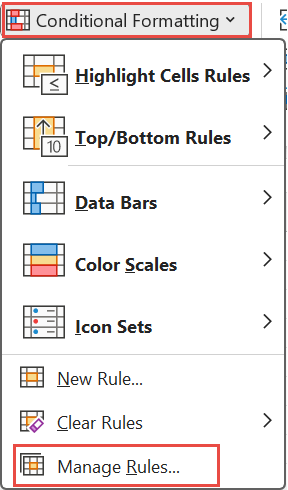
-
Выполните одно из следующих действий:
-
Чтобы добавить условный формат, щелкните Создать правило , чтобы открыть всплывающее окно Новое правило форматирования .
-
Чтобы изменить условный формат, сначала убедитесь, что в разделе Показать правила форматирования для списка выбран соответствующий лист или таблица. При необходимости выберите другой диапазон ячеек, нажав кнопку Свернуть


-
-
В группе Выберите тип правила выберите параметр Форматировать только уникальные или повторяющиеся значения.
-
В списке Форматировать всев разделе Изменение описания правила выберите уникальное или повторяющееся.
-
Щелкните Формат , чтобы открыть всплывающее окно Формат ячеек .
-
Выберите число, шрифт, границу или формат заливки, которые нужно применить, когда значение ячейки удовлетворяет условию, и нажмите кнопку ОК. Можно выбрать несколько форматов. Выбираемые форматы отображаются на панели предварительного просмотра .
В Excel в Интернете можно удалить повторяющиеся значения.
Удаление повторяющихся значений
При удалении повторяющихся значений единственное влияние оказывается на значения в диапазоне ячеек или таблицы. Другие значения за пределами диапазона ячеек или таблицы не будут изменяться или перемещаться. При удалении дубликатов сохраняется первое вхождение значения в списке, но удаляются другие идентичные значения.
Важно: Вы всегда можете нажать кнопку Отменить, чтобы вернуть данные после удаления дубликатов. При этом рекомендуется скопировать исходный диапазон ячеек или таблицу на другой лист или книгу перед удалением повторяющихся значений.
Сделайте следующее:
-
Выберите диапазон ячеек или убедитесь, что активная ячейка находится в таблице.
-
На вкладке Данные щелкните Удалить дубликаты .
-
В диалоговом окне Удаление дубликатов снимите флажки столбцов, в которых не нужно удалять повторяющиеся значения.
Примечание: Данные будут удалены из всех столбцов, даже если на этом шаге не выбраны все столбцы. Например, если выбрать Столбец1 и Столбец2, но не Столбец3, то ключ, используемый для поиска дубликатов, будет значением ОБА столбца & Column2. При обнаружении дубликата в столбцах Column1 и Column2 будет удалена вся строка, включая данные из Столбца 3.
-
Нажмите кнопку ОК, и появится сообщение о том, сколько повторяющихся значений было удалено. Нажмите кнопку ОК , чтобы закрыть это сообщение.
Примечание: Если вы хотите вернуть данные, просто нажмите кнопку Отменить (или нажмите клавиши CTRL+Z на клавиатуре).
Дополнительные сведения
Вы всегда можете задать вопрос эксперту в Excel Tech Community или получить поддержку в сообществах.










