Иногда звук на компьютере Lync не работает по разным причинам. Например, из-за отсутствия драйверов, несовместимости звуковых устройств или пропущенного шага во время настройки. Приведенные рекомендации по устранению неполадок решают самые распространенные проблемы со звуком.
Совет: В качестве быстрого решения проблемы воспользуйтесь телефоном для присоединения к собранию. Затем, когда найдется время, попытайтесь устранить неполадки, выполнив действия, описанные ниже. Подробнее см. в статье Присоединение к собранию Lync с помощью звонка. Кроме того, перед началом собрания или звонка Lync убедитесь, что звуковое устройство настроено и проверено.
Содержание
Вы не слышите других участников
Если вы не слышите звук, сделайте следующее:
-
В собрание Lync наведите курсор на кнопку с изображением Телефон/Микрофон

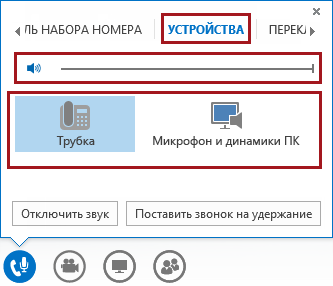
-
Если устройство подключено к USB-концентратору, подключите его напрямую к компьютеру.
-
Проверьте также уровень громкости динамиков на компьютере. Нажмите значок динамика

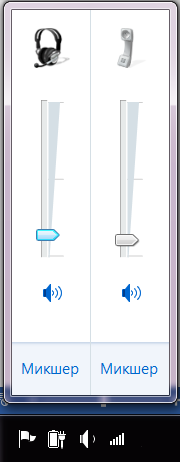
-
При использовании стационарного телефона убедитесь, что динамик включен, и установлен высокий уровень громкости.
Другие участники не слышат вас
-
Проверьте, не отключен ли ваш микрофон. В этом случае кнопка Телефон/Микрофон в собрании выглядит так:

-
В собрание Lync наведите курсор на кнопку с изображением Микрофон

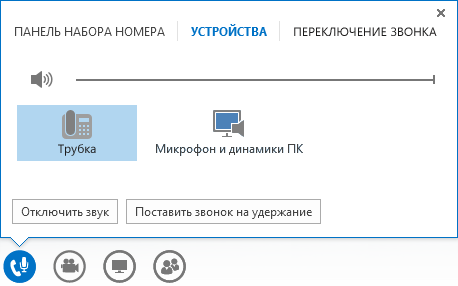
-
В главном окне Lync нажмите Параметры

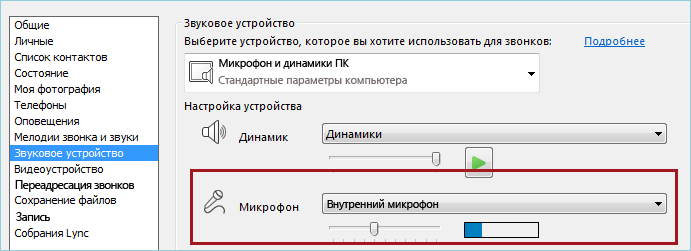
Lync не распознает звуковое устройство или выдает сообщение об ошибке "Динамик и микрофон не работают"
После каждого шага перед переходом к следующему проверяйте, работает ли устройство.
-
Если вы работаете в Windows 8.1, убедитесь в том, что установлены актуальные версии драйверов устройства. См. статью Загрузка и установка драйверов для Windows 8.1.
-
Если звуковое устройство подключено к USB-концентратору, подключите его напрямую к компьютеру.
-
Отключите устройство, перезагрузите и снова включите его.
-
Убедитесь в том, что звуковое устройство не отключено:
-
Нажмите кнопку Пуск и выберите пункт Панель управления.
-
В окне Панель управления найдите категорию Звук и откройте ее.
-
Щелкните правой кнопкой мыши, чтобы убедиться в том, что флажок Показать отключенные устройства установлен.

-
Если звуковое устройство отключено, щелкните его правой кнопкой мыши и выберите команду Включить.
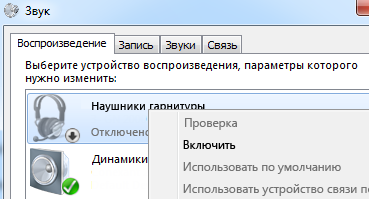
-
-
Обновите конфигурацию оборудования в диспетчере устройств:
-
Нажмите кнопку Пуск и выберите пункт Панель управления.
-
Найдите Диспетчер устройств и откройте его.
-
Выделите имя компьютера, откройте меню Действие и выберите команду Обновить конфигурацию оборудования. В результате будут обнаружены новые устройства и установлены драйверы для них.
-
-
Загрузите последние версии драйверов с веб-сайта изготовителя устройства и установите их.
Вы слышите в стационарном телефоне звуки с компьютера
Это может произойти, если вы установили телефон в качестве звукового устройства по умолчанию в Windows, а не в Lync.
Проверьте звуковые устройства Windows, установленные по умолчанию:
-
Нажмите кнопку Пуск и затем в поле Найти программы и файлы введите Звук.
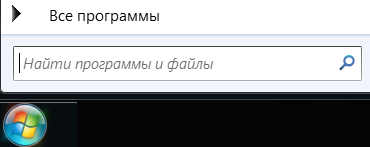
-
В меню выберите Звук.
-
На вкладке Воспроизведение щелкните правой кнопкой другое устройство, например динамики компьютера или гарнитуру, и выберите Использовать по умолчанию.
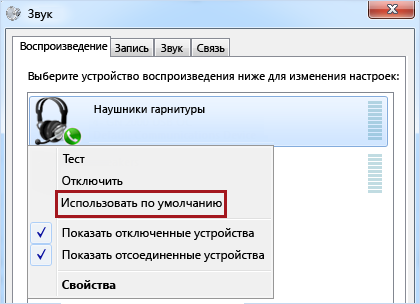
Настройка IP-телефона с помощью Lync
Если ваша учетная запись настроена для IP-телефонов, вы можете использовать свой совместимый стационарный телефон для таких функций Lync, как присутствие, поиск, сведения о контактах и т. д.
-
Подключите телефон к компьютеру с помощью USB-шнура, который поставляется вместе с телефоном.
-
С помощью сетевого кабеля подключите телефон к маршрутизатору. Ваш телефон должен быть подключен к корпоративной сети.
-
Следуйте инструкциям на телефоне для входа при помощи своего номера телефона и ПИН-кода, заданного в Lync.
Если вы забыли свой ПИН-код, откройте вкладку Телефон в главном окне Lync, а затем нажмите ПИН-код и следуйте инструкциям по сбросу ПИН-кода.
-
После установки телефона перейдите в Параметры в Lync и выберите телефон в качестве звукового устройства. Дополнительные сведения см. в разделе Настройка и проверка звука в Lync.
Уведомления о сообщениях об ошибке
В некоторых случаях Lync отображает уведомление о звуке в окне беседы или в главном окне Lync. Щелкните это уведомление для получения дополнительных сведений или предлагаемых решений. См. пример ниже.
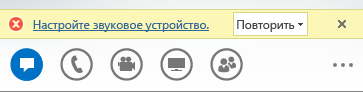
Дополнительные сведения о звуке в Lync
-
Отключение и включение звука в ходе собрания или звонка Lync
-
Переключайте звуковое устройство во время собрания или звонка Lync
-
Если вы используете Microsoft 365, см. статьи Использование звука на собраниях Lync (Office 365) и Краткий справочник по использованию голосовой связи (Office 365).
-
Если вы не используете Microsoft 365, см. статьи Использование звука на собраниях Lync и Краткий справочник по использованию голосовой связи.










