Если вы пользователь Skype для бизнеса и у вас возникли проблемы со звуком или видео во время собрания или совместной работы, это руководство по устранению неполадок поможет вам устранить эту проблему. В этом руководстве собраны решения некоторых распространенных проблем.
Устранение проблем с видео в Skype для бизнеса
-
В главном окне Skype для бизнеса перейдите в раздел Инструменты > Настройки видеоустройства. На экране появится изображение с камеры.
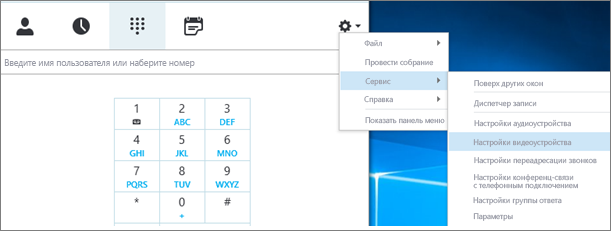
Примечания:
-
Если у вас несколько веб-камер, их можно выбирать в раскрывающемся списке.
-
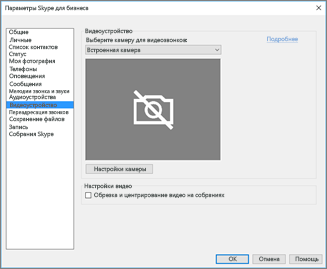
-
Если камеры нет в списке.
-
Вы используете фронтальная видеокамера ноутбука Dell?
Фронтальная камера в некоторых моделях ноутбуков Dell не распознается как действительное устройство ввода в клиенте Skype для бизнеса. Чтобы устранить эту проблему, обновим клиент Skype для бизнеса до минимальной версии для соответствующего канала.Канал
Минимальная версия
Semi-annual Channel
16.0.13801.10001
Monthly Channel
16.0.14527.20234
Office/Skype для бизнеса LTSC 2019
16.0.10380.20062
Office/Skype для бизнеса LTSC 2021
16.0.14332.20172
Skype для бизнеса 2016 MSI
-
Подключена ли камера?
Если вы используете внешнюю, а не встроенную веб-камеру, убедитесь, что она подключена и включена. Если камера подключена к компьютеру с помощью кабеля USB, попробуйте подключить ее к другому USB-порту. Если используется USB-концентратор, попробуйте подключить камеру непосредственно к USB-порту на компьютере и отключить другие USB-устройства. -
Ваша веб-камера установлена правильно?
Убедитесь, что камера включена в диспетчере устройств, даже если вы используете встроенную камеру компьютера.Доступ к диспетчеру устройств
-
В Windows 10 и Windows 8 рабочего стола коснитесь Windows клавишислоготипом (Начните) и введите Диспетчер устройств в поле поиска. При необходимости выберите средство администрирования в результатах поиска.
-
В Windows 7, выберите Windows клавишу с логотипом (Начните) > панели управления. В разделе обзора нажмите Просмотр и выберите Категория.
Выберите Оборудование и звук, перейдите в раздел Устройства и принтеры и выберите Диспетчер устройств.
-
-
Проверьте список "Устройства обработки изображений" и убедитесь, что камера присутствует в этом списке.

-
Если камера присутствует в списке, проверьте, включена ли она. Если доступен пункт меню Отключить, это означает, что камера включена. Если этот пункт меню недоступен, выберите Включить.
-
Если она отсутствует в списке или содержит вопросительный или восклицательный знак, вам нужно переустановить камеру. Последние версии драйверов камеры можно найти в Интернет. Выполните поиск по модели камеры в Bing.
Если камера отображается в списке, но недоступен предварительный просмотр
-
Используется ли веб-камера другим приложением?
Закройте все приложения, которые могут использовать веб-камеру, включая программное обеспечение для редактирования видео, виртуальную камеру, мгновенные сообщения и Интернет браузерах. Если в вашей веб-камере есть световой индикатор использования и вы видите его, хотя не выполняете звонок, значит другое приложение использует камеру. -
Проверьте параметры конфиденциальности камеры.
У некоторых камер есть параметр "Конфиденциальность".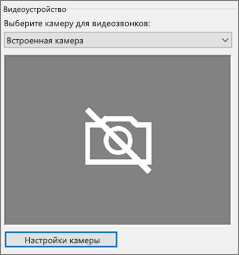
Выберите Настройки камеры и отключите этот параметр.
Если вместо предпросмотра видео отображается черный экран, это может означать, что закрыта защитная шторка камеры. Откройте затвор, чтобы отобразить видео.
Если вас и ваших коллег не устраивает качество видео (участники видят видео друг друга, но изображение слишком темное, размытое или мозаичное либо картинка "застывает"), воспользуйтесь следующими советами.
-
Проверьте подключение
Если видео зависает, похоже на блок или размыто, проблема может быть из-за Интернет подключения (или другого Интернет участника). Если Skype для бизнеса обнаруживает низкую скорость соединения, качество автоматически снижается, чтобы вызов не прервался. См. руководство по устранению проблем с соединением. -
Улучшение освещения
Хорошо освещенная комната может внести большие изменения в качество видео звонков. Если в помещении слишком темно, веб-камера попытается усилить сигнал, чтобы увеличить яркость изображения, и это приведет к снижению качества видео. Если позади вас находится окно или яркий источник света, ваше лицо на экране будет темным и другим участникам будет плохо его видно. Чтобы получить хорошее видеоизображение, обеспечьте достаточное освещение и не располагайте веб-камеру против света. -
Проверьте параметры камеры
В главном Skype для бизнеса окна перейдите в инструменты > параметров видео устройства. На экране появится изображение с камеры. Выберите Параметры камеры, чтобы перейти в раздел настроек используемой веб-камеры. Рекомендуется оставить настройки по умолчанию, чтобы камера автоматически адаптировалась к освещению. Однако может потребоваться вручную изменить некоторые параметры. Например, текущая настройка предотвращения мерцания может не соответствовать частоте тока (50 или 60 Гц) в сети электропитания. -
Обновление камеры
Встроенные камеры на старых ноутбуках и планшетах могут не дать наилучших результатов. Возможно, стоит приобрести более современную веб-камеру. Приложение Skype для бизнеса совместимо с большинством внешних веб-камер, но максимальное качество гарантируется при использовании веб-камер, сертифицированных для Skype для бизнеса (они перечислены в каталоге). Если вы уже используете внешнюю камеру и у вас возникают проблемы с видео, попробуйте подключить камеру к другому USB-порту.
-
Выберите значок участника. Рядом со значками участников, транслирующих видео, отображается синий значок камеры.
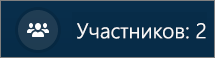
Если значок затенен (это означает, что он недоступен), участник не может отправить видео. Если отображаются две вертикальные полоски, возможность транслировать видео существует, но участник не использует ее.
Примечание: Если вы участвуете в голосовом звонке, все значки камер будут затенены (недоступны) до тех пор, пока кто-то из участников не начнет транслировать видео.

Если вы не видите видео определенного участника, скорее всего, проблема не в вашей. Попросите этого участника выполнить инструкции, приведенные в данном руководстве.
Skype для бизнеса вы пытаетесь держать вас в центре отправленного видео с включенной функцией Обрезка и центрирование видео на собраниях, которая по умолчанию включена. Если вы хотите отключить эту функцию, выберите Сервис > Параметры видеоустройства и снимите флажок Обрезать и центрировать мое видео на собраниях.
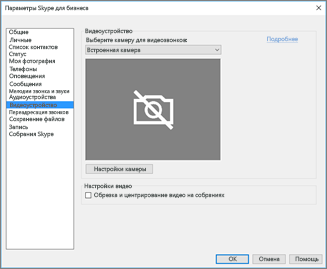
Устранение проблем с видео в Skype для бизнеса
Устранение проблем с микрофоном
Если другие участники совсем не слышат вас, это может указывать на проблему с вашим микрофоном или проблему с устройством воспроизведения звука (динамиками или наушниками) на стороне участников.
-
Проверьте параметры в Skype для бизнеса.
Skype для бизнеса автоматически отключает микрофоны участников, присоединяющихся к запланированной конференции. Это позволяет снизить уровень фонового шума, создаваемого участниками, которые не являются активными выступающими.Чтобы включить свой микрофон, выберите перечеркнутый значок микрофона в окне конференции.
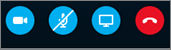
-
Проверьте микрофон.
Если вы используете встроенный микрофон компьютера, убедитесь, что он не отключен. Если используется внешний микрофон, убедитесь, что он подключен к компьютеру. Если используется беспроводной микрофон, убедитесь, что его аккумулятор заряжен. Также проверьте физические переключатели звука на наушниках или их шнуре. -
Убедитесь, что выбрано правильное устройство.
Просмотрите этот короткий видеоролик, чтобы получить подробные инструкции по проверке параметров звука и видео. Также можно выполнить следующие действия.-
В нижней левой части главного окна Skype для бизнеса нажмите Настройки аудиоустройства.
-
Если вы хотите использовать разные устройства для ввода и вывода звукового сигнала, выберите Пользовательское устройство. Отобразятся отдельные списки, где можно выбрать динамики и микрофон. В списке Микрофон выберите нужный микрофон. Если вы используете только встроенный микрофон компьютера, вы увидите только один из вариантов.
Произнесите несколько слов в микрофон. Если микрофон корректно распознает речь, синий индикатор речевого сигнала будет показывать усиление и ослабление звука (чем больше индикатор сдвигается вправо, тем лучше уровень сигнала). Если у вас несколько микрофонов и вы не знаете, каким именем обозначается каждый из них, произнесите несколько слов по очереди в каждый микрофон и проверьте, работает ли индикатор речевого сигнала.
-
-
Совершите тестовый звонок.
В нижней левой части главного окна Skype для бизнеса нажмите Проверить качество звонка.
Примечание: В настоящее время эта функция недоступна для пользователей Skype для бизнеса Online.
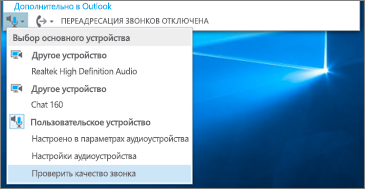
-
Если вы слышите записанное вами сообщение, ваш микрофон работает нормально. В этом случае проблема может быть вызвана интернет-соединением или устройством воспроизведения другого участника. Попросите этого участника выполнить инструкции по устранению проблем с динамиками и наушниками, приведенные в данном руководстве.
-
Если вы не слышите записанное вами сообщение, выполните следующие действия, чтобы проверить параметры звука в Windows.
-
-
Проверьте параметры Windows.
Настройте уровень сигнала (увеличения) микрофона в Windows, щелкнув правой кнопкой мыши значок громкоговорца в правой нижней части экрана и используя ползунок.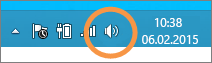
Выберите Устройства записи. Щелкните правой кнопкой мыши значок устройства, подключенного к Skype для бизнеса, и выберите Свойства. На вкладке Уровень громкости отрегулируйте громкость с помощью ползунка.
Если эти рекомендации не помогли устранить проблему, возможно, причина проблемы заключается в настройках звука Windows. Майкрософт предоставляет инструмент для автоматической диагностики и устранения проблем со звуком.
Если вас и ваших коллег не устраивает качество звука (другие участники слышат вас, но при этом наблюдается эхо, приглушение или пропадание звука), воспользуйтесь следующими советами.
-
Проверьте соединение.
Если звук передается с задержкой или прозвучит как робот, проблема может быть Интернет вашего или другого участника. См. раздел по устранению проблем с соединением в этом руководстве. -
Убедитесь, что выбрано правильное устройство.
В левой нижней части окна Skype для бизнеса выберите устройство в окне Выбор основного устройства. -
Проверьте параметры звукового устройства.
В левой нижней части главного Skype для бизнеса окна выберите Аудиоустройство Параметры . Отрегулируйте уровень громкости выбранного микрофона и убедитесь, что при обычной громкости голоса индикатор звукового сигнала заполняется как минимум на одну треть.Если индикатор показывает более низкий уровень сигнала, увеличьте мощность сигнала микрофона Windows. Для этого щелкните правой кнопкой мыши значок громкоговорителя в правой нижней части экрана.
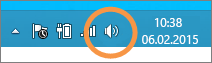
Выберите Устройства записи. Щелкните правой кнопкой мыши значок устройства, подключенного к Skype для бизнеса, и выберите Свойства. На вкладке Уровни используйте ползунок для увеличения (увеличения) силы сигнала микрофона, если этот параметр доступен.
-
Улучшите соотношение уровня речевого шума и шума.
Лучший способ улучшить качество звука — увеличить контрастность между вашим голосом и другими звуками вокруг вас. Это можно сделать различными способами.-
Если используется динамик с микрофоном или веб-камера, переместитесь ближе к микрофону. Если вы находитесь слишком далеко от микрофона, качество распознавания речи снижается. Если используется встроенный микрофон, найдите его и убедитесь в отсутствии физических препятствий для звука. При работе с планшетами старайтесь не закрывать вход микрофона рукой или пальцем.
-
Сведите к минимуму фоновый шум. Наилучшее качество звука и максимальная четкость речи достигаются в тихой обстановке с низким уровнем окружающего шума. Встроенные микрофоны часто передают окружающие шумы.
-
Уменьшите громкость воспроизведения. Если громкость динамиков слишком громкая или динамики находятся слишком близко к микрофону, это может привести к помехам или эху. Уменьшите громкость динамиков и по возможности отодвиньте их подальше от микрофона.
-
Используйте гарнитуру. Практически все описанные проблемы можно полностью или частично устранить с помощью USB-гарнитуры. Приложение Skype для бизнеса совместимо с любыми USB-гарнитурами, но наилучшее качество гарантируется при использовании гарнитур, имеющих сертификат Skype для бизнеса. Модели этих гарнитур перечислены в каталоге.
Если вы используете новую гарнитуру и у вас возникают проблемы со звуком, попробуйте подключить гарнитуру к другому USB-порту. Также проверьте, не приглушен ли звук микрофона на аппаратном уровне. Например, в некоторых гарнитурах звук отключается, если повернуть ножку микрофона так, чтобы он смотрел в потолок. Ознакомьтесь с руководством по эксплуатации гарнитуры и проверьте, правильно ли вы используете данную гарнитуру.
-
Устранение проблем с микрофоном или гарнитурой
Если вы совсем не слышите других участников или слышите их плохо, возможно, проблема заключается в вашем устройстве воспроизведения (динамиках или наушниках) или в настройках звука.
Если вы совсем не слышите других участников, вероятно, проблема связана с их микрофонами или с вашим устройством воспроизведения.
-
Убедитесь, что выбрано правильное устройство.
Просмотрите этот короткий видеоролик, чтобы получить подробные инструкции по проверке параметров звука и видео или следуйте инструкциям ниже.
-
В нижней левой части главного окна Skype для бизнеса нажмите Настройки аудиоустройства.
-
Если вы хотите использовать разные устройства для ввода и вывода звукового сигнала, выберите Пользовательское устройство. В этом случае отобразятся отдельные списки, где можно выбрать динамики и микрофон.
-
В списке Динамики выберите нужное устройство воспроизведения. Если используются только встроенные динамики компьютера, в списке будет доступен только этот параметр. Если используются наушники или внешние динамики, выберите нужный вариант.
-
Нажмите значок Воспроизведение, чтобы проверить качество звука в динамиках.

-
Совершите тестовый звонок.
Примечание: Эта функция пока недоступна для Skype для бизнеса Online пользователей.
-
В нижней левой части главного окна Skype для бизнеса нажмите Проверить качество звонка.
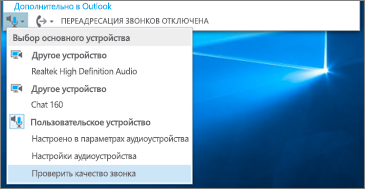
Если вы слышите свой голос во время тестового звонка, ваши аудиоустройства работают нормально. В этом случае проблема может быть вызвана интернет-соединением или микрофоном другого участника. По возможности попросите этого участника выполнить инструкции по устранению проблем с микрофоном, приведенные в данном руководстве.
Если вы не слышите свой голос во время тестового звонка, выполните следующие действия, чтобы проверить параметры звука в Skype для бизнеса.
-
-
Проверьте параметры Windows настройки.
Убедитесь, что уровень громкости динамика не отключен и достаточно высокий для вас уровень громкости.-
Чтобы отрегулировать громкость, выберите значок громкоговорителя в правой нижней части экрана.
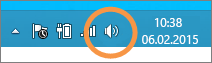
Эта шкала громкости позволяет отрегулировать громкость системного устройства воспроизведения, используемого по умолчанию. Если имеется несколько устройств воспроизведения, проверьте, не использует ли Skype для бизнеса другое устройство. Чтобы изменить громкость для других устройств, щелкните правой кнопкой мыши значок громкоговорца и выберите устройства воспроизведения. Щелкните правой кнопкой мыши значок устройства, подключенного к Skype для бизнеса, и выберите Свойства. На вкладке Уровень громкости отрегулируйте громкость с помощью ползунка.
Если эти рекомендации не помогли устранить проблему, возможно, причина проблемы заключается в настройках звука Windows. Майкрософт предоставляет инструмент для автоматической диагностики и устранения проблем со звуком.
-
Если вас и ваших коллег не устраивает качество звука (вы слышите других участников, но при этом наблюдается эхо, приглушение или пропадание звука), воспользуйтесь следующими советами.
-
Проверьте устройство воспроизведения.
Если другой участник звучит тихо, может потребоваться включить громкость динамиков.-
Чтобы отрегулировать громкость, выберите значок громкоговорителя в правой нижней части экрана.
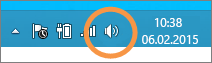
Эта шкала громкости позволяет отрегулировать громкость системного устройства воспроизведения, используемого по умолчанию. Если имеется несколько устройств воспроизведения, проверьте, не использует ли Skype для бизнеса другое устройство. Чтобы изменить уровень громкости для других устройств, щелкните правой кнопкой мыши значок громкоговорителя (показан выше) и выберите Устройства воспроизведения. Щелкните правой кнопкой мыши значок устройства, подключенного к Skype, и выберите Свойства. На вкладке Уровень громкости отрегулируйте громкость с помощью ползунка.
-
-
Проверьте уровень громкости, установленный в клиентском приложении.
-
В левой нижней части главного Skype для бизнеса нажмите кнопку Звуковое устройствоПараметры . Переместите ползунок на шкале громкости динамика и нажмите значок Воспроизведение, чтобы проверить качество звука в динамиках.

Чтобы перейти к настройкам громкости во время звонка, нажмите кнопку Управление звонком.
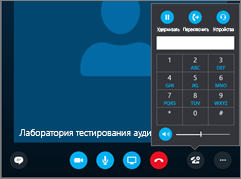
-
-
Проверьте соединение.
Если звук передается с задержкой или промедлениями, проблема может быть Интернет подключения (или другого участника). См. раздел по устранению проблем с соединением в этом руководстве. -
Попросите собеседника оптимизировать качество звука.
-
Если во время конференции слышен фоновый шум, нажмите кнопку Участники и обратите внимание на значки микрофона рядом с каждым участником.
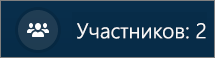
Эти значки показывают активность микрофона, и если фоновый шум исходит не от выступающего, попросите участника отключить свой микрофон. Если вы являетесь выступающим, вы можете отключить микрофон участника самостоятельно.
Попросите участника выполнить инструкции по устранению проблем с микрофоном, приведенные в данном руководстве. Улучшить соотношение голоса и шума и повысить четкость звучания речи других участников можно различными способами.
-
Возникают проблемы с соединением в звонках Skype для бизнеса? См. раздел Устранение проблем с соединением в Skype для бизнеса.











