Примечание: Эта статья выполнила свою задачу, и в скором времени ее использование будет прекращено. Чтобы избежать появления ошибок "Страница не найдена", мы удаляем известные нам ссылки. Если вы создали ссылки на эту страницу, удалите их, и вместе мы обеспечим согласованность данных в Интернете.
Вы можете выбрать способ воспроизведения видео во время показа презентации, а также настроить многие другие параметры воспроизведения. К таким параметрам относятся автоматическое воспроизведение видео по щелчку, воспроизведение в полноэкранном режиме и циклическое воспроизведение.
Прежде чем настраивать параметры воспроизведения видео, необходимо сначала Вставить в презентацию видео или создать ссылку на него.
Эти параметры воспроизведения недоступны для видео из Интернета, например для видеороликов YouTube. Они доступны только для видеороликов, вставленных с компьютера.
Важно: Установите этот параметр перед добавлением к видео каких-либо анимаций или триггеров. Изменение параметра ведет к удалению всех анимаций, связанных с этим видео.
-
В обычном режиме щелкните рамку видео на слайде.
-
В разделе Работа с видео выберите вкладку Воспроизведение. Затем в списке Начало выберите один из следующих параметров:
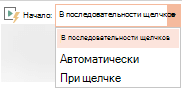
Параметр
При воспроизведении видео во время показа слайдов
Автоматически
Видео воспроизводится автоматически при появлении слайда.
По щелчку или по щелчку
Видео воспроизводится только при нажатии кнопки воспроизведения.
В последовательности щелчков
Видео воспроизводится последовательно с другими действиями, запрограммированными на слайде (например, анимационными эффектами). Для этого параметра не требуется литеральное нажатие. Вы можете запустить видео, чтобы начать с помощью щелчка мыши или любого другого механизма, который активирует следующее действие на слайде (например, клавиша со стрелкой вправо).
(Этот параметр доступен в PowerPoint для Microsoft 365 иPowerPoint 2019. Она также доступна в PowerPoint 2016 версии 1709 или более поздней.)
Видео можно воспроизводить в режиме, когда оно занимает весь слайд (экран). В зависимости от разрешения исходного видеофайла возможны искажения видео при увеличении изображения. Всегда используйте функцию предварительного просмотра видео перед его включением в презентацию: если видео будет искажено или размыто, показ в полноэкранном режиме можно будет отменить.
-
В обычном режиме щелкните на слайде рамку видео, которое необходимо воспроизвести в полноэкранном режиме.
-
В разделе Работа с видео откройте вкладку Воспроизведение и установите флажок Во весь экран.
Примечание: Если согласно настройкам видео должно отображаться в полноэкранном режиме и запускаться автоматически, рамку видео можно перетащить со слайда в серую область, чтобы она не отображалась на слайде или не мелькала перед запуском в полноэкранном режиме.
-
На слайде щелкните рамку видео.
-
На вкладке Воспроизведение нажмите кнопку Воспроизвести.
В разделе Работа с видео выберите вкладку Воспроизведение и нажмите кнопку Громкость. Выберите один из следующих вариантов:
-
Тихо.
-
Средний
-
Громко.
-
Выключить звук.
Совет: Вы также можете регулировать громкость с помощью ползунка громкости на панели управления проигрывателя.
Во время проведения презентации вы можете скрыть видео на слайде до того момента, пока не потребуется воспроизвести его. Тем не менее, чтобы начать воспроизведение, вам нужно создать автоматическую или инициируемую анимацию, иначе видео так и не будет воспроизведено во время показа слайдов. Дополнительные сведения о создании автоматической или инициируемой анимации см. в разделе Запуск эффекта анимации.
-
В разделе Работа с видео на вкладке Воспроизведение в группе Параметры видео установите флажок Скрывать, когда нет воспроизведения.
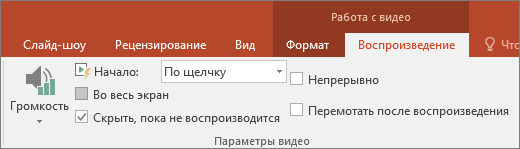
Для многократного непрерывного воспроизведения видео во время презентации можно использовать функцию циклического воспроизведения.
-
В разделе Работа с видео на вкладке Воспроизведение в группе Параметры видео установите флажок Непрерывное воспроизведение.
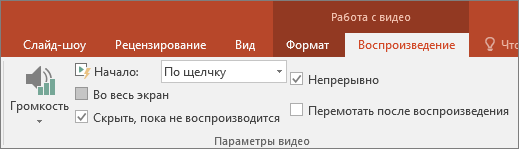
Примечание: Если вы хотите перебрать всю презентацию PowerPoint, а не только видео, ознакомьтесь с разкрывающимся значком Создание автоматической презентации.
Чтобы перемотать видео в начало после воспроизведения во время презентации, сделайте следующее:
-
В разделе Работа с видео на вкладке Воспроизведение в группе Параметры видео установите флажок Перемотать после просмотра.
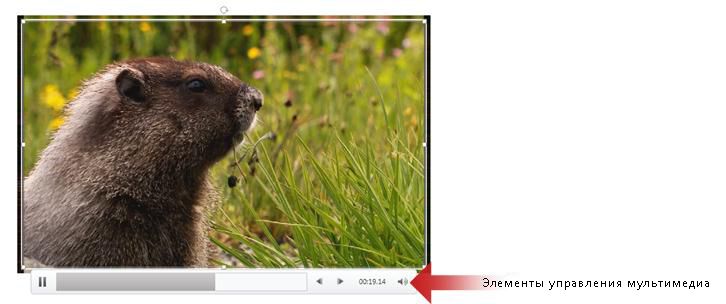
Чтобы отобразить или скрыть элементы управления проигрывателем (Воспроизведение, Пауза, Вперед, Назад, Громкость) во время презентации, сделайте следующее:
-
На вкладке Слайд-шоу в группе Настройка установите или снимите флажок Показать элементы управления проигрывателем.
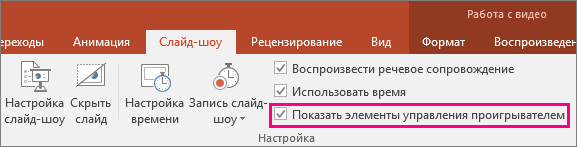
Более новые версии
Важно: Установите этот параметр перед добавлением к видео каких-либо анимаций или триггеров. При установке параметра " Начало " удаляются все анимации, которые уже связаны с видео.
-
В обычном режиме щелкните видео, чтобы выделить его.
-
На ленте откройте вкладку Воспроизведение. Затем в списке Начало выберите один из следующих параметров:
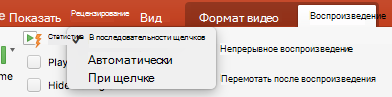
Параметр
При воспроизведении видео во время показа слайдов
Автоматически
Видео воспроизводится автоматически при появлении слайда.
При щелчке
Видео воспроизводится только при нажатии кнопки воспроизведения.
В последовательности щелчков
Видео воспроизводится последовательно с другими действиями, запрограммированными на слайде (например, анимационными эффектами). Для этого параметра не требуется литеральное нажатие. Вы можете запустить видео, чтобы начать с помощью щелчка мыши или любого другого механизма, который активирует следующее действие на слайде (например, клавиша со стрелкой вправо).
(Этот параметр доступен в PowerPoint для Microsoft 365 для Mac иPowerPoint 2019 для Mac. Она также доступна вPowerPoint 2016 для Mac версии 16.9.0 или более поздней.)
Видео можно воспроизводить в режиме, когда оно занимает весь слайд (экран). В зависимости от разрешения исходного видеофайла возможны искажения видео при увеличении изображения. Всегда используйте функцию предварительного просмотра видео перед его включением в презентацию: если видео будет искажено или размыто, показ в полноэкранном режиме можно будет отменить.
-
В обычном режиме щелкните на слайде рамку видео, которое необходимо воспроизвести в полноэкранном режиме.
-
На ленте откройте вкладку Воспроизведение и установите флажок Во весь экран.
Примечание: Если согласно настройкам видео должно отображаться в полноэкранном режиме и запускаться автоматически, рамку видео можно перетащить со слайда в серую область, чтобы она не отображалась на слайде или не мелькала перед запуском в полноэкранном режиме.
-
На слайде щелкните рамку видео.
-
На вкладке Воспроизведение нажмите кнопку Воспроизвести.
На ленте откройте вкладку Воспроизведение и нажмите кнопку Громкость. Выберите один из следующих вариантов:
-
Тихо.
-
Средний
-
Громко.
-
Выключить звук.
Совет: Вы также можете регулировать громкость с помощью ползунка громкости на панели управления проигрывателя.
Во время показа слайдов вы можете скрыть видео, пока не будете готовы его показать. Однако при этом следует настроить автоматический запуск видео, или вы не увидите его во время слайд-шоу. (С помощью > " Пуск " на вкладке " Воспроизведение " ленты автоматически .
-
На вкладке Воспроизведение в группе Параметры видео установите флажок Скрыть во время показа.
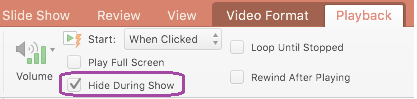
Для многократного непрерывного воспроизведения видео во время презентации можно использовать функцию циклического воспроизведения.
-
На вкладке Воспроизведение установите флажок Непрерывно.
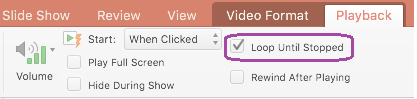
Примечание: Если вы хотите зациклить всю презентацию PowerPoint, а не только видео, см. статью Создание автоматической презентации.
Чтобы автоматически перемотать видео в начало после воспроизведения во время презентации, сделайте следующее:
-
На вкладке Воспроизведение установите флажок Перемотать после воспроизведения.
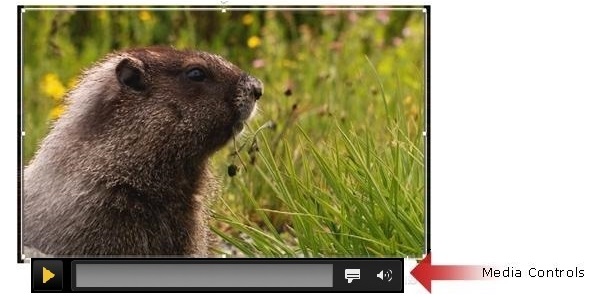
Чтобы отобразить или скрыть элементы управления проигрывателем ("Воспроизвести", "Приостановить", "Субтитры", "Громкость") во время презентации, сделайте следующее:
-
На вкладке Слайд-шоу установите или снимите флажок Показать элементы управления мультимедиа.
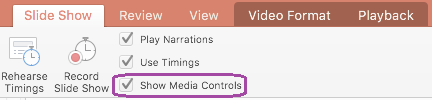
2011
Примечание: Задайте этот параметр перед добавлением к фильму анимации. Изменение параметра ведет к удалению всех эффектов анимации, связанных с этим фильмом.
-
На слайде щелкните фильм, который требуется изменить, и откройте вкладку Формат фильма.
-
Выполните одно из следующих действий:
Задача
Необходимые действия
Воспроизведение фильма при показе слайда, в котором он содержится
В разделе Параметры фильма в меню Начало выберите пункт Автоматически.
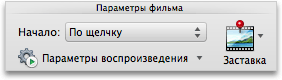
Воспроизведение фильма по щелчку
В разделе Параметры фильма в меню Начало выберите пункт По щелчку.
Во время слайд-шоу щелкните фильм в тот момент, когда нужно его воспроизвести.
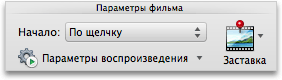
При проведении презентации фильм можно воспроизводить на весь слайд (экран). В зависимости от разрешения исходного файла возможны искажения при увеличении изображения. Всегда просматривайте фильмы перед их включением в презентацию: если изображение будет искажено или размыто, показ в полноэкранном режиме можно будет отменить.
Примечание: Если вы настроили отображение фильма во весь экран и автоматическое начало воспроизведения, вы можете перетащить окно видео со слайда в серую область, чтобы оно не отображалось на слайде и чтобы не было кратковременного мигания перед развертыванием фильма во весь экран.
-
На слайде щелкните фильм, который требуется изменить, и откройте вкладку Формат фильма.
-
В разделе Параметры фильма в меню Параметры воспроизведения выберите пункт Во весь экран.
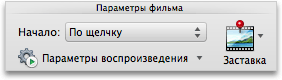
Во время презентации вы можете скрыть фильм, пока вы не будете готовы воспроизвести его. Однако вы должны добавить эффект анимации, чтобы начать воспроизведение, или вы никогда не увидите воспроизведение фильма во время показа слайдов. Дополнительные сведения можно найти в разделе анимация текста и объектов.
-
На слайде щелкните фильм, который требуется изменить, и откройте вкладку Формат фильма.
-
В разделе Параметры фильма в меню Параметры воспроизведения выберите пункт Скрыть, пока не воспроизводится.
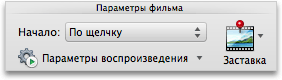
Во время слайд-шоу фильм можно воспроизводить многократно и непрерывно.
-
На слайде щелкните фильм, который требуется изменить, и откройте вкладку Формат фильма.
-
В разделе Параметры фильма в меню Параметры воспроизведения выберите пункт Непрерывно.
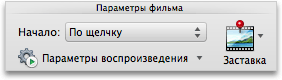
Совет: Чтобы остановить воспроизведение во время показа слайдов, щелкните фильм или нажмите кнопку

-
На слайде щелкните фильм, который требуется изменить, и откройте вкладку Формат фильма.
-
В разделе Параметры фильма в меню Параметры воспроизведения выберите пункт Перемотать после воспроизведения.
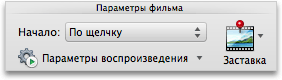
Можно скрыть элементы управления мультимедиа, чтобы они не отображались во время слайд-шоу. Элементы управления мультимедиа располагаются на панели инструментов под фильмом. С их помощью можно воспроизводить или приостанавливать фильм, просматривать его продолжительность и оставшееся время воспроизведения, перемещаться вперед или назад и настраивать громкость.
-
На вкладке Слайд-шоу в разделе Настройки снимите флажок Показать элементы управления мультимедиа.











