Включение, откладывание или удаление напоминаний в Outlook
Напоминания Outlook появятся в вашем сообщении электронной почты или календаре, чтобы сообщить, что запланированное событие вот-вот начнется.
Примечание: Эта функция не поддерживается в Outlook 2019.
В этом разделе
Примечание: Если действия, описанные на этой вкладке "Новый Outlook", не работают, возможно, вы еще не используете новый Outlook для Windows. Выберите Классический Outlook и выполните эти действия.
Отложение или закрытие события или задачи
В новом окне напоминаний можно отложить события и задачи календаря, присоединиться к собранию Teams или закрыть события и задачи.
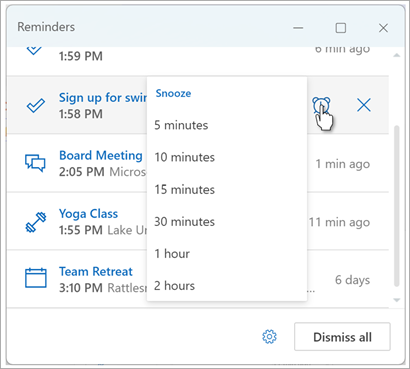
Вы можете включить или отключить это окно напоминания.
Включение или отключение окна уведомлений для событий календаря
Вы можете настроить Outlook для отображения календаря и напоминаний о задачах (или задачах) в отдельном окне, которое открывается поверх других программ, с которыми вы работаете.
-
Перейдите в раздел Параметры > Общиеуведомления >.
-
Если вы не хотите видеть эти уведомления, перейдите в раздел Календарь и установите переключатель в положение Выкл.
Чтобы включить уведомления, установите переключатель в значение Вкл . и разверните раздел Календарь . Выберите способ просмотра напоминаний, например, хотите ли вы получить всплывающее напоминание и хотите ли вы звук уведомления. -
Чтобы закрыть напоминания о прошлых событиях (например, вы были в стороне и не хотите возвращаться к напоминаниям о событиях, произошедших во время исчезновения), установите переключатель Автоматически закрывать напоминания для прошлых событий . (Примечание. Этот переключатель доступен только в том случае, если для стиля уведомления задано значение Напоминания.)
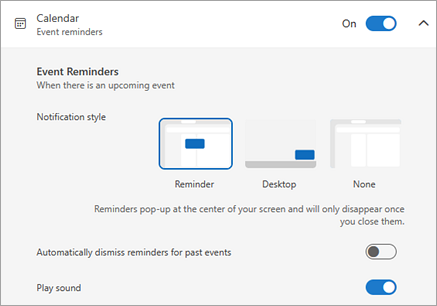
Добавление или удаление напоминаний для всех или только некоторых событий календаря
Установка напоминания по умолчанию для всех событий календаря
Этот параметр применяется к существующим и новым собраниям, которые вы создаете.
-
Перейдите в раздел Параметры > Календарь > события и приглашения.
-
В разделе События, которые вы создаете, выберите раскрывающийся список Напоминание по умолчанию , а затем выберите время по умолчанию, в течение которого вы хотите напомнить о предстоящих событиях. При появлении запроса нажмите кнопку Сохранить .
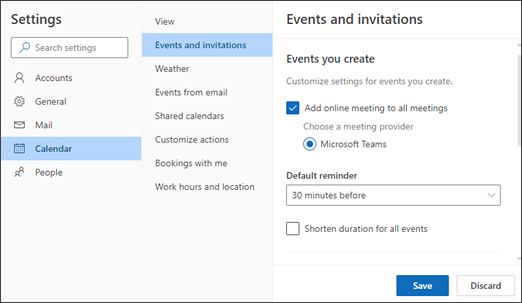
Установка напоминания для одного собрания или серии
Вы можете переопределить параметр напоминания по умолчанию для одного собрания или ряда собраний.
-
Выберите Календарь в области навигации.
-
В окне Календарь выберите и откройте собрание, которое вы хотите изменить.
-
Если вы изменяете ряд собраний, сначала выберите Просмотреть ряд. Если вы изменяете одно событие (или ряд событий, если выбран параметр Просмотр ряда), в группе Параметры выберите раскрывающийся список Напоминание , а затем выберите сумму для нового времени напоминания. Если вы не хотите напоминать о событии или серии, выберите Не напоминать мне.
Добавление или удаление напоминаний для задач
-
Выберите To Do (Выполнить) в области навигации.
-
Выберите задачу, для которой нужно добавить напоминание, и в области задач выберите Напомнить.
Чтобы удалить напоминание, выберите задачу и наведите указатель мыши на напоминание, пока оно не будет выделено и не появится значок отмены . Выберите его, чтобы закрыть напоминание.
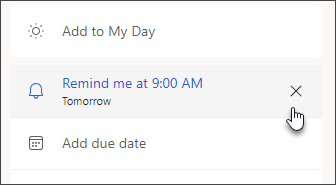
Уведомления Outlook не работают
Если вы настроили уведомления в Outlook, но обнаружили, что они не работают, возможно, проблемы вызывают параметры Windows для уведомлений, фокусировки или не беспокоить. Справку по этим параметрам Windows см. в следующих разделах:
Отображение напоминаний над другими программами или приложениями
Вы можете настроить Outlook для отображения окна напоминания поверх других программ, с которыми вы работаете.
-
Выберите Параметры > файлов > Дополнительно.
-
В разделе Напоминания проверка поле Показывать напоминания поверх других окон.
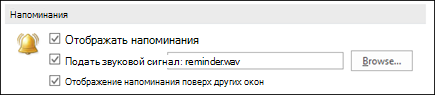
-
Нажмите кнопку ОК.
Примечание. Эта функция недоступна для Outlook 2013, Outlook 2016, Outlook 2019 или 2021. Для подписчиков Microsoft 365 эта версия доступна, если вы используете версию 1804 (сборка 9226.2114) или более позднюю.
Добавление или удаление напоминаний для собраний
Это относится ко всем существующим встречам и собраниям в календаре. Сохраните этот параметр для будущих встреч и собраний.
-
На вкладке Файл выберите пункт Параметры, а затем — категорию Календарь.
-
В разделе Параметры календаря установите или снимите флажок Напоминания по умолчанию.
-
Задайте время по умолчанию, в течение которого вы хотите получать напоминания перед новыми элементами календаря (например, 15 минут, 30 минут и т. д.).
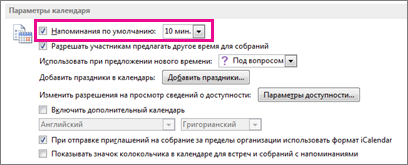
Это относится только к выбранному собранию в календаре.
-
в нижней части экрана выберите Календарь;

-
Откройте собрание. Если появится диалоговое окно Открытие повторяющегося элемента, выполните одно из следующих действий:
-
чтобы установить напоминание только для одной встречи или собрания из ряда, выберите Только это;
-
чтобы установить напоминание для всех встреч или собраний ряда, выберите Весь ряд;
-
-
На вкладке Собрание (для повторяющегося собрания это вкладка Серия собраний ), щелкните раскрывающийся список Напоминание и выберите, за какое время до встречи или собрания вы хотите получить напоминание. Чтобы отключить напоминание, выберите вариант Нет.

Автоматическое закрытие напоминаний о прошлых событиях
Если вы не хотите видеть напоминания о событиях в прошлом, вы можете указать Outlook, чтобы автоматически закрывать напоминания о прошлых событиях. Например, если вы не находитесь в офисе в течение трех дней, вы можете не возвращаться и просматривать напоминания о собраниях, которые проходили, когда вас не было.
-
Выберите Параметры > файлов > Дополнительно.
-
В разделе Напоминания выберите Автоматически закрывать напоминания о прошлых событиях.
Добавление напоминаний для сообщений электронной почты
-
В нижней части экрана выберите Почта.

-
Выберите сообщение.
-
Нажмите Главная > К исполнению > Добавить напоминание.
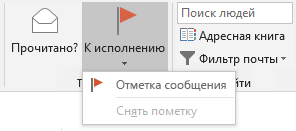
-
В диалоговом окне Другая установите или снимите флажок Напоминание.
Добавление напоминаний для задач
-
В нижней части экрана выберите Задачи.

-
Чтобы просмотреть задачи, выберите Главная>Список дел.

-
Щелкните задачу в списке.
-
Выполните одно из следующих действий:
-
Чтобы добавить напоминание о задачах в список задач, выберите задачу, а затем в группе Дальнейшие действия выберите интервал времени для соблюдения крайнего срока.
-
Чтобы удалить напоминание о задаче из списка задач или To-Do списка, в группе Управление задачами щелкните Удалить из списка.
-











