Если вы выполняете действия, которые используются для совместного использования документов или совместной работы с поставщиками, клиентами или клиентами, вам может потребоваться предоставить общий доступ к контенту на сайте группы или OneDrive для работы или учебы другим пользователям за пределами вашей организации, у которых нет лицензий на Microsoft 365 для подписки на малый бизнес.
Это можно сделать тремя способами:
-
Вы можете предоставить общий доступ ко всему сайту, приглашая внешних пользователей войти на сайт с помощью учетной записи Майкрософт либо рабочей или учебной учетной записи.
-
Вы можете предоставить общий доступ к отдельным документам, приглашая внешних пользователей войти на сайт с помощью учетной записи Майкрософт либо рабочей или учебной учетной записи.
-
вы можете отправить пользователям гостевую ссылку, с помощью которой они могут анонимно просматривать отдельные документы на вашем сайте.
Дополнительные сведения о предоставлении общего доступа к документу или сайту и о том, кто является внешним пользователем, можно найти в разделе Общий доступ к файлам и папкам SharePoint в Microsoft 365.
Примечание: Эти действия предназначены для плана Office 365 для малого бизнеса, который уже нельзя приобрести. Если вы используете другой план Microsoft 365, ознакомьтесь со статьей Общие сведения о внешнем общем доступе.
В этой статье
Рекомендации по предоставлению доступа
Рекомендации по предоставлению доступа к сайтам
Если вы предоставили доступ к всему сайту, пользователь сможет войти на сайт и будет работать так же, как и полный участник сайта. Они смогут просматривать, просматривать и редактировать содержимое (в зависимости от того, в какой группе разрешений они назначены). Они смогут выполнять такие задачи, как просмотр имен других пользователей сайта в средстве выбора людей или просмотр метаданных документов. Внешние пользователи также будут отображаться в средстве выбора людей как пользователи сайта. Это означает, что другие пользователи сайта могут предоставлять другим пользователям разрешения, отличные от тех, которые вы изначально предоставили при предоставлении общего доступа к сайту. Перед тем как пригласить пользователей на сайт, убедитесь, что у вас есть удостоверенные данные о внешних пользователях.
Внешние пользователи, приглашенные на сайт группы, смогут просматривать контент этого сайта и всех дочерних сайтов. Если вы не хотите предоставлять этим пользователям доступ к важной или конфиденциальной информации, содержащейся на сайте группы, создайте дочерний сайт с уникальными разрешениями и предоставьте внешним пользователям общий доступ только к нему. Чтобы узнать больше о наследовании разрешений, посмотрите, что такое наследование разрешений?
Аналогично, если нужно предоставить общий доступ к дочернему сайту OneDrive для работы или учебы, убедитесь, что для него предусмотрены уникальные разрешения, чтобы исключить возможность случайного предоставления пользователям доступа к дополнительным сайтам или контенту вашего сайта OneDrive для работы или учебы.
Рекомендации по предоставлению доступа к документам
Если вы предоставляете доступ к документам с помощью анонимных гостевых ссылок, существует вероятность, что получатели приглашений передадут эти гостевые ссылки другим людям, которые могут использовать их для просмотра содержимого. Не используйте гостевые ссылки для предоставления доступа к конфиденциальным документам. Если вы хотите свести к минимуму риск того, что пользователи поделятся анонимной ссылкой с другими людьми, предоставляйте доступ к документу с требованием выполнения входа.
Выбор способа предоставления общего доступа
Принимая решение о необходимости и способе предоставления внешнего доступа к вашему контенту, обдумайте следующие моменты.
-
Кому вы хотите предоставить доступ к контенту на вашем сайты группы и его дочерних сайтах, и что эти люди должны иметь возможность делать?
-
Кому из сотрудников организации вы дадите разрешение на предоставление внешнего доступа к контенту?
-
Хотите ли вы, чтобы какое-либо содержимое было недоступно для просмотра пользователями вне вашей организации?
Ответив на эти вопросы, вы сможете спланировать свою стратегию общего доступа к контенту.
|
Действие |
Задача |
|---|---|
|
Общий доступ к сайту Если вы хотите предоставить внешним пользователям доступ к сайту, ограничив для них при этом доступ к некоторому внутреннему контенту организации, рекомендуем вам создать дочерний сайт с уникальными разрешениями, используемыми исключительно для внешнего доступа. |
Предоставление пользователям за пределами организации доступа к информации и контенту на сайте. Для этого им требуется возможность работать как с полным пользователем сайта, а также создавать, редактировать и просматривать содержимое. |
|
Общий доступ к документу с требованием выполнения входа. |
Предоставить защищенный доступ на просмотр или совместную работу с определенным документом для одного или нескольких внешних пользователей, которым не требуется постоянный доступ к остальному контенту вашего внутреннего сайта. |
|
Предоставление доступа к документу без требования выполнения входа. |
Дать ссылку на неконфиденциальный документ внешним пользователям, чтобы они могли просмотреть его или оставить свои отзывы. Этим пользователям не нужен постоянный доступ к контенту внутреннего сайта. |
Включение и отключение внешнего доступа
Возможность приглашения внешних пользователей на сайт группы включена по умолчанию, что позволяет владельцам сайта и администраторам семейства веб-сайтов в любое время предоставлять внешним пользователям общий доступ к сайту группы или его дочерним сайтам. Тем не менее, если вы являетесь администратором Microsoft 365, вы можете отключить ее для всех сайтов, чтобы не отправлять приглашения в будущем. При отключении этой функции все пользователи, получившие приглашения, больше не смогут получать доступ к сайтам.
Разрешить внешний доступ не означает предоставить доступ для анонимных пользователей. Если внешний доступ разрешен, пользователи должны пройти проверку подлинности (войти в систему) для доступа к внутренним ресурсам.
-
Выберите Администратор > Параметры службы > Общее использование веб-сайтов и документов.
-
Выполните одно из следующих действий:
-
включите внешний доступ;
-
отключите внешний доступ.
-
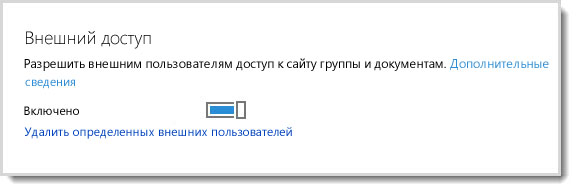
Примечание по безопасности:
-
При отключении внешнего общего доступа любые внешние пользователи, у которых есть доступ к этому элементу на момент отключения компонента, не смогут получить доступ к сайту, и вы не сможете отправлять последующие приглашения. Если функция повторно активируется с внешними именами пользователей в группах разрешений SharePoint, эти пользователи смогут автоматически получить доступ к сайту. Чтобы навсегда запретить пользователю доступ к сайту SharePoint, вы можете удалить его из списка внешних пользователей.
-
Если внешний доступ отключен глобально, все общие гостевые ссылки не работают. После включения внешнего доступа ссылки снова станут рабочими. Кроме того, вы можете отключить отдельные ссылки, если нужно закрыть доступ к определенному документу.
Удаление внешних пользователей
Если вы хотите удалить внешних пользователей, чтобы они больше не имели доступ к сайтам, к которым они предоставлены, вы можете сделать это, удалив их из списка внешних пользователей в Microsoft 365 параметры службы.
-
Выберите Администратор > Параметры службы > Общее использование веб-сайтов и документов.
-
Выберите пункт Удалить отдельных внешних пользователей.
-
Выберите внешних пользователей, которых нужно удалить, а затем щелкните Удалить (значок корзины).
Отключение анонимных гостевых ссылок
Чтобы узнать, предоставлен ли доступ к документу с помощью гостевой ссылки, откройте меню "Свойства" документа. Сведения об общем доступе к документам с помощью гостевых ссылок можно найти в статье общий доступ к файлам и папкам SharePoint в Microsoft 365.
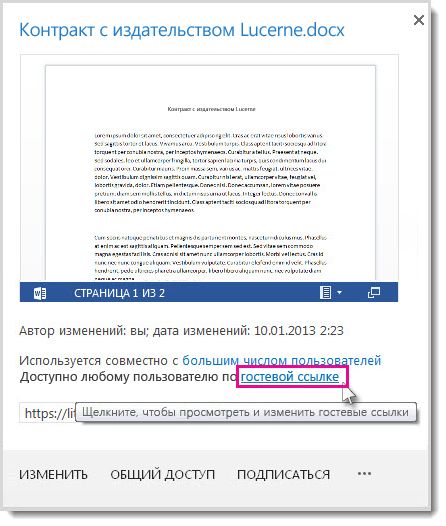
Доступ к документу с помощью гостевых ссылок можно запретить, отключив эти ссылки.
-
Перейдите в библиотеку, которая содержит документ, для которого вы хотите удалить гостевую ссылку.
-
Наведите указатель мыши на документ и выберете Открыть меню.
-
Щелкните гостевая ссылка в предложении Открыть для всех, у кого есть гостевая ссылка.
-
Рядом с URL-адресом гостевой ссылки нажмите кнопку Удалить.
-
Подтвердите отключение ссылки, щелкнув Отключить ссылку.

При попытке просмотра содержимого по гостевой ссылке люди вне вашей организации увидят сообщение, объясняющее, что доступ закрыт.
Отзыв приглашений
Вы можете отозвать приглашение, отправленное внешнему пользователю, прежде чем оно будет принято.
Перейдите на сайт, приглашение на который нужно отозвать
-
Выберите параметры

-
В разделе Пользователи и разрешения нажмите Запросы на доступ и приглашения.
-
В разделе Приглашения внешних пользователей найдите пользователя, приглашение которого нужно отозвать, и щелкните Открыть меню.
-
В окне свойств нажмите кнопку Отозвать.
Если приглашение уже принято внешним пользователем, доступ которого нужно запретить, вы можете удалить его из соответствующей группы разрешений SharePoint.










