Если общая записная книжка в OneDrive больше не нужна, вам придется принять важное решение. Вы хотите удалить записную книжку безвозвратно или все же сохранить ее, но убрать из OneDrive?
Совет: Если вы хотите просто запретить доступ к записной книжке, необязательно удалять ее из OneDrive. Вы можете сделать ее недоступной для всех или, если нужно запретить доступ всего нескольким людям, изменить список пользователей, которым разрешено просматривать или редактировать ее.
Удаление записной книжки из OneDrive
Если вы не хотите, чтобы записная книжка оставалась в OneDrive, и вам не нужно сохранять свои заметки, удалите ее.
Внимание: Удаление записной книжки необратимо. Подумайте, уверены ли вы в том, что ее нужно удалить, и сделайте резервную копию всех данных, которые вам хотелось бы сохранить.
-
Откройте OneDrive и найдите в списке документов записную книжку.
-
Наведите указатель мыши на плитку и установите появившийся флажок.
-
Выберите Управление > Удалить.
-
Вернитесь в OneNote и щелкните имя записной книжки, которую вы только что удалили из OneDrive.
-
Щелкните записную книжку правой кнопкой мыши и выберите команду Закрыть записную книжку.
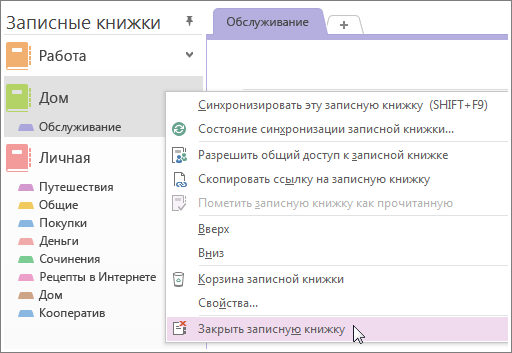
Важно: Очень важно закрыть удаленную записную книжку в списке, иначе OneNote попытается синхронизировать ее с уже не существующей записной книжкой, что приведет к ошибке синхронизации.
Перемещение записной книжки на компьютер
Если вам нужно сохранить содержимое записной книжки, но вы не хотите, чтобы она оставалась в OneDrive, переместите ее на свой компьютер. Для этого сначала создайте на компьютере новую записную книжку, а затем перенесите в нее содержимое и удалите записную книжку в OneDrive.
-
В OneNote на вкладке Файл выберите Создать >Компьютер.
-
Присвойте имя новой записной книжке и нажмите кнопку Создать записную книжку.
-
Щелкните стрелку вниз рядом с именем записной книжки, чтобы увидеть список всех записных книжек.
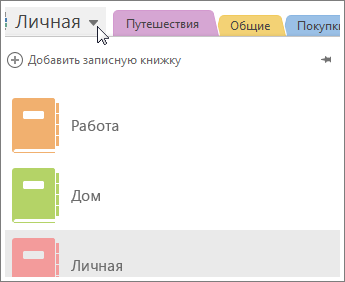
-
Щелкните значок канцелярской кнопки, чтобы закрепить область "Записные книжки".
-
Теперь, когда видны имена всех ваших записных книжек, перетащите по одному разделы из записной книжки, которую нужно удалить, в только что созданную.
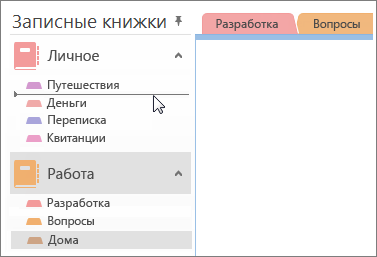
-
Откройте OneDrive и найдите в списке документов записную книжку.
-
Наведите указатель мыши на плитку и установите появившийся флажок.
-
Выберите Управление > Удалить.
-
Вернитесь в OneNote и щелкните имя записной книжки, которую вы только что удалили из OneDrive.
-
Щелкните записную книжку правой кнопкой мыши и выберите команду Закрыть записную книжку.










