Если вам больше не нужна общая записная книжка OneNote 2016 в OneDrive, необходимо принять важное решение. Вы хотите удалить записную книжку безвозвратно? Или вы хотите удалить записную книжку из OneDrive, сохранив при этом ее содержимое?
Удаление записной книжки из OneDrive
Если вы не хотите, чтобы записная книжка оставалась в OneDrive, и вам не нужно сохранять свои заметки, удалите ее.
Внимание: Удаление записной книжки необратимо. Подумайте, уверены ли вы в том, что ее нужно удалить, и сделайте резервную копию всех данных, которые вам хотелось бы сохранить.
Примечание: Если записная книжка, которую вы хотите удалить, находится на вашем компьютере, а не в облаке, см. статью Удаление записной книжки с компьютера.
-
Откройте OneDrive и найдите в списке документов записную книжку.
-
Наведите указатель мыши на плитку и установите появившийся флажок.
-
Выберите команды Управление > Удалить.
-
Вернитесь в OneNote и щелкните имя записной книжки, которую вы только что удалили из OneDrive.
-
Щелкните записную книжку правой кнопкой мыши и выберите команду Закрыть записную книжку.
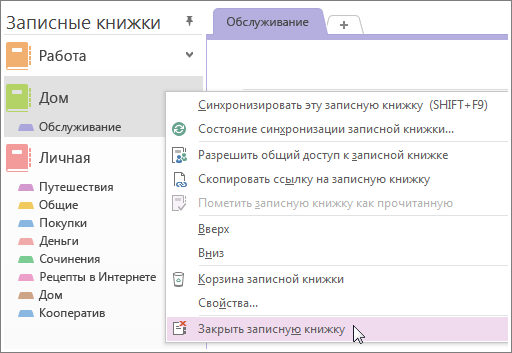
Важно: Очень важно закрыть удаленную записную книжку в списке, иначе OneNote попытается синхронизировать ее с уже не существующей записной книжкой, что приведет к ошибке синхронизации.
Перемещение записной книжки на компьютер
Если вы хотите удалить записную книжку из OneDrive, сохранив ее содержимое, вы можете переместить ее на компьютер. Записную книжку невозможно переместить целиком в новое расположение. Чтобы переместить содержимое по разделам, необходимо сначала создать новую записную книжку на компьютере. После перемещения всего содержимого удалите старую записную книжку из OneDrive.
Примечание: Перемещение записной книжки на компьютер имеет определенные недостатки. Вы не сможете получить доступ к заметкам с других устройств. Если вы хотите пользоваться всеми преимуществами OneNote, но не хотели бы предоставлять доступ к своим заметкам другим пользователям, не удаляйте записную книжку из OneDrive. Вы не обязаны предоставлять доступ к заметкам другим пользователям, но при этом вы сможете открыть свою записную книжку на смартфоне, планшете или в веб-браузере. Даже если другие пользователи уже имеют доступ к вашей записной книжке, вы можете в любой момент просто </c0>закрыть к ней общий доступ либо изменить список пользователей, имеющих разрешения на просмотр или редактирование.
-
В OneNote выберите команды Файл > Создать > Компьютер.
-
Введите имя для новой записной книжки и нажмите кнопку Создать записную книжку.
-
Щелкните стрелку вниз рядом с именем записной книжки, чтобы увидеть список всех записных книжек.
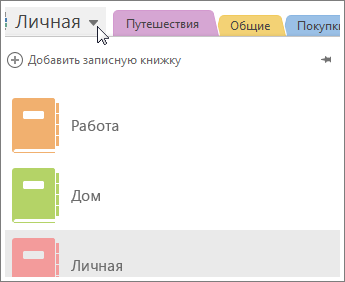
-
Щелкните значок канцелярской кнопки, чтобы закрепить область "Записные книжки".
-
Теперь, когда видны имена всех ваших записных книжек, перетащите по одному разделы из записной книжки, которую нужно удалить, в только что созданную.
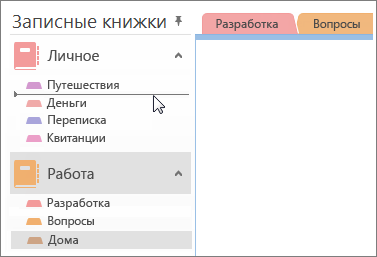
-
Откройте OneDrive и найдите в списке документов записную книжку.
-
Наведите указатель мыши на плитку и установите появившийся флажок.
-
Выберите команды Управление > Удалить.
-
Вернитесь в OneNote и щелкните имя записной книжки, которую вы только что удалили из OneDrive.
-
Щелкните записную книжку правой кнопкой мыши и выберите команду Закрыть записную книжку.










