Совет: Узнайте больше о Microsoft Forms или сразу приступите к работе и создайте опрос, квиз или тест. Хотите использовать более сложные элементы фирменной символики, типы вопросов и анализ данных? Попробуйте Dynamics 365 Customer Voice.
Вы можете легко удалить форму, восстановить удаленную форму или окончательно удалить форму.
Удаление формы
-
Перейдите на страницу Microsoft Forms, выполните вход с помощью Рабочей или учебной учетной записи Microsoft 365 или личной учетной записи Майкрософт (Hotmail, Live или Outlook.com).
Примечание: Вы также можете войти в Office.com, найти значки Microsoft 365 слева, а затем выбрать Формы.
-
Прокрутите вниз до нижней части страницы и выберите Все мои формы.
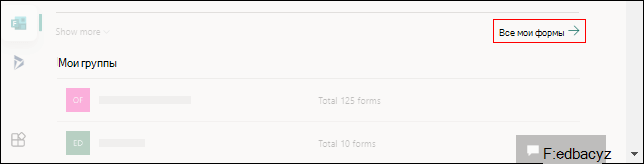
-
На вкладке Все формы найдите форму, которую нужно удалить. Выберите Дополнительные параметры в правом верхнем углу плитки, а затем нажмите кнопку Удалить.
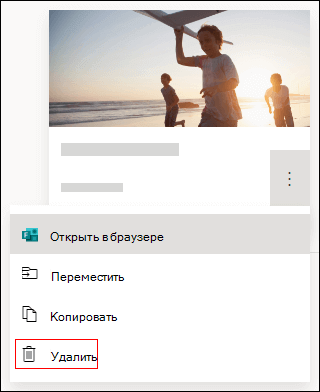
Совет: Если плитки формы не отображаются, возможно, вы используете "представление списка", а не "представление плиток". Чтобы удалить форму в "представлении списка", наведите указатель мыши справа от формы, выберите Дополнительные параметры, а затем выберите Удалить.
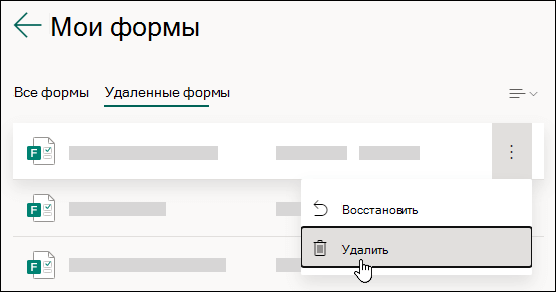
Примечание: Попадая в корзину, форма останется там на неопределенный срок, если вы не удалите ее из корзины намеренно.
Совет: Если вы вошли с помощьюРабочей или учебной учетной записи Microsoft 365, вы также увидите параметр Переместить , который позволяет передать право собственности на форму. Дополнительные сведения.
Восстановление удаленной формы
-
Перейдите на вкладку Удаленные формы . Эта вкладка служит вашей корзиной.
Примечание: Каждый пользователь Forms может создать до 200 отдельных форм, в том числе на вкладке Удаленные формы . (Например, 150 форм на портале Microsoft Forms + 50 форм на вкладке Удаленные формы = 200 форм.) Если у вас есть учетная запись Forms и учетная запись Dynamics 365 Customer Voice (ранее Microsoft Forms Pro), ограничение в 200 форм охватывает обе учетные записи.
-
В форме, которую требуется удалить, выберите Дополнительные параметры в правом нижнем углу плитки формы и нажмите кнопку Восстановить.
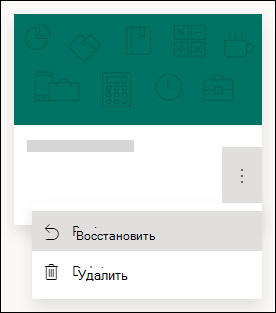
Совет: Если плитки формы не отображаются, возможно, вы используете "представление списка", а не "представление плиток". Чтобы восстановить форму в "представлении списка", наведите указатель мыши на правой части формы, выберите Дополнительные параметры, а затем выберите Восстановить.
-
Чтобы просмотреть восстановленную форму, перейдите на вкладку Все формы .
Окончательное удаление формы
-
Перейдите на вкладку Удаленные формы .
-
В форме, которую требуется удалить, выберите Дополнительные параметры в правом нижнем углу плитки формы, а затем выберите Удалить.
Примечание: При удалении формы на вкладке Удаленные формы форма и все ее ответы удаляются без возможности восстановления. Вы не сможете выполнять массовое удаление форм. Вместо этого вам потребуется удалить формы по одной, чтобы окончательно удалить все формы на вкладке Удаленные формы .
Ограничения формы, опроса, вопроса и ответа
Office 365 для образования
Приложения Microsoft 365 для бизнеса
Облако сообщества для государственных организаций США (GCC), GCC High и среды DoD
Личная учетная запись Майкрософт (Hotmail, Live или Outlook.com)
Сколько форм и тестов можно создать?
До 400
До 400
До 400
До 400
Сколько опросов можно создать?
До 400
До 400
До 400
До 400
Сколько вопросов для каждой формы или теста разрешено?
До 200
До 200
До 200
До 200
Сколько ответов может получить форма или тест?
До 5 000 000
До 5 000 000
GCC: до 5 000 000
GCCH + DOD: до 50 000
До 200 бесплатных учетных записей
До 1000 для платных счетов
Ограничение формы включает в себя те из них, которые содержатся в ячейке повторного цикла. (Например, 350 активных форм на портале Microsoft Forms + 50 форм в корзине = 400 форм.)
Когда респондент заполняет форму и отправляет ее, он считается одним ответом (независимо от количества вопросов в форме). Например, если форма содержит 100 вопросов и на все вопросы отвечают ровно 12 респондентов, форма будет считаться получившей 12 ответов.
Важно: Руководство "Один ответ на человека" применяется только в непрерывном наборе из 50 000 ответов и не гарантируется для полного набора данных при наличии более 50 000 ответов.
Примечания:
Отзыв о Microsoft Forms
Мы ждем ваших отзывов! Чтобы отправить отзыв о Microsoft Forms, перейдите в правый верхний угол формы и выберите Другие параметры формы 










