Если вы устраняете проблемы с Office и хотите удалить файлы лицензии с Mac, воспользуйтесь для этого средством удаления лицензий. В результате с компьютера Mac будут полностью удалены все лицензии на Microsoft 365 для Mac.
Важно: Прежде чем использовать средство, убедитесь, что вы знаете имя пользователя и пароль, связанные с покупкой Office, для повторной активации.
Это средство также пригодится, если вы подписаны на Microsoft 365, но ранее имели единовременную покупку Microsoft 365 для Mac, и не видите некоторые функции, доступные по подписке. Это может быть связано с тем, что ваша копия Office все еще использует лицензию вашей одноразовой покупки, а не вашу подписку.
Подготовка
1. Проверьте, какая лицензия используется для вашей версии Office. См. статью Какая у меня версия Office?
Примечание: Если вы ищете функции, доступные по подписке, и ваша версия использует лицензию на подписку Microsoft 365, вам не нужно выполнять остальные шаги. Вы уже используете правильную лицензию. См. статью Когда мне станут доступны самые новые возможности Microsoft 365? с дополнительными сведениями о том, почему вам пока могут быть недоступны функции подписки.
2. Если вы не удаляете приложения Office для того, чтобы снова установить их позже, закройте все приложения Microsoft Office. Если вы уже удалили Office, перейдите к следующему шагу.
Скачивание и запуск средства удаления лицензий
1. Скачайте средство удаления лицензий.
2. Откройте PKG-файл в папке "Загрузки" на компьютере Mac.
Примечание: Если появится сообщение о неизвестном разработчике, попробуйте щелкнуть файл и выбрать Открыть, удерживая нажатой клавишу CONTROL.
3. Нажмите Продолжить и следуйте инструкциям в мастере установки.
Внимание: Рекомендуем убедиться в правильности учетных данных, войдя на страницу Office.com/signin и проверив наличие лицензии, с которой вы желаете активировать продукт.
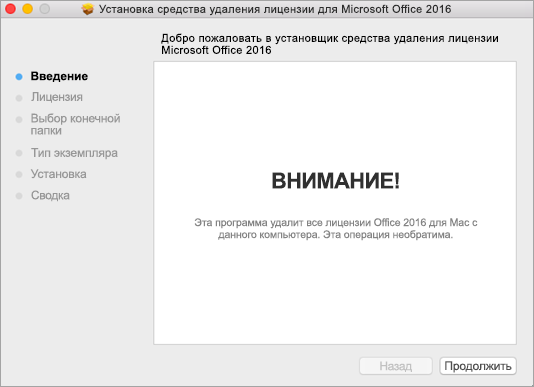
4. Когда вы будете готовы завершить удаление лицензии, нажмите Установить. Вам может потребоваться ввести пароль учетной записи локального администратора Mac.
После того как инструмент удалит лицензию, нажмите Закрыть.
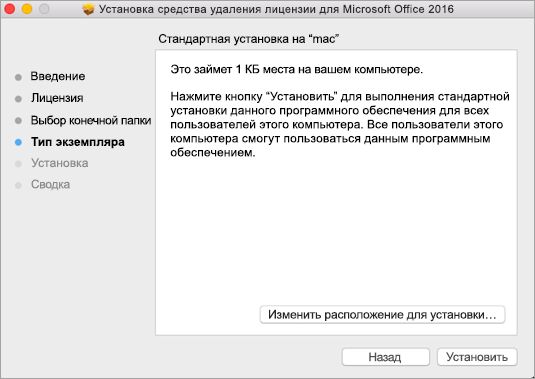
5. Теперь откройте любое приложение Office и войдите в систему для активации с помощью учетной записи электронной почты, связанной с лицензией Microsoft 365 для Mac. Если вы устраняете проблему, перед входом может потребоваться переустановить Office.
После успешной активации перезагрузите компьютер. Готово!
Примечание: Если у вас есть как подписка на Microsoft 365 для Mac, так и единовременно приобретенная лицензия, вам будет предложено выбрать лицензию для активации. Мы рекомендуем всегда выбирать Microsoft 365 для Mac, если она доступна.
6. Удалите Средство удаление лицензии, перетащив файл Microsoft_Office_License_Removal из Средство поиска > Загрузки в Корзину.
См. также
Какие возможности дает подписка Microsoft 365 на компьютерах Mac











