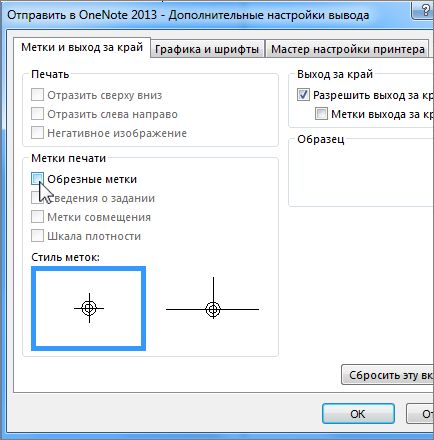Примечание: Эта статья выполнила свою задачу, и в скором времени ее использование будет прекращено. Чтобы избежать появления ошибок "Страница не найдена", мы удаляем известные нам ссылки. Если вы создали ссылки на эту страницу, удалите их, и вместе мы обеспечим согласованность данных в Интернете.
Обрезные метки задаются как часть параметров принтера. Чтобы удалить их, откройте меню файл>Печать, щелкните стрелку раскрывающегося списка рядом с принтером и выберите Дополнительные параметры вывода. Вот как можно управлять обрезными метками.
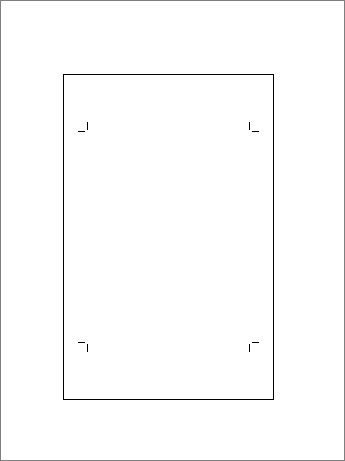
-
Щелкните файл , чтобы открыть представление Backstage, и нажмите кнопку Печать.
-
В разделе принтерщелкните стрелку рядом с принтером и выберите Дополнительные параметры вывода.
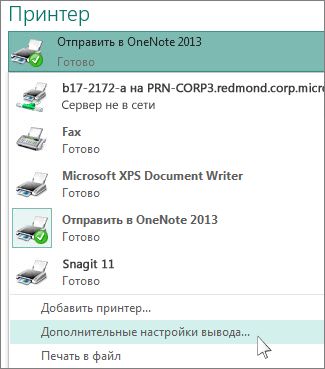
-
На вкладке метки и выход за край в разделе типографские меткиснимите флажок обрезные метки и нажмите кнопку ОК.