Примечание: Это устаревшее содержимое для более ранних версий Windows Phone. Если ваше устройство работает под управлением Windows 10, см. Office Lens для Windows.
С помощью Office Lens можно легко фотографировать заметки и информацию на досках и вывесках, а также в меню, записках и других источниках, содержащих много текста. Вам больше не придется на скорую руку делать заметки, которые могут потеряться, или полагаться на нечеткие изображения. В этом приложении также удобно фотографировать эскизы, чертежи, уравнения и даже рисунки без текста.
Office Lens позволяет избавиться от теней и неровных углов, что улучшает качество снимков. Вы можете бесплатно скачать Office Lens из Магазина Windows Phone 8.
При сохранении снимков на телефоне они также отправляются в OneNote — записную книжку в Интернете, где вы сможете быстро найти их.
Если вы используете OneNote на компьютере с системой Windows, вы сможете даже копировать текст из изображений. Кроме того, на снимках можно искать печатный текст.
Вы также можете преобразовывать документы и изображения в файлы Word и PowerPoint, а затем редактировать их.
При установке Office Lens вам будет предложено войти в систему с помощью учетной записи Майкрософт. После этого Office Lens сможет отправлять снимки в OneNote.
Выбор режима
Открыв Office Lens, выберите один из режимов: "Фотография", "Визитная карточка", "Доска" или "Документ". Это необходимо, чтобы снимки в Office Lens выглядели на все сто.
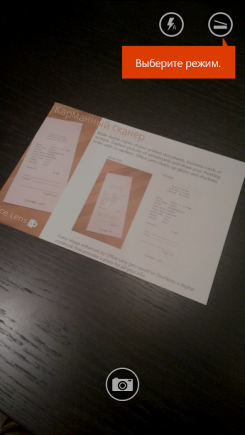
Фотография . Этот режим хорошо подходит для пейзажных и портретных снимков.
Визитная карточка . Используйте этот режим для съемки визитных карточек. Office Lens автоматически извлечет контактные данные из карточки, чтобы облегчить их чтение и импорт в список контактов.
Доска. В этом режиме удобно снимать заметки. Office Lens корректирует изображения, чтобы сделать фон не слишком ярким, а текст — достаточно разборчивым. Этот режим также идеально подходит для досок и эскизов.
Документ . В этом режиме вы легко можете запечатлеть даже очень мелкий текст и все детали на странице. Это удобно, если вы фотографируете плакаты и меню в ресторанах.
Создание снимка
Укажите, нужно ли использовать вспышку, и выберите другие параметры, например разрешение фотографии. Чтобы получить четкий снимок объекта, убедитесь, что он находится в кадре, а затем нажмите кнопку камеры. Вы можете сделать сразу несколько снимков, сохранить их как набор и отправить его в OneNote.
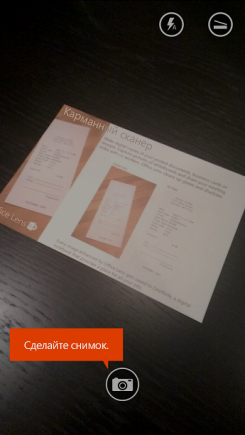
Чтобы посмотреть последние фотографии, проведите назад по экрану.
Просмотр и редактирование
Чтобы снимки выглядели красиво, вы можете обрезать или повернуть их, а также добавить подписи. На этом этапе также можно изменить режим.

-
Проведите пальцем влево или вправо, чтобы просмотреть последние фотографии.
-
Чтобы добавить другие изображения, пролистайте все снимки до конца или нажмите кнопку "Добавить фотографию".
Совет: Чтобы отредактировать снимки на фотодиске, коснитесь элемента ... > Импорт и выберите изображение из альбома.
-
Нажмите кнопку "Подпись", если вы хотите добавить описание фотографии.
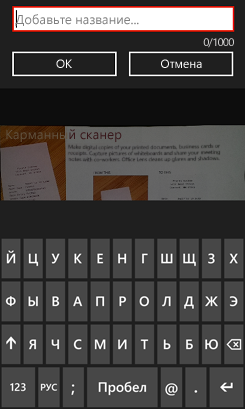
-
Когда все будет готово, нажмите кнопку "Сохранить".
-
На экране "Сохранение" можно изменить имя одной фотографии или набора. Это название будет использоваться в качестве заголовка страницы в OneNote, на которой фотографии будут сохранены.
-
Чтобы создать файл Word или PowerPoint со своими фотографиями, установите соответствующие флажки и нажмите кнопку с символом галочки.
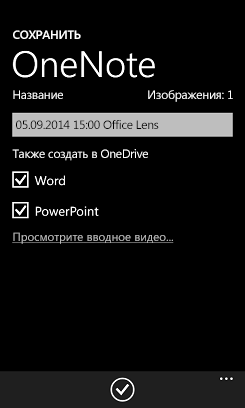
По умолчанию фотографии, отправленные в OneNote, сохраняются в главной записной книжке, однако это местоположение можно изменить, что позволяет систематизировать заметки максимально удобным способом.
Примечание: Если раньше вы не пользовались OneNote, вы найдете свои фотографии в разделе "Заметки на полях" записной книжки под названием "Записная книжка пользователя <ваше_имя>". Если вы уже некоторое время работали с OneNote, то у вашей записной книжки будет другое название, например "Личная", "Личная (Интернет)" или "Моя записная книжка", а фотографии будут храниться в разделе "Неподшитые заметки".
Дополнительные сведения
Фотографии, сохраняемые в файлах Word и PowerPoint или в PDF-файле, помещаются в папку "Документы" в OneDrive, так что вы сможете получить доступ к ним с любого устройства. Office Lens не просто делает снимок и импортирует изображение в файл Word или PowerPoint. Полученные в итоге документы Word и PowerPoint являются полноценными файлами Office.
-
При преобразовании для Word приложение Office Lens распознает печатный или рукописный текст, а также структуру документа. В созданном документе Word для редактирования доступны все элементы: текст, форматирование и структура, как и в любом файле, созданном вами лично.
-
При преобразовании для PowerPoint все нарисованные от руки линии и штрихи преобразуются в графические объекты PowerPoint, которые можно перекрасить, увеличить или уменьшить, переместить и изменить. Кроме того, можно удалять фон рисунков, что существенно облегчает их повторное использование в других презентациях.
-
При преобразовании в формат PDF приложение Office Lens извлекает текстовую информацию. Вы можете искать содержимое в файле с текстом, а также выделять или копировать части страницы с помощью приложения для чтения PDF-файлов.
В следующем видеоролике вы увидите, как это работает.

Специальные возможности
Помимо возможности добавлять подписи к фотографиям в Office Lens в Windows Phone предусмотрены специальные функции, которые помогут вам использовать Office Lens максимально удобным способом.
-
На устройстве с Windows Phone 8 в списке приложений выберите пункты Настройки > Специальные возможности.
Вот несколько функций, которые могут быть полезны вам.
Экранная лупа Когда лупа включена, можно увеличить текст, дважды коснувшись экрана двумя пальцами.
Высокая контрастность В режиме высокой контрастности изображение на экране становится более четким. Для этого цвет значков и текста меняется на черно-белый, а слова отображаются на сплошном фоне, а не поверх изображений.
Дополнительные сведения о специальных возможностях в Windows Phone можно найти на веб-сайте Windows Phone.
У вас есть другие вопросы?
Найдите публикации пользователей об Office Lens на форуме Сообщества Microsoft или получите помощь в режиме реального времени, обратившись в справочную службу.










