Предположим, что структура базы данных рабочего стола Microsoft Access изменилась (новые или измененные таблицы, запросы, свойства полей, формы или отчеты), и вы хотите просмотреть журнал этих изменений. С помощью средство сравнения баз данных можно сравнить одну версию базы данных Access с другой. Вы увидите разницу, например новые или измененные таблицы, запросы, поля, свойства поля и т. д., в отчете SQL Server Reporting Services, который можно экспортировать в Excel или сохранить в формате PDF.
Примечание: Вы не можете использовать средство сравнения баз данных с веб-приложениями Access.
В этой статье
-
Примечание: Ошибка возникает при выборе функции сравнения баз данных, если зависимости и предварительные запросы не установлены.
Сравнение двух баз данных Access
-
Откройте средство сравнения баз данных. Вы увидите простое диалоговое окно с двумя вкладками: Setup (Настройка) и Results (Результаты).
-
На вкладке Setup (Настройка) рядом с полем Compare (Сравнить) нажмите кнопку обзора

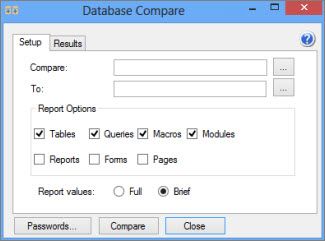
-
Рядом с полем " До" нажмите кнопку "Обзор

-
В разделе Report Options (Параметры отчета) выберите объекты базы данных (таблицы, запросы, макросы, модули, отчеты, формы или страницы), которые нужно сравнить, установив соответствующие флажки.
-
В разделе Report Values (Значения отчета) выберите вариант Full (Полные) или Brief (Краткие), чтобы указать степень детализации результатов.
-
Выберите "Сравнить ", чтобы выполнить сравнение.
После завершения сравнения на экране откроется SQL Server Reporting Services отчета. Этот отчет можно экспортировать в Excel или сохранить в формате PDF.
Создание резервной копии версий базы данных
Лучший способ отслеживать изменения структуры в базе данных рабочего стола — сохранить одну или несколько версий резервных копий. Процесс резервного копирования базы данных отличается от простого сохранения копии.
-
Выберите файл >"Сохранить как".
-
В разделе "Сохранить базу данных как > " выберите "Резервное копирование базы данных".
При сохранении резервной копии к имени файла добавляются год, месяц и дата. Если в один день сохраняется несколько резервных копий, после даты добавляются символ подчеркивания и номер в скобках. Несколько резервных копий базы данных с именем Инвентаризация.accdb, сделанных в один день (13.03.2012), могут выглядеть вот так:
-
Инвентаризация _2012_03_13.accdb
-
Инвентаризация _2012_03_13_(1).accdb
-
Инвентаризация _2012_03_13_(2).accdb
Чтобы найти команду Резервная копия базы данных в более ранних версиях Access:
-
В Access 2010 выберите Файл > Сохранить и опубликовать > Дополнительно > Резервная копия базы данных.
-
В Access 2007 нажмите кнопку Office >управление >резервного копирования базы данных.
-
В Access 2003 и более ранних версиях выберите Файл > Резервная копия базы данных.
Ошибка "Не удается открыть базу данных Access"
Если вы получаете сообщение об ошибке "Не удается открыть базу данных Access", скорее всего, по крайней мере одна из классических баз данных защищена паролем. В диалоговом окне нажмите кнопку ОК и введите пароль. В противном случае выполнить сравнение не получится.
Подробнее о хранении паролей в средстве сравнения баз данных см. в статье Управление паролями для открытия файлов для сравнения.
Ошибка "Необработанное исключение"
Если при попытке воспользоваться средством сравнения баз данных вы получаете сообщение об ошибке "Необработанное исключение", это может означать, что на вашем компьютере не установлены некоторые необходимые компоненты. Хотя средство сравнения баз данных в Access, некоторые предварительные требования, необходимые для правильной работы средство сравнения баз данных, не устанавливаются автоматически. Выполните указанные ниже действия.
-
Войдите на компьютер пользователя с правами администратора.
-
Скачайте и установите платформа .NET Framework 4.0.
-
Скачайте и установите SQLSysClrTypes (64-разрядная версия) или SQLSysClrTypes (32-разрядная версия).
-
Скачайте и установите Microsoft Report Viewer среды выполнения 2015.
-
Перезапустите компьютер пользователя.










