В Excel форматирование данных лист (или листа) проще, чем когда-либо. Вы можете использовать несколько быстрых и простых способов создания профессионально выглядящих листов, которые эффективно отображают данные. Например, вы можете использовать темы документов для единообразного оформления всех электронных таблиц Excel, стили для применения стандартных форматов и другие функции форматирования вручную для выделения важных данных.
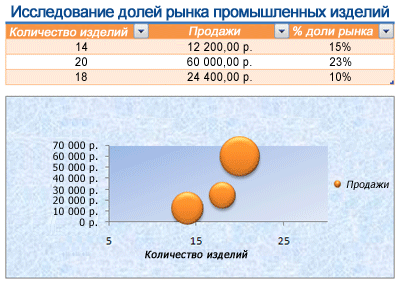
Тема документа — это предопределенный набор цветов, шрифтов и эффектов (таких как стили линий и эффекты заливки), которые будут доступны при форматировании данных листа или других элементов, таких как таблицы, сводные таблицы или диаграммы. Для единообразного и профессионального оформления тема документа может применяться ко всем книгам Excel и другим документам о выпуске Office.
Ваша компания может предоставить корпоративную тему документа, которую можно использовать, или выбрать из множества стандартных тем документов, доступных в Excel. При необходимости вы также можете создать собственную тему документа, изменив любой или все цвета темы, шрифты или эффекты, на которые основана тема документа.
Перед форматированием данных на листе может потребоваться применить тему документа, которую вы хотите использовать, чтобы форматирование, применяемое к данным листа, пользовалось цветами, шрифтами и эффектами, определенными этой темой документа.
Сведения о том, как работать с темами документов, см. в разделе Применение или настройка темы документа.
Стиль — это предопределенный, часто основанный на теме формат, который можно применить для изменения внешнего вида данных, таблиц, диаграмм, сводных таблиц, фигур или схем. Если стандартные стили не соответствуют вашим потребностям, вы можете настроить стиль. Для диаграмм можно настроить стиль диаграммы и сохранить его как шаблон диаграммы, который можно использовать снова.
В зависимости от данных, которые требуется отформатировать, в Excel можно использовать следующие стили:
-
Стили ячеек Чтобы применить несколько форматов за один шаг и обеспечить согласованное форматирование ячеек, можно использовать стиль ячейки. Стиль ячейки — это определенный набор характеристик форматирования, таких как шрифты и размеры шрифтов, числовые форматы, границы ячеек и заливка ячеек. Чтобы предотвратить внесение изменений в определенные ячейки, можно также использовать стиль ячейки, который блокирует ячейки.
В Excel есть несколько стандартных стилей ячеек, которые можно применить. При необходимости можно изменить предопределенный стиль ячейки, чтобы создать пользовательский стиль ячейки.
Некоторые стили ячеек основаны на теме документа, которая применяется ко всей книге. При переключении на другую тему документа эти стили ячеек обновляются в соответствии с новой темой документа.
Сведения о работе со стилями ячеек см. в статье Применение, создание и удаление стиля ячейки.
-
Стили таблиц Чтобы быстро добавить профессиональное форматирование в таблицу Excel, можно применить предопределенный или настраиваемый стиль таблицы. При выборе одного из стандартных стилей альтернативных строк Excel сохраняет шаблон чередующихся строк при фильтрации, скрытии или переупорядочении строк.
Сведения о том, как работать со стилями таблиц, см. в разделе Форматирование таблицы Excel.
-
Стили сводной таблицы Чтобы отформатировать сводную таблицу, можно быстро применить предопределенный или настраиваемый стиль сводной таблицы. Как и в случае с таблицами Excel, можно выбрать стандартный стиль альтернативной строки, который сохраняет шаблон альтернативной строки при фильтрации, скрытии или переупорядочении строк.
Сведения о работе со стилями сводной таблицы см. в статье Проектирование макета и формата отчета сводной таблицы.
-
Стили диаграмм К диаграмме применяется стандартный стиль. Excel предоставляет множество полезных предопределенных стилей диаграмм, которые можно выбрать, и при необходимости вы можете настроить стиль, вручную изменив стиль отдельных элементов диаграммы. Вы не можете сохранить пользовательский стиль диаграммы, но вы можете сохранить всю диаграмму в виде шаблона диаграммы, который можно использовать для создания аналогичной диаграммы.
Сведения о том, как работать со стилями диаграмм, см. в разделе Изменение макета или стиля диаграммы.
Чтобы выделить определенные данные (например, текст или числа), можно отформатировать данные вручную. Форматирование вручную не основано на теме документа книги, если вы не выберете шрифт темы или не используете цвета темы. Ручное форматирование остается неизменным при изменении темы документа. Вы можете вручную отформатировать все данные в ячейке или диапазон одновременно, но вы также можете использовать этот метод для форматирования отдельных символов.
Сведения о том, как вручную форматировать данные, см. в разделе Форматирование текста в ячейках.
Чтобы различать различные типы информации на листе и упростить его сканирование, можно добавить границы вокруг ячеек или диапазонов. Для улучшения видимости и привлечения внимания к определенным данным можно также затенить ячейки сплошным цветом фона или определенным цветовым узором.

Если вы хотите добавить цветной фон ко всем данным листа, можно также использовать рисунок в качестве фона листа. Однако фон листа не может быть напечатан— фон только улучшает экранное отображение листа.
Сведения об использовании границ и цветов см. в разделе:
Применение и удаление границ ячеек на листе
Для оптимального отображения данных на листе может потребоваться изменить положение текста в ячейке. Можно изменить выравнивание содержимого ячейки, использовать отступы или повернуть данные под другим углом.
Смена данных особенно полезна, если заголовки столбцов шире, чем данные в столбце. Вместо создания неоправданно широких столбцов или сокращенных меток можно повернуть текст заголовка столбца.
Сведения об изменении выравнивания или ориентации данных см. в разделе Изменение положения данных в ячейке.
Если вы уже отформатировали некоторые ячейки на листе таким образом, есть несколько способов скопировать только эти форматы в другие ячейки или диапазоны.
Команды буфера обмена
-
Главная > Вставить > Вставить Специальные > вставить форматирование.
-
Главная > формат по образцу

Команда правой кнопкой мыши

-
Наведите указатель мыши на край выбранных ячеек, пока указатель не изменится на перекрестье.
-
Щелкните правой кнопкой мыши и удерживайте, перетащите выделенный фрагмент в диапазон, а затем отпустите.
-
Выберите Копировать здесь как только форматы.
Совет Если вы используете мышь с одной кнопкой или трекпадом на Компьютере Mac, используйте control+click вместо щелчка правой кнопкой мыши.
Расширение диапазона
Форматы диапазона данных автоматически расширяются до дополнительных строк при вводе строк в конце уже отформатированного диапазона данных, а форматы отображаются по крайней мере в трех из пяти предыдущих строк. Возможность расширения форматов и формул диапазона данных включена по умолчанию, но ее можно включить или отключить, выполнив следующие действия:
-
Более новые версии Выберите Параметры > файлов > Дополнительно > Расширить диапазон дат и формулы (в разделе Параметры редактирования).
-
Excel 2007 Выбор кнопки Microsoft Office











