Существует несколько способов обновления данных в базе данных Access. Вы можете добавить запись в базу данных при наличии нового элемента, для отслеживания, например, добавить новый контакт в таблицу "Контакты". При добавлении новой записи Access добавляет эту запись в конец таблицы. Вы также можете изменять поля, чтобы поддерживать их актуальность, например, новый адрес или фамилия. Для поддержания целостности данных поля в базе данных Access настроены для получения определенного типа данных, таких как текст или числа. Если вы введете неверный тип данных, Access отобразит сообщение об ошибке. Наконец, вы можете удалить запись, если необходимости в ней отпала, а также для экономии места.
Дополнительные сведения о настройке базы данных для ввода данных см. в статье Советы по оформлению для обновления данных.
В этой статье
Обновление данных с помощью формы или таблицы
Вы можете использовать форму, чтобы вручную обновить данные. Формы для ввода данных могут служить простым, быстрым и точным способом для ввода данных. Формы могут содержать любое число элементов управления, например, списки, текстовые поля и кнопки. В свою очередь каждый из элементов управления в форме либо считывает данные из соответствующего поля таблицы, либо записывает данные в это поле.
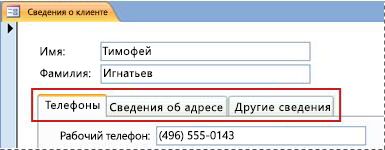
Таблицы представляют собой сетки данных, которые напоминают листы Excel. Вы можете изменить данные, работая непосредственно в представлении таблицы. Если вы знакомы с Excel, вам не составит труда освоить таблицы. Вы можете изменить данные в таблицах, наборах результатов для запроса и формах, которые отображаются в виде таблицы. Как правило, если вам нужно просмотреть большое количество записей одновременно, рекомендуется использовать таблицы.

Общие сведения о символах ввода данных
В таблице ниже содержатся некоторые символы области маркировки, которые вы можете видеть при обновлении данных, а также описано их значение.
|
Символ |
Значение |
|---|---|
|
|
Это текущая запись; запись была сохранена в таком виде, как она отображается. Текущая запись выделяется изменением цвета в области маркировки. |
|
|
Вы изменяете эту запись; изменения записи еще не сохранены. |
|
|
Эта запись заблокирована другим пользователем; вы не можете ее изменить. |
|
|
Это новая запись, в которую вы можете ввести данные. |
|
|
Это поле первичного ключа, которое содержит значение, которое является уникальным идентификатором записи. |
Добавление записи в таблицу или форму
-
Откройте таблицу в режиме таблицы или откройте форму в режиме формы.
-
На вкладке Главная в группе Записи нажмите Создать, щелкните Создать (пустую) запись или нажмите клавиши Ctrl + знак "плюс" (+).
-
Найдите запись со звездочкой в области маркировки и введите новые данные.
-
Щелкните мышь или любым иным способом переместите фокус на первое поле, которое вы хотите использовать, а затем введите данные.
-
Чтобы перейти к следующему полю в той же строке, нажмите клавишу TAB, используйте клавиши со стрелками вправо или влево или щелкните ячейку следующем поле.
В таблице, чтобы перейти к следующей ячейке в столбце, используйте кнопки по стрелками вверх или вниз или щелкните ячейку, которая вам нужна.
-
При просмотре другой записи или закрытии таблицы или формы Access сохраняет добавленную вами новую запись. Чтобы явным образом сохранить изменения в текущей записи, нажмите Shift+Enter.
Добавление записи
Прежде чем изменить и удалить запись, вам нужно найти ее. В форме или таблице, содержащей небольшое количество записей, можно воспользоваться кнопками навигации для перехода между записями, пока вы не найдете запись, которая вам нужна. При наличии большого количества записей, вы можете использовать диалоговое окно Найти и заменить и фильтрацию для записи.
Использование кнопок навигации по записям
Вы можете переключаться между записями с помощью кнопок навигации.

Кнопки со стрелками Нажмите, чтобы без труда перейти к первой, предыдущей, следующей или последней записи.
Новая (пустая) запись Нажмите, чтобы добавить запись.
Текущая запись Введите номер записи и нажмите клавишу ВВОД, чтобы перейти к этой записи. Номер записи определяется последовательно от начала формы или таблицы или формы, он не соответствует какому-либо значению поля.
Фильтр Кнопка индикатора фильтра показывает, был ли применен фильтр. Нажмите, чтобы отменить или повторно применить фильтр.
Поиск Введите текста в поле Поиск. При вводе каждого символа в реальном времени выделяется первое подходящее значение.
Использование диалогового окна Найти и заменить.
Диалоговое окно Найти и заменить представляет собой еще один способ изменения небольшого количества данных в минимальные сроки и с минимальными усилиями. Вы можете использовать функцию "Найти" в диалоговом окне Найти и заменить для поиска подходящей записи. Когда вы найдете совпадающую запись, данная запись становится текущей записью, и вы можете изменить или удалить ее.
-
Выберите поле, для которого вы хотите выполнить поиск.
-
На вкладке Главная в группе Найти нажмите кнопку Найти. Также можно нажать клавиши CTRL+F.
Появится диалоговое окно Найти и заменить.
-
Откройте вкладку Найти.
-
В поле Найти что введите значение, которое вы хотите найти.
-
Вы также можете воспользоваться списком Поиск в для изменения поле, в котором нужно выполнить поиск, или выполнить поиск по всей таблице.
-
При необходимости в списке Совпадение выберите параметр С любой частью поля. Выбор данной опции обеспечит максимально широкую область поиска.
-
В списке Поиск выберите вариант Всеи нажмите кнопку Найти далее.
Дополнительную информацию см. в статье Использование диалогового окна "Поиск и замена" для изменения данных.
Применение фильтра
Вы можете применить фильтр для ограниченного числа записей, которые отображаются при совпадении с вашими условиями. Применение фильтра упрощает поиск записи, которую вы хотите изменить или удалить.
-
Откройте таблицу в режиме таблицы или откройте форму в режиме формы.
-
Чтобы убедиться, что таблицы или формы еще не отфильтрованы, на вкладке Главная группы Сортировка и фильтр щелкните Дополнительно, а затем нажмите Очистить все фильтры, или щелкните Фильтр на панели навигации записей.
-
Перейдите к записи, содержащей значение, которое вы хотите использовать в качестве фильтра, а затем нажмите поле. Для фильтрации по выделенному фрагменту значения выберите только нужные вам символы.
-
На вкладке Главная в группе Сортировка и фильтр нажмите Выделение и щелкните правой кнопкой мыши на поле и примените фильтр.
-
Чтобы отфильтровать другие поля по выделенному фрагменту, повторите шаги 3 и 4.
Дополнительную информацию см. в статье Применение фильтра для просмотра отдельных записей в базе данных Access.
Удаление записи
Процедура удаления довольно проста, кроме случаев, когда записи соотносятся с другими данными и находятся на "одной" стороне отношения "один ко многим". Чтобы обеспечить целостность данных, по умолчанию Access не позволяет удалять связанные данные. Дополнительные сведения см. в статье Руководство по связям между таблицами.
-
Откройте таблицу в режиме таблицы или откройте форму в режиме формы.
-
Во-первых, выберите запись или записи, которые вы хотите удалить.
Чтобы выбрать запись, щелкните область маркировки записи рядом с ней, если область маркировки записи доступна.
Чтобы увеличить или уменьшить выделенный фрагмент, перетащите область маркировки (если есть такая возможность) или нажмите клавиши SHIFT + СТРЕЛКА ВНИЗ или SHIFT + СТРЕЛКА ВВЕРХ.
-
Нажмите клавишу DELETE, выберите Главная >Записи > Удалить или нажмите клавиши Ctrl + знак минус (-).
Совет Если вам нужно удалить только некоторые сведения, но не всю запись, выделите только нужные данные в каждом поле, которые вы хотите удалить, и нажмите клавишу DELETE.
Изменение данных в надписи или поле
Access содержит один элемента управления текстом для использования с полями с коротким текстом и длинным текстом (также называется "Memo"). Как правило, вы можете определить, является ли базовое поле коротким или длинным текстом, по размеру элемента управления, который обычно отражает размер, необходимый для базового поля таблицы. Поле короткого текста может содержать до 255 знаков, а в поле длинного текста может храниться до 64 000 символов.
По умолчанию вы не можете изменить данные для определенных типов запросов. Например, невозможно изменить данные, возвращаемые перекрестным запросом, а также изменить или удалить вычисляемые поля — значения, которые рассчитываются по формуле при работе с базой, но не хранятся в таблице.
-
Откройте таблицу или запрос в режиме таблицы или форму в режиме формы.
-
Щелкните поле, или перейдите к полю с помощью клавиши TAB или клавиш со стрелками, а затем нажмите клавишу F2.
В представлении формы вы можете щелкнуть метку поля, чтобы выбрать поле. В режиме таблицы можно выбрать поле, щелкнув рядом с левой границей поля, когда указатель мыши примет вид знак плюса (+).
-
Установите курсор туда, куда вы хотите ввести информацию.
-
Введите или измените текст, который вы хотите вставить. Если вы ошиблись при вводе текста, нажмите клавишу BACKSPACE.
-
Если поле содержит маску ввода, введите данные в соответствии с форматом.
-
Вы сможете повысить свою продуктивность с помощью указанных ниже сочетаний клавиш:
-
Чтобы вставить новую строку в текстовое поле, нажмите клавиши Ctrl+Enter.
-
Чтобы вставить значение по умолчанию для поля, нажмите клавиши Ctrl + Alt + Пробел.
-
Чтобы вставить текущую дату, нажмите клавиши CTRL+; (точка с запятой).
-
Чтобы вставить текущее время, нажмите клавиши CTRL+SHIFT+: (двоеточие).
-
Чтобы проверить орфографию, нажмите клавишу F7.
-
Чтобы повторно использовать похожие значения предыдущей записи, перейдите в соответствующее поле в предыдущей записи, а затем нажмите клавиши CTRL +' (апостроф).
-
Чтобы явным образом сохранить изменения, нажмите Shift+Enter.
Дополнительные сведения см. в статье Сочетания клавиш в Access.
-
-
Чтобы сохранить данные, на вкладке Главная в группе Записи нажмите кнопку Сохранить или нажмите клавиши SHIFT+ВВОД.
Вам не нужно явным образом сохранять изменения. Access фиксирует их в таблице при наведении курсора на новое поле в той же строке при наведении указателя на другую строку или при закрытии таблицы или формы.
Добавить дату с помощью средства выбора даты
Существует несколько способов, с помощью которых можно добавить дату в таблицу, а использование элемента выбора даты является очень удобным вариантом.
-
Выберите поле, для которого вы хотите добавить дату. На экране появится значок календаря.
Примечание. Элемент управления "Выбор даты" недоступен, если к полю даты и времени применяется маска ввода. -
Нажмите значок календаря. Откроется элемент календаря.
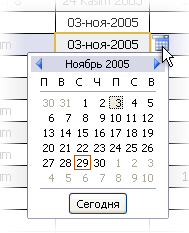
-
Выполните одно из следующих действий:
-
Чтобы ввести текущую дату, нажмите Сегодня.
-
Чтобы выбрать день в текущем месяце, щелкните дату.
-
Чтобы выбрать другой месяц и день, используйте кнопки вперед или назад.
-
Ввод текста в элементе управления с помощью маски ввода
Поле может иметь примененную маску ввода. Маска ввода — это набор литеральных символов и заполнителей, которые требуют ввода данных в определенном формате. Дополнительные сведения о масках ввода см. в статье Управление форматами ввода данных с помощью маски ввода.
-
Для ввода данных используйте маску ввода:
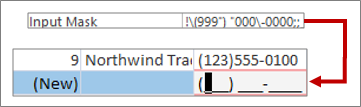
Определение и итоговый формат маски ввода номера телефона по умолчанию
Применение форматирования текста к данным в поле "Длинный текст"
Если поле длинного текста (также известное как поле Memo) поддерживает расширенное форматирование текста, различные шрифты, размеры, стили и цвета можно применить к данному тексту.
-
Откройте форму в режиме формы или откройте таблицу в режиме формы.
-
Выберите поле длинного текста. Как правило, вы можете выполнить поиск поля с именем «Примечания» «Заметки» или «Описание».
-
На вкладке Главная в группе Форматирование текста вы можете отформатировать текст с помощью кнопок и меню.
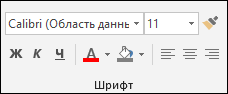
Если требуется больше места для редактирования, откройте поле масштабирования.
Ввод данных с помощью списка
Списки помогают поддерживать целостность данных и просты в использовании. Вы можете использовать списки в формах, а также в таблицах и запросах. В Access есть три типа списков: списки значений, поля подстановки и многозначные списки. В списках значений отображается набор элементов, которые вы вводите вручную. Списки подстановок используют запрос для получения данных из одного или нескольких наборов результатов таблицы, открытых в режиме таблицы. Многозначные списки решают распространенные бизнес-требования— связь "многие ко многим". Например, вы можете отслеживать проблемы со службой поддержки клиентов и назначать нескольким пользователям одну и ту же проблему в одном поле.
Существует три типа элементов управления списками:
Поле со списком
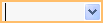
Список

Поле со списком с несколькими выборами
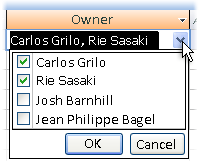

Ввод элемента из поле со списком
-
Откройте форму в режиме формы или таблицу или запрос в режиме таблицы.
-
Щелкните стрелку вниз рядом со списком и выберите элемент, который вам нужен.
-
Для фиксации вашего выбора для базы данных, установите курсор на другое поле или нажмите клавиши Shift+ Enter.
Ввод элемента из списка
-
Откройте форму в режиме формы.
-
Прокрутите вниз список элементов в поле со списком и выберите элемент, который вам нужен.
-
Для фиксации вашего выбора для базы данных, установите курсор на другое поле или нажмите клавиши Shift+ Enter.
Введите элементы из многозначного списка в поле Со списком multiselect
-
Откройте форму в режиме формы или таблицу или запрос в режиме таблицы.
-
Щелкните стрелку вниз рядом со списком.
-
Выберите до 100 элементов и нажмите кнопку ОК.
Изменение элементов в списке
Чтобы изменить элементы в списке, список должен поддерживать редактирование. Дополнительные сведения см. в разделе Рекомендации по проектированию для обновления данных.
-
Откройте форму, таблицу или набор результатов запроса, которые содержат список.
-
Выполните одно из следующих действий:
-
Щелкните правой кнопкой мыши на списке, который требуется изменить, а затем нажмите кнопку Изменить элементы списка.
-
Щелкните список и нажмите кнопку, чтобы открыть диалоговое окно или форму Изменение элементов списка .
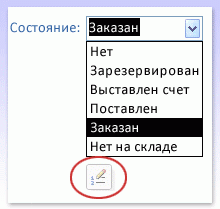
-
-
Экран, который вы видите, зависит от типа списка, который вы хотите изменить. Выполните одно из указанных ниже действий.
-
Если вы редактируете список значений или многозначное поле, используйте диалоговое окно Изменение элементов списка для изменения данных списка, сохраняя каждый элемент в отдельной строке, а затем нажмите кнопку ОК после завершения.
Чтобы выбрать значение, используемое по умолчанию для новых записей, нажмите кнопку раскрывающегося списка для поля Значение по умолчанию, а затем выберите нужное значение.
-
Если вы изменяете поле подстановки, на экране отображается форма для ввода данных. Измените данные списка с помощью этой формы.
-
-
Нажмите кнопку ОК.
Ввод пустых строк
Access различает два вида пустых значений: нулевые значения и пустые строки. Нулевые значения указывают на неизвестное значение, а пустые строки обозначают поля, содержащие пробел. Например, предположим, что у вас есть таблица с данными клиентов, и эта таблица содержит поле с номером факса. Вы можете оставить поле пустым, если у вас нет информации о номере факса клиента. В этом случае, если поле остается пустым, для него присваивается нулевое значение, что означает, что вы не знаете, какое значение необходимо. Если позже вы определите, что у клиента нет факсимильного аппарата, вы можете ввести пустую строку в поле, чтобы показать, что для этого поля значение не будет установлено.
-
Откройте таблицу или запрос в режиме таблицы или форму в режиме формы
-
Выберите нужное поле, а затем введите две двойные кавычки без пробела между ними («»).
-
Для фиксации вашего выбора для базы данных, установите курсор на другое поле или нажмите клавиши Shift+ Enter. По умолчанию кавычки исчезнут.
Отмена изменений
Если вы неправильно вводите данные, вы можете отменить изменения. Выполните одно или несколько из указанных ниже действий.
-
Чтобы отменить последнее изменения, выберите Отменить в панели быстрого доступа или нажмите клавишу ESC.
-
Чтобы отменить все изменения для записи, еще раз нажмите клавишу ESC.
-
Чтобы отменить изменения после сохранения изменения или перейти к другой записи, выберите Отменить в панели быстрого доступа.
Важно Как только вы начнете редактирование еще одной записи, примените или удалите фильтр или перейдите на другое окно или вкладку документа, ваши изменения становятся постоянными.















