Примечание: Мы стараемся как можно оперативнее обеспечивать вас актуальными справочными материалами на вашем языке. Эта страница переведена автоматически, поэтому ее текст может содержать неточности и грамматические ошибки. Для нас важно, чтобы эта статья была вам полезна. Просим вас уделить пару секунд и сообщить, помогла ли она вам, с помощью кнопок внизу страницы. Для удобства также приводим ссылку на оригинал (на английском языке) .
К видео можно применять эффекты тени, отражения, свечения, сглаживания, багетной рамки и поворота объемной фигуры.
-
Выберите видео на слайде, к которому нужно добавить эффект.
-
В разделе Работа с видео на вкладке Формат в группе Стили видео выберите пункт Эффект видео.
Совет: Если вкладки Работа с видео или Формат не отображаются, дважды щелкните видео, чтобы выбрать его.
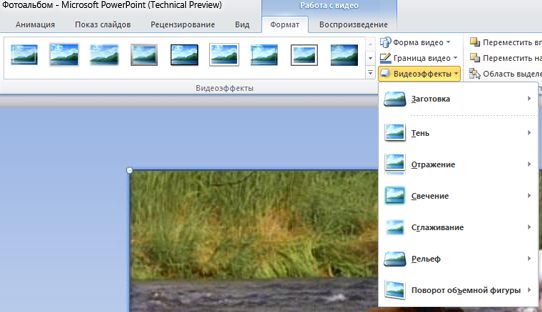
-
Выполните одно или несколько из указанных ниже действий.
-
Для применения или изменения готовой комбинации эффектов выберите пункт Заготовка и необходимый эффект.
Совет: Чтобы настроить встроенный эффект, выберите команду Параметры объема внизу меню « Стили » и выберите нужные параметры.
-
Для применения или изменения тени выберите значение Тень, а затем щелкните необходимый вид тени.
Совет: Для настройки тени выберите команду Варианты тени внизу меню Тень, а затем задайте необходимые значения.
-
Для применения или изменения отражения выберите значение Отражение, а затем щелкните необходимый вид отражения.
Совет: Для настройки эффекта выберите команду Параметры отражения внизу меню, а затем задайте необходимые значения.
-
Для применения или изменения свечения выберите пункт Свечение, а затем щелкните необходимый вид свечения.
-
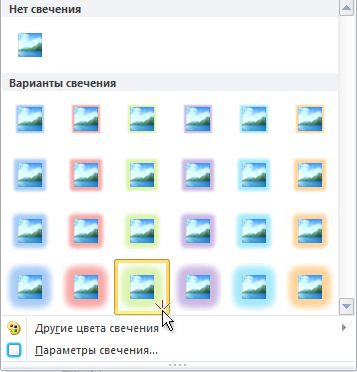
Примечания:
-
Для настройки цветов свечения выберите команду Другие цвета свечения, а затем укажите необходимый цвет.
-
Для настройки эффекта выберите команду Параметры свечения, а затем задайте необходимые параметры.
-
-
Для применения или изменения сглаживания выберите значение Сглаживание, а затем щелкните необходимый размер границы.
Совет: Для настройки эффекта выберите команду Параметры сглаживания внизу меню, а затем задайте необходимые значения.
-
Для применения или изменения эффектов границ выберите вариант Рельеф, а затем щелкните необходимый вид багетной рамки.
Совет: Для настройки багетной рамки выберите команду Параметры объема внизу меню, а затем задайте необходимые значения.
-
Для применения или изменения поворота объемной фигуры выберите вариант Поворот объемной фигуры, а затем щелкните необходимый вид поворота.
Совет: Для настройки поворота выберите команду Параметры объема, а затем задайте необходимые параметры.
-
Совет: Чтобы удалить эффект, который вы добавили к видео, наведите указатель на элемент меню для эффекта и выберите нужный вариант Эффекта нет, чтобы удалить эффект. Например чтобы удалить тень, выберите пункт тень и щелкните Нет тени.










