Outlook предоставляет несколько вариантов сохранения сообщения электронной почты. Например, получаемое сообщение можно сохранить в виде файла на компьютере или в другой папке в Outlook. Сообщение, которое вы создаете, можно сохранить в виде черновика и завершить позже.
Совет: Сохранить сообщение электронной почты в виде PDF-файла? В Windows 10 используйте команду Печать, чтобы распечатать сообщение в ФОРМАТЕ PDF. Дополнительные инструкции или другие версии Windows см. в разделе Сохранение сообщения в ФОРМАТЕ PDF.
Сохранение сообщения в виде файла на компьютере или в облаке
-
Дважды щелкните, чтобы открыть сообщение, которое нужно сохранить, и в меню Файл выберите команду Сохранить как.
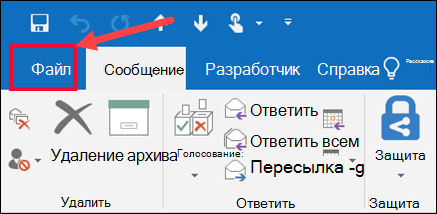
-
В диалоговом окне Сохранить как в области Папка выберите папку, а затем расположение в выбранной папке, в которой нужно сохранить файл.
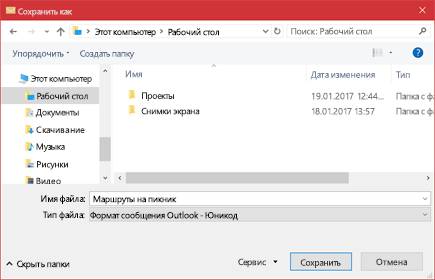
-
В поле Имя файла введите имя файла.
-
В списке Сохранить как тип примите тип по умолчанию или выберите другой тип файла в списке.
Задачи
Outlook не включает PDF в качестве одного из типов по умолчанию Сохранить как. Служебная программа Microsoft Print To PDF, включенная в Windows 10, позволяет распечатать любое сообщение электронной почты непосредственно в PDF-файл. Если у вас нет Windows 10, вы можете сохранить сообщение электронной почты в виде HTML-файла, открыть его в Word, а затем использовать функцию Сохранить как в Word, чтобы сохранить сообщение в формате PDF.
Сохранение (или печать в) PDF-файла в Windows 10
-
Откройте сообщение, которое нужно сохранить, и на вкладке Файл нажмите кнопку Печать.
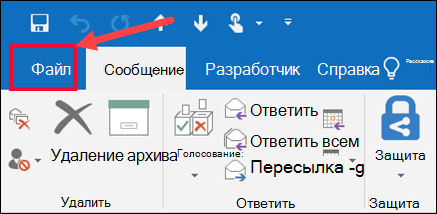
-
В раскрывающемся списке Принтер выберите Microsoft Print to PDF.
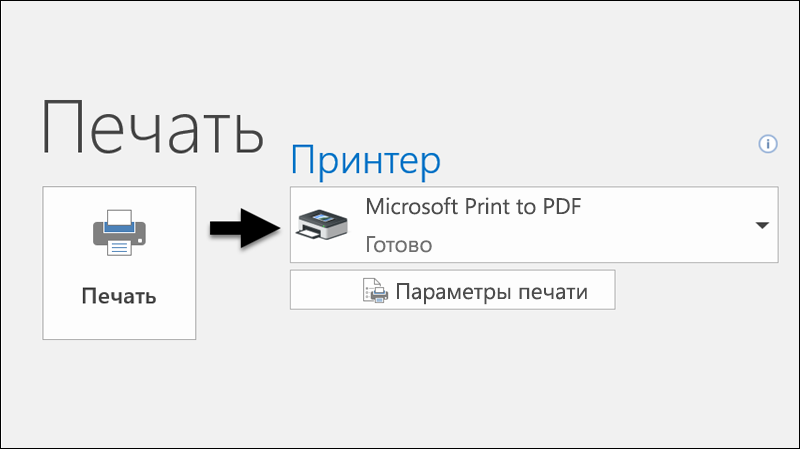
-
Нажмите кнопку Печать.
-
В поле Сохранить выходные данные печати как выберите папку для pdf-файла и введите имя файла. Затем нажмите кнопку Сохранить.
Сохранение в формате PDF в других версиях Windows
-
Откройте сообщение, которое нужно сохранить, и на вкладке Файл нажмите кнопку Сохранить как.
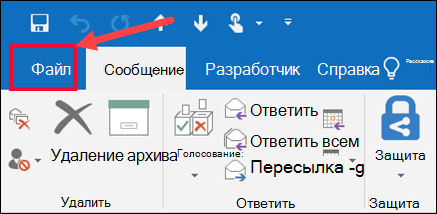
-
В диалоговом окне Сохранить как в области Папка выберите папку, а затем расположение в выбранной папке, в которой нужно сохранить файл.
-
В поле Имя файла введите имя файла.
-
В списке Тип файла выберите HTML и нажмите кнопку Сохранить.
-
Откройте Word и выберите Файл > Открыть.
-
Выберите HTML-файл, сохраненный на шаге 4.
-
Выберите Файл > Сохранить как, а затем в раскрывающемся списке тип файла выберите PDF (*.pdf).
Если вы хотите сохранить сообщение в другой папке Outlook, проще всего переместить или скопировать сообщение в целевую папку. См. раздел Перемещение или копирование элемента в другую папку.
Outlook не удается сохранить сообщение непосредственно в виде файла документа Word. Однако можно сохранить сообщение как HTML-файл, а затем открыть его в Word. При сохранении сообщения электронной почты в виде HTML-файла сохраняются все форматы, изображения и ссылки, а также сведения о заголовке, в том числе сведения о от, до, копиях и теме .
-
Откройте сообщение, которое нужно сохранить, и на вкладке Файл нажмите кнопку Сохранить как.
-
В диалоговом окне Сохранить как в области Папка выберите папку, а затем расположение в выбранной папке, в которой нужно сохранить файл.
-
В поле Имя файла введите имя файла.
-
В списке Тип файла выберите HTML и нажмите кнопку Сохранить.
-
Откройте Word и выберите Файл > Открыть.
-
Выберите HTML-файл, сохраненный на шаге 4.
-
Выберите Файл > Сохранить как, а затем выберите Word документ (*.docx) в раскрывающемся списке тип файла, прежде чем запустите команду Сохранить.
Используйте шаблоны электронной почты для отправки сообщений, которые содержат информацию, которая не изменяется от сообщения к сообщению. Вы можете создать и сохранить сообщение в виде шаблона, а затем использовать этот шаблон. Добавьте новые сведения перед отправкой шаблона в виде сообщения.
Совет: Дополнительные сведения об использовании шаблонов см. в разделе Отправка сообщения электронной почты на основе шаблона.
-
На вкладке Главная нажмите кнопку Создать сообщение
-
В теле сообщения введите нужный текст.
-
В окне сообщения откройте вкладку Файл и выберите команду Сохранить как.
-
В списке Тип файла диалогового окна Сохранение элемента выберите пункт Шаблон Outlook.
-
В поле Имя файла введите имя шаблона и нажмите кнопку Сохранить.
Outlook поддерживает Юникод, стандарт кодировки символов, который позволяет представить большинство письменных языков в мире с помощью одного набора символов. Если вы работаете в многонациональной организации или делитесь сообщениями и элементами с пользователями, которые используют Outlook на компьютерах, работающих на других языках, вы можете воспользоваться поддержкой Юникода в Outlook.
Сохранение сообщений в кодировке Юникода по умолчанию
-
Откройте вкладку Файл. Выберите Параметры > Почта.
-
В разделе Сохранить сообщения установите флажок Использовать формат Юникода проверка.
Любое созданное, но не отправленное сообщение автоматически сохраняется в папке Черновики. Вы можете вернуться к Outlook позже и найти неотправленное сообщение.
Сохранение черновика сообщения вручную
-
Выполните одно из указанных ниже действий.
-
На панели быстрого доступа нажмите кнопку Сохранить.
-
На вкладке Файл щелкните Сохранить.
-
Возврат к сохраненной черновику сообщения
-
В разделе Почта в области Папка щелкните Черновики, а затем дважды щелкните сообщение.
По умолчанию незавершенные сообщения сохраняются каждые три минуты и помещаются в папку Черновики. Можно изменять как интервал, так и место сохранения черновиков.
-
На вкладке Файл щелкните Параметры > Почта.
-
В разделе Сохранение сообщений выполните одно из описанных ниже действий.
-
Чтобы изменить место сохранения черновиков, в списке Сохранить в этой папке выберите Черновики, Входящие, Отправленная почта или Исходящие.
-
Чтобы изменить частоту сохранения черновиков, в поле Автоматически сохранять элементы, которые не были отправлены после этого количества минут , введите число от 1 до 99.
-










