Project включает несколько базовых календарей:
-
Стандартный: рабочий день с 9:00 до 18:00 с одночасовым перерывом на обед в 13:00.
-
24 часа: с 00:00 по 00: 00 каждый день.
-
Ночная смена: с 00:00 до 9:00 с одночасовым перерывом в 04:00.
Примечания:
-
Если эти календари вам не подходят, вы можете настроить их для своего проекта или создать новый базовый календарь.
-
Если вы изменили параметры календаря, но расписание ресурса не изменилось должным образом, см. раздел Устранение неполадок ниже.
Важно: Используете Project с Project Web App ? Если да, то для внесения изменений в базовые календари нужно обратиться к администратору.
-
Щелкните Проект > Свойства > Изменение рабочего времени.
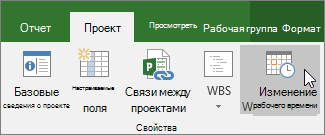
-
Щелкните Создать календарь.
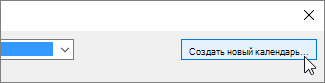
-
Присвойте календарю имя, выберите Создать новый базовый календарь и нажмите кнопку ОК.
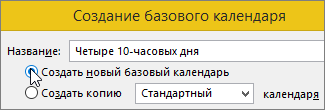
-
Перейдите на вкладку Рабочие недели и нажмите кнопку Свойства.
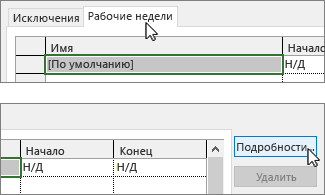
Примечание: А как насчет праздников? Чтобы добавить праздничные дни в расписание, используйте вкладку Исключения. Подробнее.
-
Выберите дни, для которых вы хотите изменить рабочее время, и укажите, относятся ли они к рабочему или нерабочему времени.
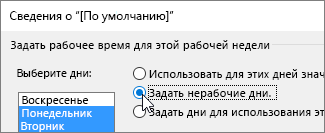
-
Если вы выбрали Задать дни для использования этих рабочих часов, с помощью столбцов С и По задайте рабочее время для выбранных дней.

-
Нажмите кнопку ОК для возврата в диалоговое окно Изменение рабочего времени, а затем еще раз нажмите кнопку ОК.
Чтобы сделать новый базовый календарь доступным для других проектов, сохраните проект в виде шаблона , чтобы это рабочее расписание было доступно для каждого нового проекта, созданного с помощью этого шаблона. Если вы используете Project с Project Web App, обратитесь к администратору, чтобы запросить изменения в базовых календарях для всей организации.
Устранение неполадок
Project автоматически создает календарь ресурсов (на основе календаря проекта, указанного в диалоговом окне Сведения о проекте ) для каждого ресурса. Если вы создаете новый базовый календарь для ресурса и изменяете рабочее время в новом базовом календаре, но не используете новый базовый календарь, будет выглядеть так, как будто введенные параметры календаря были проигнорированы. По умолчанию Project будет основывать календарь ресурсов на календаре проекта, если не указано иное.
Примечание: Чтобы внести изменения в календарь ресурса предприятия, необходимо сначала проверка ресурс.
Решение
-
Чтобы заменить созданный календарь ресурсов календарем ресурсов по умолчанию (стандартный календарь), выберите Просмотреть > лист ресурсов. Выберите имя ресурса и в поле Базовый календарь выберите Стандартный. Теперь ресурс планируется с помощью стандартного календаря, а не созданного для него. Выберите Сведения на вкладке Ресурс , выберите Изменить рабочее время на вкладке Общие , а затем повторно введите нерабочие дни и время, введенные для другого календаря.
-
Чтобы синхронизировать несколько календарей с базовым календарем ресурса (который вы создали в диалоговом окне Изменение рабочего времени ) без замены календарей, выберите Просмотреть > лист ресурсов. Выберите имя ресурса, выберите Сведения на вкладке Ресурс , а затем выберите Изменить рабочее время на вкладке Общие . В поле Базовый календарь выберите имя созданного и измененного календаря ресурсов. Параметры этого календаря ресурсов задаются для календаря ресурсов по умолчанию при использовании его в качестве базового календаря.
Если вам нужно внести дополнительные изменения в рабочее время этого ресурса или нерабочее время, это можно сделать в любом из календарей, так как базовый календарь обновляет календарь ресурса. Если вам нужно использовать базовый календарь для другого ресурса, введите обновленные сведения в базовый календарь. Дальнейшие изменения, внесенные в календарь ресурсов по умолчанию, не будут отображаться в базовом календаре.
Как еще можно использовать календари?
Project позволяет точно планировать работу, используя несколько календарей. Важно понимать, как они взаимодействуют и знать, как это влияет на даты проекта. Вот несколько других статей, которые помогут вам получить более точное представление о рабочих и нерабочих днях:
ПРОЕКТЫ
Настройка рабочих дней и рабочего времени для проекта
Добавление праздников в календарь проекта
ЗАДАЧИ
Создание календаря для задачи
РЕСУРСЫ
Создание уникального расписания для определенного ресурса
Добавление времени отпуска для ресурса
Изменение доступности ресурса без использования календаря
Совет: Если вам не нужен календарь, удалите его.










