Создание стандартного, частного или общего канала в Microsoft Teams
Команды состоят из каналов, представляющих собой беседы, которые вы ведете с коллегами. Каждый канал посвящен определенной теме, отделу или проекту.
По умолчанию все члены команды могут создавать каналы. Стандартный канал открыт для всех участников, а все опубликованные материалы доступны для поиска другим пользователям. Если вам нужна меньшая аудитория для конкретного проекта, вы можете создать частный канал для своей команды. Дополнительные сведения см. в статье Teams может использовать стандартные или частные каналы.
Примечания:
-
При создании команды или частного канала в Microsoft Teams сайт группы в SharePoint создается автоматически. Чтобы изменить описание сайта или классификацию для этого сайта группы, перейдите к параметрам соответствующего канала в Microsoft Teams.
-
Дополнительные сведения об управлении подключенными сайтами команд Microsoft Teams.
Из раздела Создание команд и каналов и присоединение к ним:
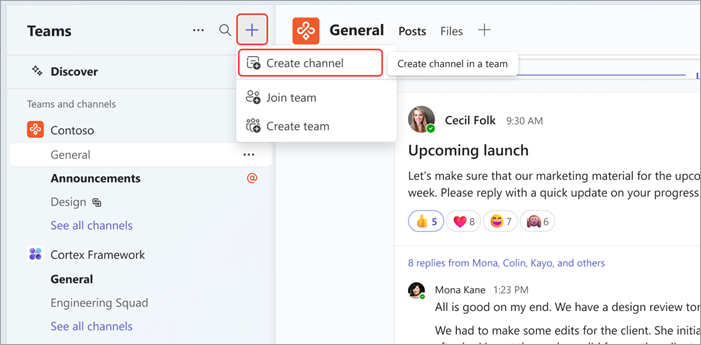
-
Выберите Создать команды и каналы и присоединиться к ним

-
Выберите Создать канал

-
Выберите команду , чтобы выбрать команду для размещения канала.
-
Укажите краткие сведения о канале, выбрав имя, введя необязательное описание и тип канала. Здесь вы решите сделать канал стандартным, частным или общим.
Из имени команды:
-
Найдите команду, для которую вы хотите создать канал, из списка команд.
-
Справа от названия команды выберите Дополнительные параметры


-
Укажите краткие сведения о канале, выбрав имя, введя необязательное описание и тип канала. Здесь вы решите сделать канал стандартным, частным или общим.
Из раздела Управление командой:
-
В имени команды выберите Дополнительные параметры


-
Перейдите на вкладку Каналы , а затем выберите Добавить канал.
-
Укажите краткие сведения о канале, выбрав имя, введя необязательное описание и тип канала. Здесь вы решите сделать канал стандартным, частным или общим.
Стандартные каналы
Стандартный канал открыт для всех участников, а все опубликованные материалы доступны для поиска другим пользователям.
За всю жизнь команды можно создать до 1000 каналов. Это число включает каналы, которые вы создаете, а затем удаляете.
Частные каналы
Если вы хотите сосредоточиться на обсуждении конфиденциальной информации, такой как бюджеты, ресурсы или стратегическое позиционирование, создайте частный канал для своей команды.
Доступ к нему могут получить только владельцы или участники частного канала. Чтобы понять, кто может просматривать что-то в частном канале, см. Частные каналы в командах.
Вы можете создать до 30 частных каналов в течение жизни команды.
Примечание: Ваш администратор может изменить это разрешение и ограничить создание частного канала определенными ролями.
Добавить участников в частный канал
Владелец частного канала может добавлять или удалять участников, а также изменять параметры частного канала. Каждый добавленный пользователь должен сначала быть членом команды.
Самый простой способ добавить участников команды в частный канал — перейти к имени частного канала и выбрать Дополнительные параметры 

Кроме того, можно перейти к имени частного канала и выбрать Дополнительные параметры 
Управление созданием частного канала
Как владелец команды, вы можете включать или отключать возможность членов создавать каналы. Чтобы увидеть и изменить этот параметр, перейдите на вкладку Настройки для группы.
Общие каналы
Создайте общий канал, если вы хотите работать с людьми внутри и за пределами вашей команды или организации.
Только владельцы команд могут создавать общие каналы. Как владелец команды, создающий общий канал, вы становитесь владельцем канала, и канал наследует метки от команды ведущего.
Примечание: Общий канал нельзя изменить на стандартный или частный и наоборот. После создания общего канала вы не сможете изменить команду ведущего приложения.
Добавление участников в общий канал
При создании общего канала по умолчанию используется параметр Общий доступ к этому каналу всем участникам команды.
-
Выбрав Общий канал в качестве типа канала в поле выбора, введите имена пользователей в организации, которые вы хотите добавить в канал, и выберите из списка. Чтобы добавить пользователей за пределами организации, введите их адреса электронной почты и выберите из списка. Затем выберите Поделиться.
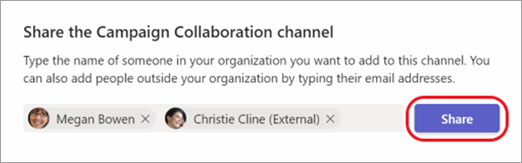
-
Чтобы изменить участника на владельца, щелкните стрелку вниз справа от элемента Член и выберите Владелец. Затем нажмите кнопку Готово.
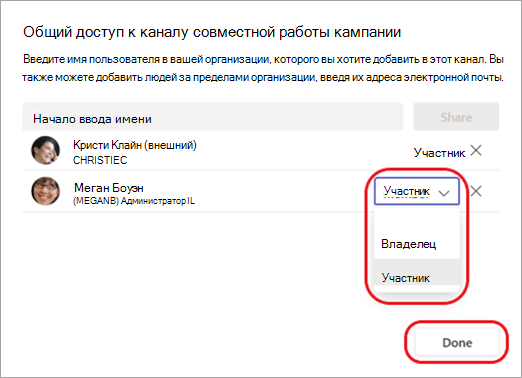
Примечания:
-
Люди за пределами организации могут быть только участниками общего канала.
-
Если вы являетесь владельцем команды и не видите возможность создать общий канал, проверка с администратором.
-
Администраторы должны включить прямое подключение B2B, прежде чем вы сможете добавлять пользователей за пределами организации в общий канал. Дополнительные сведения см. в статье Совместная работа с внешними участниками в канале.
Изменить, удалить, скрыть или покинуть канал
После удаления канала вы также потеряете весь журнал бесед. Каналы можно восстановить в течение 21 дня, но новые каналы не могут быть созданы с тем же именем, что и удаленный канал в течение этого 21-дневного окна. Разделы OneNote, связанные с удаленным каналом, по-прежнему будут отображаться на сайте SharePoint вашей команды.
Выберите Дополнительные параметры 
Примечание: Владельцы команд решают, какие участники команды могут удалять каналы.
Команды состоят из каналов, представляющих собой беседы, которые вы ведете с коллегами. Каждый канал посвящен определенной теме, отделу или проекту.
Команды могут иметь стандартные или частные каналы. Когда вам нужно создать один, используйте шаги ниже.
Примечание: Создание общих каналов из Teams для настольных компьютеров или веб-приложений. Мобильное приложение Teams не поддерживает создание общих каналов.
Создать стандартный канал
Стандартный канал открыт для всех участников, а все опубликованные материалы доступны для поиска другим пользователям. Вы не добавляете участников в стандартный канал, потому что у команды есть доступ.
Нажмите Команды 

Нажмите Добавить 
За всю жизнь команды можно создать до 1000 каналов. Это число включает каналы, которые вы создаете, а затем удаляете.
Создать приватный канал и добавить участников
Только те пользователи, которые являются владельцами или членами частного канала, могут получить доступ к каналу. Чтобы понять, кто может просматривать что-то в частном канале, см. Частные каналы в командах.
Вы можете создать до 30 частных каналов в течение жизни команды.
Чтобы создать частный канал и добавить участников в команды:
-
Выберите Teams


-
Нажмите Добавить

-
Выберите Конфиденциальность, а затем — Частное , как показано ниже.
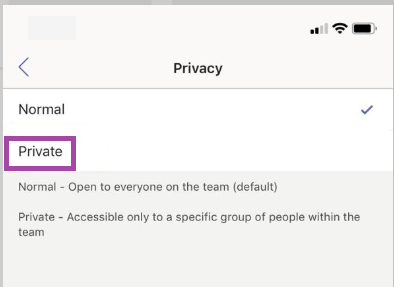
-
Нажмите кнопку "Назад "< и выберите Готово.
При этом в группу будет добавлен частный канал и откроется экран Добавление участников.
К вашему сведению, вы можете пропустить шаг 5 и добавить участников позже. -
В разделе добавить участниковвведите имя в поле добавить, а затем выберите готово.
Используйте вкладки «Участники» и «Настройки» для добавления или удаления участников и назначения ролей. Ваш частный канал может иметь несколько владельцев и до 250 участников.
Изменить, удалить, скрыть или покинуть канал
Выберите Дополнительные параметры 
Помните, что после удаления канала вы также потеряете всю историю разговоров. Каналы можно восстановить в течение 21 дня, но новые каналы не могут быть созданы с тем же именем, что и удаленный канал в течение этого 21-дневного окна. Разделы OneNote, связанные с удаленным каналом, по-прежнему будут отображаться на сайте SharePoint вашей команды.










