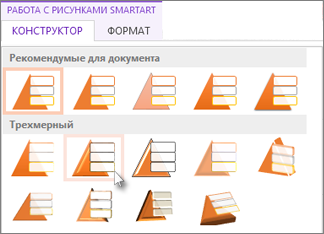Примечание: Эта статья выполнила свою задачу, и в скором времени ее использование будет прекращено. Чтобы избежать появления ошибок "Страница не найдена", мы удаляем известные нам ссылки. Если вы создали ссылки на эту страницу, удалите их, и вместе мы обеспечим согласованность данных в Интернете.
Вместо создания списка с использованием простого маркированного текста вы можете создавать привлекательные списки с помощью графических элементов SmartArt — всего лишь несколько щелчков мыши.
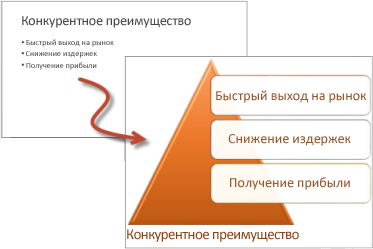
-
На вкладке Вставка нажмите кнопку SmartArt.
-
В диалоговом окне Выбор графического элемента SmartArt выберите пункт Список, а затем выберите макет списка. Например:
-
Вертикальный маркированный список

-

-
Трапециевидный список

-
-
Выберите нужный шаблон и нажмите кнопку ОК.
-
Нажмите надпись [Текст], а затем введите текст.
![Нажмите надпись [Текст], а затем введите текст.](https://support.content.office.net/ru-ru/media/2c28ce80-1b88-4a14-a82c-f310646043ff.png)
Добавление другой фигуры в список
-
Щелкните правой кнопкой мыши существующую фигуру в графическом элементе SmartArt.
-
Нажмите Добавить фигуру.
Примечание: Если команда Добавить фигуру недоступна, нажмите другую часть фигуры.
-
Выполните одно из перечисленных ниже действий.
-
Чтобы вставить фигуру перед выбранной фигурой, выберите команду Добавить фигуру перед.
-
Чтобы вставить фигуру после выбранной фигуры, выберите команду Добавить фигуру после.
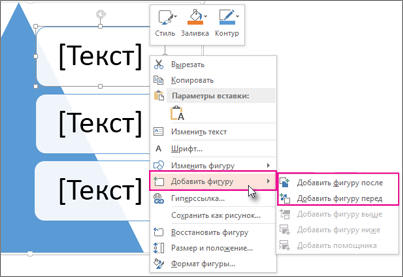
Например, нажимаем Добавить фигуру после, и четвертая фигура добавляется под третьей.
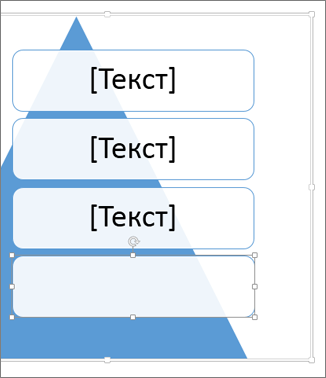
Совет: Вы можете нажать фигуру, которая вам больше не нужна, а затем — клавишу DELETE.
-
Применение к списку объемного эффекта или другого стиля
Чтобы добавить стиль к списку SmartArt, примените его, нажав кнопку Дополнительно ,