Примечание: Схема модели UML, используемая для создания схемы развертывания, доступна только в том случае, если. Однако шаблон схемы развертывания UML доступен в более поздних версиях Visio. Дополнительные сведения можно найти в разделе Создание схемы развертывания UML.
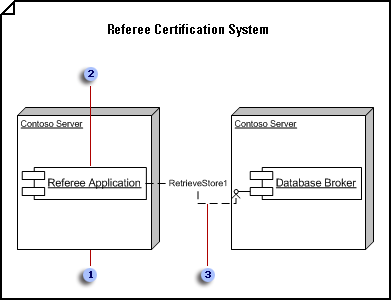



-
В : в разделе категории шаблоноввыберите пункт программное обеспечение и щелкните Схема модели UML.
-
В представление в виде дерева щелкните правой кнопкой мыши пакет или подсистему, в которую вы хотите добавить схема развертывания, наведите указатель на пункт создатьи выберите пункт Схема развертывания.
Появится пустая страница, а набор элементов UML Deployment станет самым верхним набором элементов. Рабочая область отображает "развертывание" в виде подложки. К представлению в виде дерева добавляется значок, соответствующий схеме.
Примечание: Если представление дерева не отображается, наведите указатель на пункт вид в меню UML и выберите пункт Проводник по моделям.
-
Перетащите фигуру узла на страницу документа. Перетащите фигуры компонента и объекта в узел. Перетащите маркер выделения на узле, чтобы изменить его размер.
Содержат элементы в узле на схеме развертывания
-
В схема развертывания перетащите фигуру экземпляра узла или узла из набора элементов UML для развертывания на страницу документа.
-
Дважды щелкните узел, чтобы добавить имя, атрибуты, операции и другие значения свойств.
-
Перетащите угловой маркер выделения, чтобы изменить размер узла таким образом, чтобы он мог вместить нужные элементы.
-
Перетащите компоненты, экземпляр компонентаи объекты в верхней части фигуры узла , а затем соедините фигуры с отношениями зависимостей там, где это уместно.
-
Выполните одно из указанных ниже действий.
-
Дважды щелкните каждый узел. В диалоговом окне Свойства узла UML нажмите кнопку компоненты. В разделе выберите компоненты, развернутые этим узломвыберите нужные компоненты и нажмите кнопку ОК.
-
Дважды щелкните каждый компонент. В диалоговом окне Свойства компонента UML выберите пункт узлы. В разделе выберите узлы, которые развертывают этот компонент, выберите нужные узлы и нажмите кнопку ОК.
Примечание: Не Группируйте узел и содержащиеся в нем фигуры. Если вам нужно переместить узел и элементы внутри него, перетащите на него прямоугольник выделения, чтобы выделить все фигуры, а затем перетащите их в нужное место.
-
-
-
Повторяйте шаг 3, пока не будут выбраны все нужные узлы.
-
При необходимости перетащите фигуру интерфейса на страницу документа и приклейте ее без круга к фигуре компонента.
Добавление интерфейса к классу, компоненту или другому элементу
-
В статической структурекомпонент или схеме развертывания перетащите на страницу документа фигуру интерфейс без описания операций.
-
Приклейте конечную точку без круга к точке соединения

-
Дважды щелкните фигуру интерфейса , чтобы добавить имя, операции и другие значения свойств.
типлист
Вы также можете представить интерфейс с прямоугольной фигурой интерфейса , напоминающий класс. Используйте эту фигуру, если вы хотите отобразить список операций с интерфейсом.
Чтобы изменить тип фигуры, отображаемой для интерфейса, щелкните фигуру интерфейса правой кнопкой мыши и выберите команду Показать как интерфейс с классом или Показать как интерфейс без описания операций.
-
-
Использование фигур связи для обозначения связей между узлами.
Указание связи между узлами в схеме развертывания
-
В схема развертывания перетащите фигуру " связь " из набора элементов UML для развертывания на страницу документа.
-
Приклеить одну конечную точку фигуры взаимодействия к точке соединения

-
Приклейте другую конечную точку фигуры Обмен данными к точке соединения на втором узле.
-
Дважды щелкните фигуру данные, чтобы добавить имя и другие значения свойств для элемента и его окончания.
-
-
Фигуры зависимостей используются для обозначения связей между компонентами и объектами, а также между компонентами и интерфейсами других компонентов.
Указание отношения зависимости между элементами UML
-
Перетащите фигуру зависимости из статической структуры UML, сайта UMLили набора элементов UML компонента на страницу документа и поместите ее рядом с элементами, которые нужно связать.
-
Приклейте конечную точку с наконечником стрелки к точке соединения

-
Дважды щелкните зависимость, чтобы добавить имя, стереотип и другие свойства.
Совет: Если вы хотите указать трассировка, уточнение, использование или привязка, можно использовать фигуры трассировки, уточнения, использованияили привязки из набора элементов static Structure для UML .
-
-
Дважды щелкните любую фигуру, чтобы открыть диалоговое окно " свойства UML ", в котором можно добавить имя, атрибуты, операции и другие свойства.
-
Сохраните схему.










