Схема стоек упрощает планирование и документирование стойки сетевого оборудования. При покупке оборудования схема стоек поможет определить, какие устройства и стойки нужно приобрести.
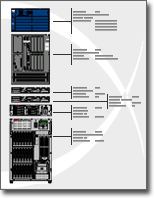
С помощью Microsoft Visio можно быстро создать схему стоек на основе форм оборудования, соответствующих отраслевым стандартным измерениям. Фигуры точно подходят по размеру друг другу, а точки соединения облегчают их прикрепление.
С фигурами оборудования можно также хранить данные (например, серийные номера и расположение) и создавать на их основе подробные отчеты.
В этой статье
Создание схемы стоек
-
В меню Файл выберите команды Создать, Сеть, а затем — пункт Схема стоек.
-
Из набора элементов Оборудование, установленное в стойке перетащите фигуру Стойка на страницу документа. Чтобы скрыть высоту в единицах U, щелкните фигуру правой кнопкой мыши, а затем в контекстном меню выберите команду Скрыть размеры в единицах U.
-
Найдите фигуру оборудования, которую вы хотите добавить в документ, и перетащите ее на фигуру Стойка.
Точки соединения в нижних углах фигуры оборудования приклеиваются к точкам соединения фигуры Стойка. Когда фигура оборудования правильно прикреплена к фигуре Стойка, точки соединения изменяют цвет, что указывает на то, что они приклеены.
Примечания:
-
Точки подключения в Visio 2016 и более новых версиях превратились в зеленый цвет.
-
-
Чтобы добавить текст в фигуру оборудования, щелкните фигуру и введите. Чтобы переместить текст, перетащите управляющий маркер.
Примечания:
-
В Visio 2016 и более поздних версиях дескриптор элемента управления:

-
-
Чтобы сохранить данные с фигурой, щелкните ее правой кнопкой мыши, в контекстном меню выберите команду Данные, а затем — пункт Данные фигуры.
-
В диалоговом окне Данные фигуры введите значения, которые вы хотите сохранить.
Создание отчетов об оборудовании
-
В меню Рецензирование выберите пункт Отчеты о фигурах.
-
В списке Отчеты выберите имя нужного определения отчета.
Совет: Если вы не видите подходящее определение отчета, снимите флажок Показать только отчеты по документам или нажмите кнопку Обзор и перейдите к расположению определения отчета.
Примечания:
-
Чтобы изменить существующее определение отчета перед созданием отчета, выберите его, нажмите кнопку Изменить, а затем следуйте инструкциям мастера определения отчета.
-
Чтобы добавить новое определение отчета, нажмите кнопку Создать и следуйте инструкциям мастера определения отчета.
-
-
Нажмите кнопку Выполнить, а затем в диалоговом окне Выполнение отчета выберите необходимый формат отчета.
-
Чтобы сохранить отчет как веб-страницу, выберите вариант HTML.
-
Чтобы создать отчет на листе Microsoft Office Excel, выберите Excel.
-
Чтобы сохранить отчет как лист Excel, встроенный в фигуру, выберите вариант Фигура Visio.
-
Чтобы сохранить отчет как XML-файл, выберите вариант XML.
Примечание: Для сохранения отчета как листа Excel или встроенной фигуры требуется Microsoft Office Excel.
-
-
Выполните одно из указанных ниже действий.
-
Если вы сохраняете отчет как фигуру Microsoft Office Visio в документе, укажите, нужно ли сохранять копию определения отчета с фигурой или же создать связь с определением отчета.
Совет: Если вы планируете поделиться документом с другими пользователями, выберите параметр Копия определения отчета, чтобы они смогли просмотреть отчет.
-
При сохранении отчета как HTML- или XML-файла введите имя его определения.
-
-
Нажмите кнопку ОК.










