Используйте шаблон Маркетинговые диаграммы и диаграммы для создания чертежей для моделирования процессов, тестирования, моделирования и улучшения, маршрутизации путей, анализа времени и затрат, определения затрат на основе действий, портфелей продуктов, область и маркетингового сочетания, циклов жизненного цикла и внедрения продукта, анализа рынка и ресурсов, а также матриц ценообразования.
На основе шаблона Маркетинговые диаграммы и схемы можно построить следующие рисунки:
Примечание: Документ Маркетинговые диаграммы и диаграммы доступен в категории Бизнес .
Создание фигурного рисунка
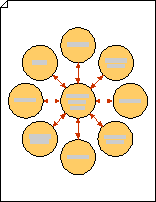
-
В разделе Маркетинговые диаграммы на панели Фигуры перетащите фигуру диаграммы с кругами на страницу документа. Выберите нужное количество внешних кругов и нажмите кнопку ОК.
Совет: Чтобы добавить или удалить внешние круги позже, щелкните правой кнопкой мыши схему с кругами, выберите команду Задать число кругов, а затем выберите другое количество кругов.
-
Перетащите маркер выделения, чтобы изменить размер диаграммы с кругом по мере необходимости.
-
Переместите внешний круг, перетащив желтый дескриптор элемента управления в центре.
-
Чтобы добавить текст в круг, выделите отдельный круг, щелкните правой кнопкой мыши и выберите Изменить текст, а затем введите текст.
Создание документа анализа рынка
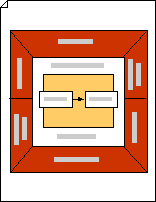
-
В разделе Маркетинговые диаграммы на панели Фигуры перетащите фигуру Анализ рынка на страницу документа.
-
Чтобы изменить размер фигуры, перетащите маркер выделения.
-
Чтобы добавить текст в область фигуры анализа рынка, выделите фигуру, щелкните правой кнопкой мыши и выберите команду Изменить текст, а затем введите текст.
Примечания:
-
Текст, добавленный во внутреннюю границу фигуры анализа рынка, может быть скрыт за центральной прямоугольником. Используйте инструмент "Блок текста "

-
Центральный прямоугольник фигуры анализа рынка также можно использовать для отображения графических элементов, таких как прямоугольники и стрелки, представляющие процесс.
-
Создание документа маркетингового набора
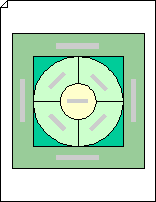
-
В разделе Маркетинговые диаграммы на панели Фигуры перетащите фигуру Marketing Mix на страницу документа. Перетащите маркеры выделения, чтобы изменить размер фигуры.
-
Чтобы заменить текст, выделите фигуру, щелкните правой кнопкой мыши и выберите команду Изменить текст, а затем введите текст.
-
Чтобы изменить цвет фигуры, выберите фигуру, а затем щелкните правой кнопкой мыши и выберите пункт Формат фигуры. В области Формат фигуры разверните узел Заливка и выберите цвет.
Совет: Вы можете добавить в схему другие фигуры, такие как прямоугольники и квадраты, а затем создать слои, используя различные цвета и текст, чтобы добавить дополнительную информацию на схему Marketing Mix.
Создание матрицы
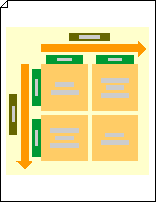
-
В разделе Маркетинговые диаграммы на панели Фигуры перетащите фигуру Матрица на страницу документа. Перетащите маркер выделения углов на фигуру, чтобы изменить ее размер по мере необходимости.
-
Чтобы добавить текст в матрицу, выберите квадрат или метку, а затем щелкните правой кнопкой мыши и выберите команду Изменить текст. Затем введите, чтобы заменить существующий текст.
Создание рисунка пирамиды
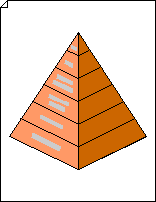
-
В разделе Маркетинговые диаграммы на панели Фигуры перетащите фигуру треугольника или трехмерной пирамиды на страницу документа. Выберите нужное количество уровней и нажмите кнопку ОК.
-
Чтобы изменить размер треугольника или пирамиды, перетащите маркер выделения.
-
Чтобы добавить текст в треугольник или пирамиду, щелкните правой кнопкой мыши и выберите команду Изменить текст, а затем введите нужный текст.
-
Чтобы добавить заголовок, перетащите фигуру блока "Заголовок" на страницу из раздела "Границы" и "Заголовки". Выбрав фигуру, введите заголовок.
Примечания:
-
Если вы создали треугольник, используйте контекстное меню (то есть щелкните треугольник правой кнопкой мыши), чтобы изменить количество уровней, добавить пробел между уровнями и переключиться с трехмерного на двухмерный внешний вид.
-
Чтобы изменить цвет пирамиды, щелкните правой кнопкой мыши трехмерную фигуру пирамиды и выберите команду Задать цвет пирамиды. Выберите нужный цвет и нажмите кнопку ОК.










