Создание сайта в SharePoint
Создание сайта
-
Выберите+ Создать сайт на начальной странице SharePoint.
-
В мастере выполните следующие действия:
-
выберите, какой сайт вы хотите создать: сайт группы или информационный сайт;
-
Введите имя сайта и, при желании, описание.
-
Если хотите, нажмите кнопку Изменить

Важно: В адресе сайта разрешены только символы подчеркивания, дефисы, одинарные кавычки и точки. Он не может начинаться с точки или заканчиваться ею.
-
Выберите уровень конфиденциальности данных вашего сайта.
-
Выберите, будет ли группа общедоступной или закрытой (при создании сайта команды).
-
выберите язык по умолчанию для сайта и нажмите кнопку Далее.
-
-
В следующей области введите имена владельцев и участников.
-
Нажмите кнопку Готово.
Создание современного сайта SharePoint и его подготовка к использованию занимают считанные секунды. При создании сайта группы также создается группа Microsoft 365.
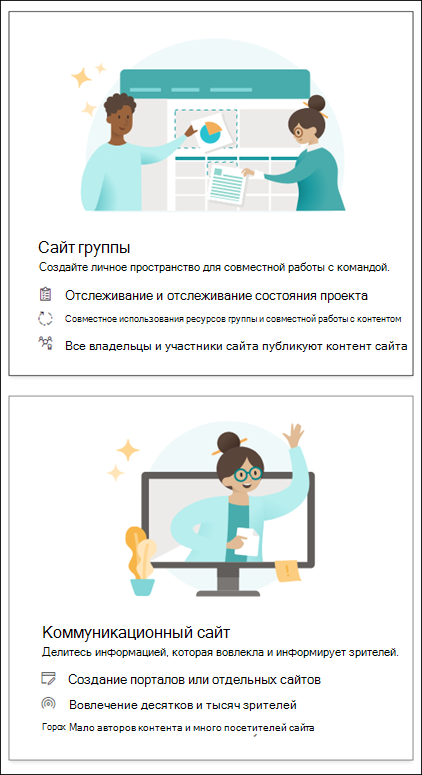
Добавить список или библиотеку документов
-
Откройте сайт, на который нужно добавить список или библиотеку.
-
Выберите команду Создать.
-
Выберите пункт Список или Библиотека документов.
-
В области Создание выполните указанные ниже действия.
-
Введите имя списка или библиотеки (а также при необходимости описание).
-
Нажмите кнопку Создать.
-
Используйте фильтры для изменения того, что вы видите
-
Перейдите в список или библиотеку, которые вы хотите отфильтровать.
-
Нажмите кнопку Открыть область фильтров

-
Выберите нужные параметры фильтрации.
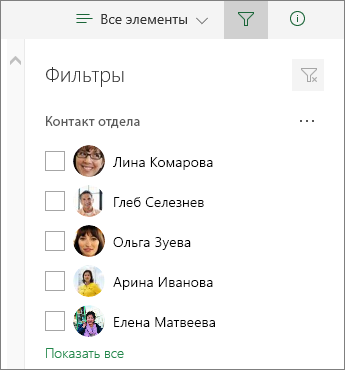
Добавление страницы
-
Откройте сайт, на который нужно добавить страницу.
-
Нажмите Создать.
-
Выберите пункт Страница.
-
Выберите шаблон и нажмите кнопку Создать страницу.
-
Введите имя вашей страницы, затем добавьте любое другое содержимое.
Используйте веб-части, чтобы добавить текст, изображения и другое содержимое.
-
Когда все будет готово, нажмите кнопку Опубликовать.
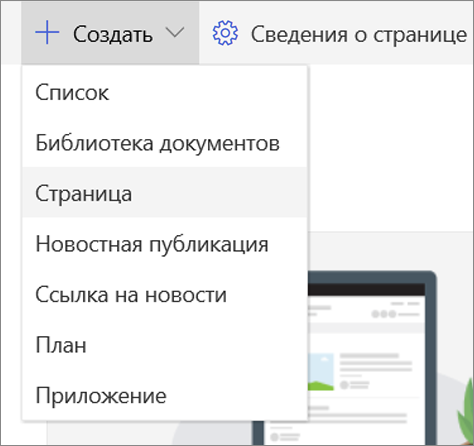
Добавление веб-части
-
В новостном сообщении или на странице щелкните знак плюс

-
Выберите веб-часть, которую вы хотите использовать: Текст, Изображение, Просмотр файлов, Ссылка и т. д.
-
Когда все необходимые веб-части будут добавлены, нажмите кнопку Опубликовать.
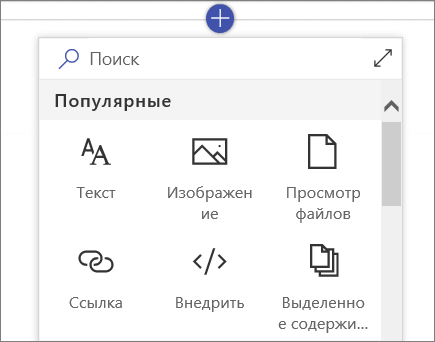
Для организаций, в которых в Microsoft 365 настроен целевой выпуск обновлений компонентов, некоторые функции развертываются постепенно. Это означает, что определенные функции могут быть временно недоступны или их поведение может отличаться от описанного в разделах справки.










