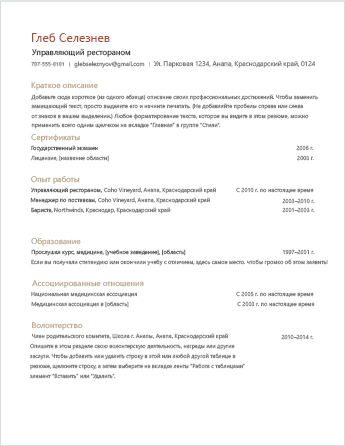Если вам нужна помощь в создании резюме или сопроводительного письма, начните с одного из десятков профессионально разработанных шаблонов резюме и сопроводительных писем, доступных в Word.
-
Перейдите к пункту Файл > Новый.
-
В поле поиска введите "Резюме" или "Сопроводительное письмо".
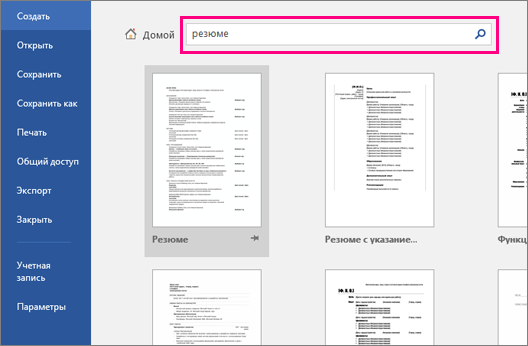
-
Дважды щелкните нужный шаблон.
-
Замените замещающий текст собственным.
-
В меню Файл выберите Создать из шаблона.
-
В поле поиска введите "Резюме" или "Сопроводительное письмо".
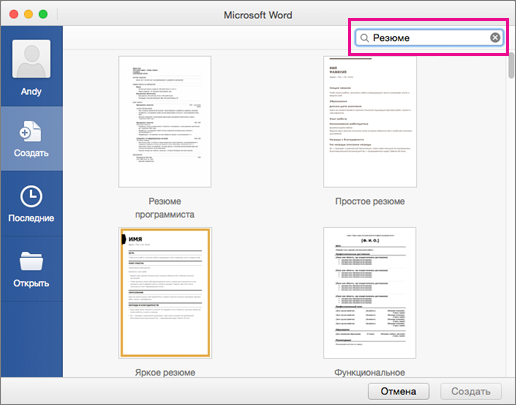
-
Дважды щелкните нужный шаблон.
-
Замените замещающий текст собственным.
См. также
Создание и использование собственного шаблона в Office для Mac
Создавать резюме в Интернете можно быстро и легко.
Примечание: К шаблону прилагается сопроводительное письмо, поэтому все, что нужно, есть в одном документе.
Выберите один из наших шаблонов резюме и откройте его в Word в Интернете, чтобы сделать его вашим.
Совет: Если вы уже используете Word в Интернете, перейдите к шаблонам резюме и сопроводительных писем, выбрав Файл > Создать, а затем под изображениями шаблонов щелкните Дополнительно на Office.com.
В процессе работы над резюме, возможно, понадобится переименовать его.
Для выравнивания текста в шаблоне используется таблица. Если вы хотите указать еще одно место работы или учебы, добавьте строки в таблицу, открыв вкладку Макет в разделе Работа с таблицами и щелкнув Вставить снизу (или Вставить сверху).
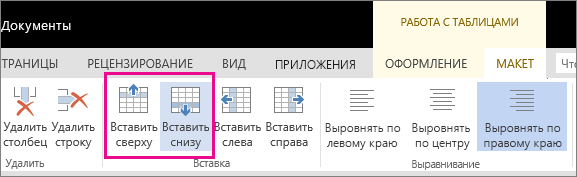
Советы по написанию резюме см. в статье Шесть рекомендаций по составлению эффективного резюме.
печать
Когда все будет готово, распечатайте письмо или отправьте его в электронном виде. Это можно сделать, если резюме по-прежнему открыто в Word в Интернете. Нет необходимости предварительно сохранять его (это уже сделано за вас).
Чтобы распечатать резюме, нажмите клавиши CTRL+P. Откроется диалоговое окно "Печать".
Примечание: Если это окно не открывается, щелкните ссылку, чтобы открыть копию резюме в формате PDF. В этом окне воспользуйтесь командой печати в программе просмотра PDF-файлов.
Общий доступ
Чтобы поделиться календарем в Интернете, отправьте ссылку на него.
-
В верхней части экрана нажмите кнопку Общий доступ.
-
В разделе Общий доступ щелкните элемент Получить ссылку.

-
В списке Выберите один из вариантов выберите пункт Только просмотр.
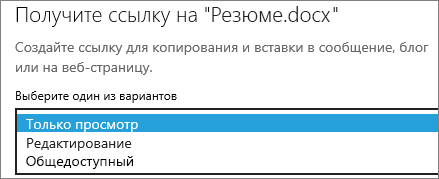
-
Нажмите кнопку Создать ссылку.
-
Щелкните веб-адрес, чтобы выделить его, а затем скопируйте и вставьте его в сообщение электронной почты, текстовое сообщение или запись блога.
Совет: Если у вас есть блог или веб-сайт, вы можете внедрить в него резюме.