Используйте средство "Рубрики" при создании задания в Microsoft Teams для разработки и распространения настраиваемых повторно используемых рубрик, на которые учащиеся могут ссылаться. Ознакомьтесь с ними позже, чтобы оценить работу учащихся.
Создание набора критериев
-
Войдите в microsoft365.com.
-
Выберите Teams.
-
Перейдите к своей команде класса и выберите Задания.
-
Выберите Создать назначение>.
-
Выберите Добавить рубрику > + Добавить. Откроется средство создания набора критериев оценки.
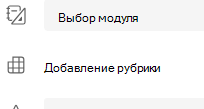
-
Добавьте Название (обязательно), Описание (необязательно) и включите параметр Баллы, если хотите указать количество баллов для каждого критерия.
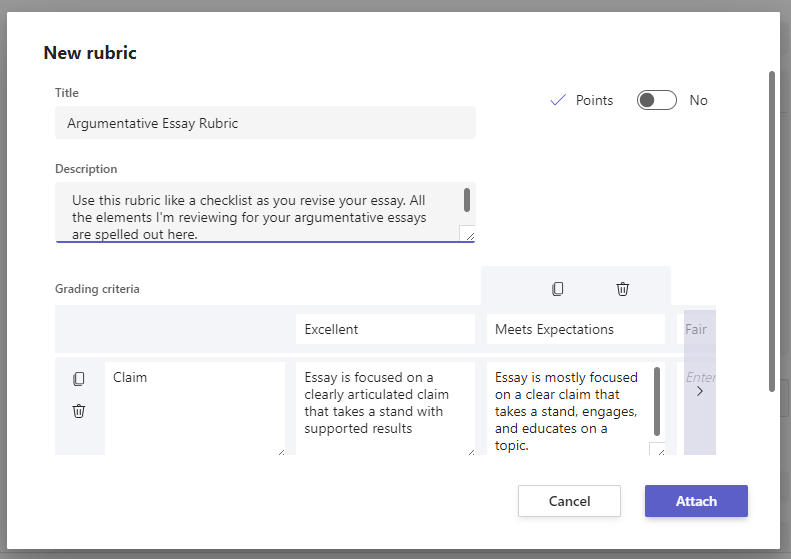
Настройте критерии оценки:
Значения по умолчанию Отлично, Хорошо, Справедливо и Плохо можно изменить в соответствии с вашей собственной стратегией оценки. Настройте здесь точки, если вы решили их добавить.
-
Выберите Копировать строку

-
Выберите Добавить строку

-
Выберите Удалить строку

Совет: Если вы решили добавить баллы в свою рубрику, вы можете ввести разные проценты в каждой строке, чтобы взвесить определенные критерии более сильно, чем другие. Убедитесь, что все проценты составляют 100. Чтобы сбросить процентные значения, выберите Равномерное перераспределение весовых коэффициентов.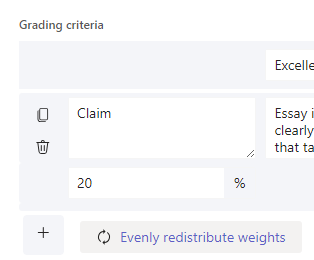
-
Завершив настройку рубрики, нажмите кнопку Присоединить.
-
Завершите заполнение сведений о задании, а затем нажмите кнопку Назначить , чтобы отправить его учащимся. Когда учащиеся откроют это задание, они смогут ссылаться на эту рубрику.
Совет: Просмотрите представление задания учащегося, открыв его и выбрав Представление учащегося.
Повторное использование уже созданных критериев
Каждый раз, когда вы создаете рубрику и присоединяете ее к заданию, она будет сохраняться в списке. Повторно использовать набор критериев можно следующим образом.
-
Перейдите к своей команде класса и выберите Задания.
-
Выберите Создать > Задание.
-
Выберите Добавить рубрику, выберите в списке нужный раздел, а затем нажмите кнопку Далее.
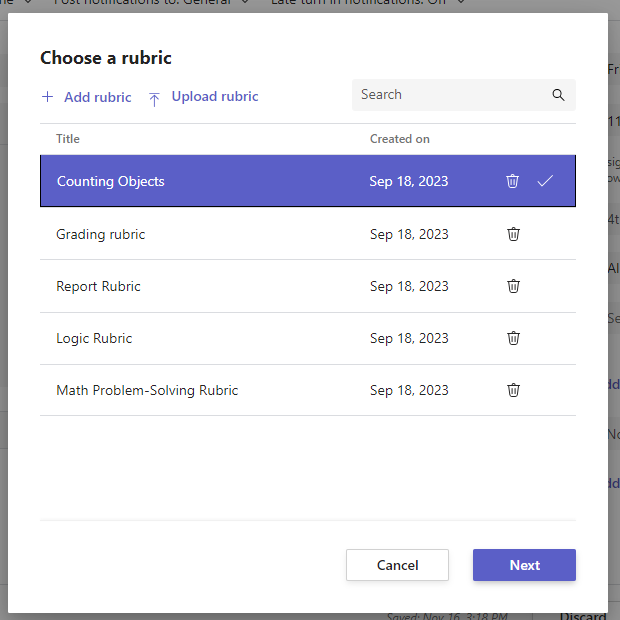
-
При необходимости внесите изменения.
-
Нажмите Вложить.
Использование набора критериев для оценки заданий учеников
-
Перейдите к классу и выберите Назначения.
-
Выберите проверяемое назначение.
-
Выберите документ, который учащийся прикрепил под состоянием, чтобы открыть его в полноэкранном режиме оценки.
-
Выберите название набора критериев, и он будет открыт сбоку от документа ученика.
-
Когда вы просматриваете работу учащегося, используйте раскрывающееся меню или стрелки, чтобы выбрать критерии, которые вы оцениваете.
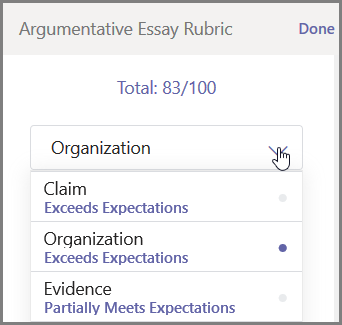
-
Укажите оценку, которую хотите выставить по этому критерию. После выбора оценки соответствующий квадрат станет синим.
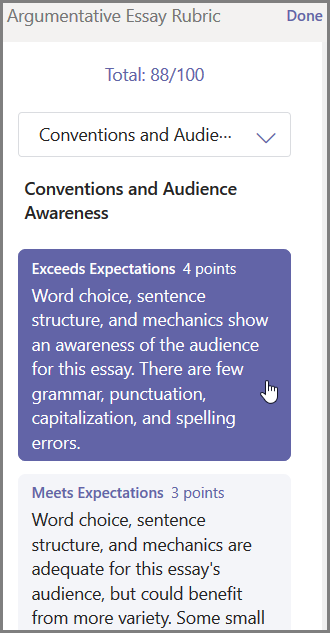
-
Введите все персонализированные отзывы, которые вы хотите связать с этими критериями, в поле отзывов.
Примечание: Вы также можете выскокать категорию оценки, если вы предпочитаете смотреть на всю сетку одновременно, делая выбор.
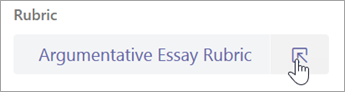
-
Завершив работу с критериями, нажмите кнопку Готово.
-
Если вы включили баллы и коэффициенты при создании набора критериев, их значения уже будут заполнены в соответствующих графах. При желании вы можете добавить дополнительный отзыв.
-
Нажмите кнопку Возврат, чтобы отправить проверенную работу учащемуся, или с помощью стрелок перейдите к оценке следующего ученика.
Получив работу, учащийся сможет открыть набор критериев и просмотреть свою оценку и ваш персональный отзыв: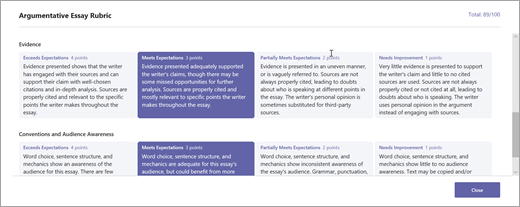
Удалите рубрику, чтобы она больше не отображалась в списке. Это не приведет к удалению рубрики из назначений, где он уже присоединен.
-
Выберите Добавить рубрику в новом или существующем черновике назначения.
-
Выберите x рядом с разделом, который вы хотите удалить.
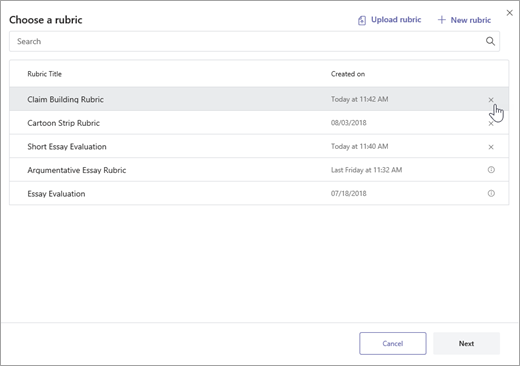
Примечание: Не удается удалить рубрики, вложенные в черновик назначений.
Поделитесь разделами, созданными в Microsoft Teams, скачав их в виде файла .csv. Когда .csv будет отправлен обратно в Teams, в этой рубрике будет сохранена вся структура и содержимое оригинала. Просто адаптируйтесь к своему назначению и присоединяйтесь к назначению.
Скачивание рубрики для общего доступа
-
Перейдите к классу и перейдите на вкладку Назначения.
-
Выберите задание с вложенным разделом, а затем — Изменить назначение.
-
Выберите раздел , чтобы открыть его.
-
Выберите Скачать как .csv и следуйте инструкциям, чтобы сохранить свою рубрику в виде файла .csv.
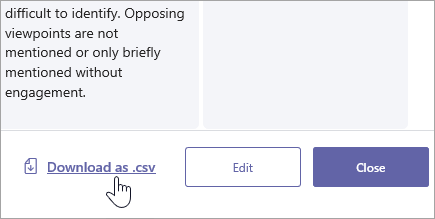
Теперь файл .csv настроен для совместного использования с другими преподавателями. Предоставление общего доступа группе plc или персоналу, чтобы предоставить доступ всем пользователям.
Примечание: Для достижения наилучших результатов измените свои рубрики в Teams, а не в других программах.
Отправка файла .csv рубрики в Teams
Выполните следующие действия, чтобы добавить .csv рубрику, к которой вам предоставили общий доступ.
Важно: Вы должны отправлять только .csv рубрики, которые были изначально загружены из Teams.
-
Выберите Добавить рубрику в новом или существующем черновике назначения.
-
Выберите Отправить рубрику, выберите файл .csv, а затем нажмите кнопку Далее.
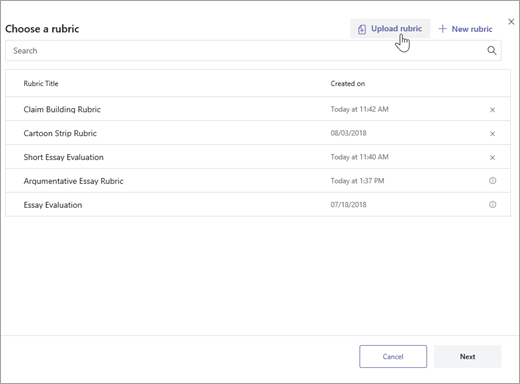
-
Просмотрите добавленную вами рубрику в окне создания рубрики и внесите изменения.
-
Выберите Присоединить , чтобы добавить его в назначение. Вы также сможете повторно использовать эту рубрику для будущих заданий.










