Примечание: Мы стараемся как можно оперативнее обеспечивать вас актуальными справочными материалами на вашем языке. Эта страница переведена автоматически, поэтому ее текст может содержать неточности и грамматические ошибки. Для нас важно, чтобы эта статья была вам полезна. Просим вас уделить пару секунд и сообщить, помогла ли она вам, с помощью кнопок внизу страницы. Для удобства также приводим ссылку на оригинал (на английском языке).
Радиальный список, в котором изображены Объединенные элементы, образуют одну главную или центральную идею. Например, вы можете использовать радиальный список для показа групп, образующих целое, например различных групп людей, необходимых для создания успешных дел на кинотеатры: приведение, Крев и аудитория. Если вы используете радиальный список, вы можете отобразить изображение на основном круге рисунка. Используя графический элемент SmartArt, вы можете создать радиальный список и включить его на лист, сообщение электронной почты, презентацию или документ.
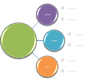
-
На вкладке Вставка нажмите кнопку SmartArt.
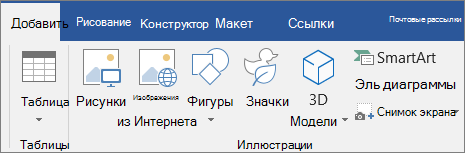
-
В коллекции Выбор графического элемента SmartArt выберите элемент связь, а затем дважды щелкните радиальный список.
-
Чтобы добавить рисунок в Центральный круг, щелкните значок рисунка

-
Для ввода текста выполните одно из следующих действий:
-
Щелкните [Текст] в области текста, а затем введите необходимый текст.
-
Скопируйте в буфер обмена текст из другой программы или расположения, щелкните [Текст] в области текста, а затем вставьте его.
Примечание: Если область текста не отображается, щелкните элемент управления.

-
Щелкните круг в графическом элементе SmartArt, а затем введите текст.
Примечание: Для достижения наилучших результатов используйте этот параметр после добавления всех нужных кругов.
-
Добавление круга
-
Щелкните графический элемент SmartArt, в который вы хотите добавить круг.
-
Щелкните значок, расположенный ближе всего к месту, куда вы хотите добавить новый круг.
-
В разделе Работа с рисункаМи SmartArtоткройте вкладку конструктор и щелкните стрелку под кнопкой Добавить фигуру.

Если вы не видите вкладки Работа с рисункаМи SmartArt или конструктор , убедитесь, что выбрали графический элемент SmartArt.
-
Выполните одно из следующих действий.
-
Чтобы вставить круг после выделенного круга, нажмите кнопку Добавить фигуру после.
-
Чтобы вставить круг до выделенного круга, выберите команду Добавить фигуру перед.
-
Удаление круга
Чтобы удалить круг, щелкните границу круга, которую вы хотите удалить, и нажмите клавишу DELETE.
Примечания:
-
Если вам нужно добавить круг в радиальный список, экспериментируйте с добавлением круга до или после выделенного круга, чтобы получить нужное место для нового круга. Исправить типичные ошибки при работе с элементами SmartArt совсем несложно.
-
Чтобы добавить круг из области текста, выполните указанные ниже действия.
-
На уровне круга поместите курсор в конец текста, куда вы хотите добавить новый круг.
-
Нажмите клавишу ВВОД, а затем введите нужный текст в новом круге.
-
Чтобы переместить круг, щелкните круг, а затем перетащите его в новое место.
-
Чтобы круг перемещался с очень маленьким шагом, удерживайте нажатой клавишу CTRL и нажимайте клавиши со стрелками.
Чтобы быстро добавить к графическому элементу SmartArt внешний вид и оформление дизайнера, вы можете изменить цвета или Применить стиль SmartArt к радиальному списку. Вы также можете добавить эффекты, такие как свечение, сглаживание или объемные эффекты. В презентациях PowerPoint можно анимировать радиальный список.
К кругам графического элемента SmartArt можно применять сочетания цветов, основанные на цвета темы.
-
Щелкните рисунок SmartArt, цвет которого нужно изменить.
-
В разделе Работа с рисункаМи SmartArtоткройте вкладку конструктор и нажмите кнопку изменить цвета.
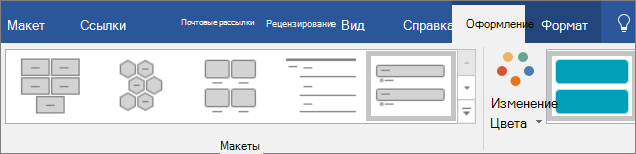
Если вкладка Работа с рисунками SmartArt или Конструктор не отображается, убедитесь в том, что графический элемент SmartArt выделен.
-
Выберите нужное цветное сочетание.
Совет: При наведении указателя мыши на эскиз становится видно, как изменяются цвета в рисунке SmartArt.
Изменение цвета линии или стиля границы круга
-
В графическом элементе SmartArt щелкните правой кнопкой мыши границу круга, которую требуется изменить, и выберите пункт Формат фигуры.
-
Чтобы изменить цвет, толщину и внешний вид границы круга, нажмите кнопку контури выберите нужные параметры.
-
Чтобы изменить стиль границы круга, нажмите кнопку стиль, а затем выберите нужный стиль линии.
Изменение цвета фона круга в радиальном списке
-
Щелкните правой кнопкой мыши границу круга, выберите команду Формат фигуры, а затем — пункт Заливка.
-
Выберите цвет.
-
Нажмите кнопку градиент , чтобы указать, как можно видеть цвет фона. Вы также можете варьировать процент прозрачности от 0% (абсолютно непрозрачный, параметр по умолчанию) до 100% (полностью прозрачный) в области Заливка.
Стиль SmartArt — это сочетание различных эффектов, таких как стиль линии, рельеф или 3-D, которые можно применить к кругам в графическом элементе SmartArt, чтобы создать уникальный и профессионально оформленный внешний вид.
-
Щелкните графический элемент SmartArt, стиль SmartArt которого требуется изменить.
-
В разделе Работа с рисункаМи SmartArtоткройте вкладку конструктор и выберите нужный стиль SmartArt.
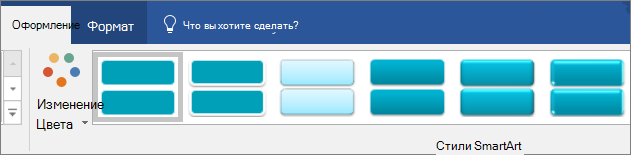
Щелкните стрелку рядом с группой стили SmartArt, чтобы выбрать стили, наилучшим образом соответствующие документу и другим параметрам стиля.
Если вы не видите вкладки Работа с рисункаМи SmartArt или конструктор , убедитесь, что вы выбрали графический элемент SmartArt.
Примечания:
-
При наведении указателя мыши на эскиз становится видно, как изменяется стиль рисунка SmartArt.
-
Вы также можете настроить графический элемент SmartArt, переместив круги, изменяя круг, добавив заливку или эффекти добавив Рисунок.
-
Если вы используете PowerPoint, вы можете анимировать радиальный список, чтобы подчеркнуть каждый круг.
-
Щелкните радиальный список графических элементов SmartArt, который вы хотите анимировать.
-
На вкладке анимация нажмите кнопку анимироватьи выберите одиниз них.
Примечание: Если вы копируете радиальный список с анимацией, примененный к другому слайду, анимация также копируется.










